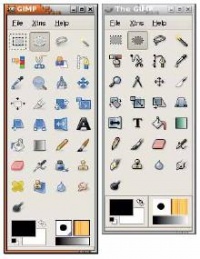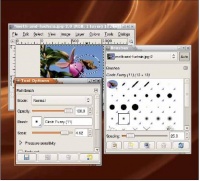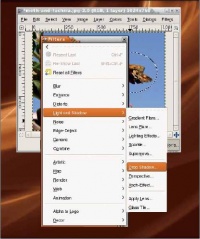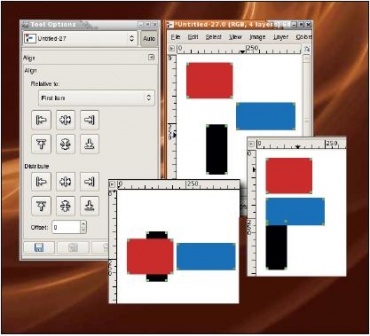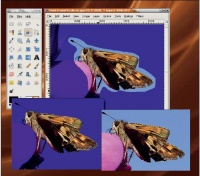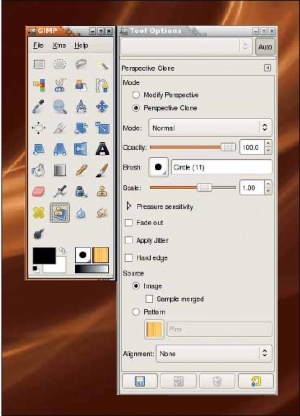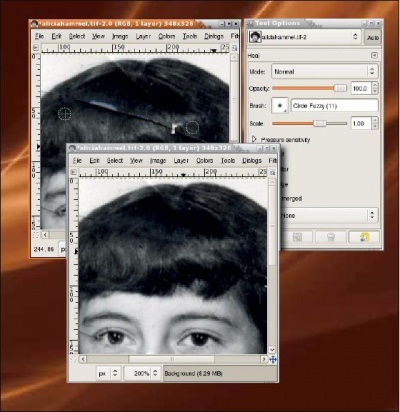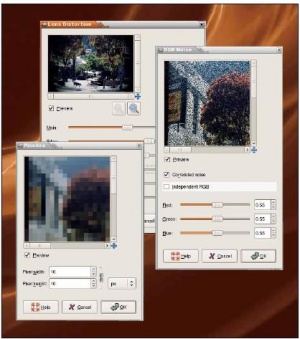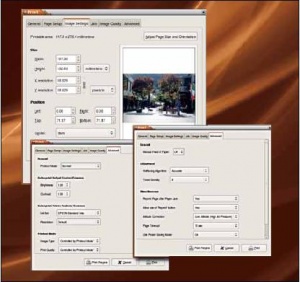- Подписка на печатную версию:
- Подписка на электронную версию:
- Подшивки старых номеров журнала (печатные версии)
LXF106:Разберитесь с GIMP 2.4
Материал из Linuxformat.
- GIMP Графический редактор с открытым кодом, в который вы тоже можете вонзить свои зубы
Содержание |
GIMP: Что нового в 2.4?
- Открытая графика, по многочисленным просьбам, вернулась – Майкл Дж. Хэммел пришел в Linux Format с новой серией учебников по GIMP.
Давно ожидаемое обновление GIMP, версия 2.4, окончательно выпущенное в 2007 году, блистало множеством новых инструментов, ясным внешним видом и букетом других улучшений. Но какое влияние окажут эти новые функции на чемпиона рабочего стола? Для тех из вас, кто является новичком в мире Open Source, GNU Image Manipulation Program, более известная как GIMP – это редактор
растровой графики в традициях Adobe Photoshop и Corel Painter. Работа
этих инструментов заключается в выполнении действий над отдельными пикселами изображения, так что вы можете изменить цвета на
фотографии или склеить картинки вместе, как на фотоколлаже.
Редакторы растровой графики отличаются от векторных, таких как Inkscape или Adobe Illustrator. Векторные инструменты, рисуя линию, воспринимают ее как пару точек и уравнение, описывающее, как провести кривую между ними. В растровых редакторах линия – это серия точек (пикселов), которые просто выстроены так, чтобы сформировать отрезок. В векторных инструментах отредактировать линию после создания просто, в растровых – нет.
Но это не означает, что векторные редакторы лучше растровых – выбор инструмента зависит от решаемой задачи. Векторные инструменты хороши для работ, которые необходимо печатать в разных разрешениях, поэтому вы наверняка встретитесь с ними при создании постеров и корпоративных логотипов. Растровые инструменты намного удобнее при работе с фотографиями, видео и любыми изображениями, в которых распределение пикселов не может быть описано просто математическими уравнениями. Вам будет весьма трудно найти в Голливуде кого-либо, редактирующего свои фильмы в векторном редакторе.
Хороший GIMP!
Хотя GIMP может быть поставлен в один ряд с Photoshop или Painter, важно помнить, что он не пытается копировать их: GIMP сам по себе, а раз так, то вам придется учиться играть с ним по его правилам. Этому и посвящена данная серия учебников: шаг за шагом, я покажу вам, что нужно сделать, чтобы получить нечто полезное и проведу вас через лабиринт меню и окон редактора. Все, чем вам необходимо запастись – это нектаром созидания, для переноса своих работ на новый уровень. Итак, приступим – и откроет серию, конечно же, обзор последнего релиза этого популярного и мощного растрового графического редактора.
Релиз 2.4 был более всего сосредоточен на подготовке GIMP к окончательной интеграции с GEGL, графической библиотекой, которая позволит ему предоставить лучшую поддержку управления цветами. И хотя основной упор был сделан на внутреннюю часть, имеется много значимых изменений и в интерфейсе пользователя.
Первое, что бросается в глаза – это новая тема иконок. Пиктограммы теперь подчиняются требованиям Tango, определяющим такие вещи, как цветовые палитры, перспективы и освещение. Следуя этим принципам, GIMP сегодня предоставляет интерфейс, который сочетается с любым другим приложением или рабочим столом, исповедующим тот же подход (например, KDE и Gnome). Это также означает, что GIMP может сохранять соответствующий вид в различных ОС, включая Linux, Windows и OS X.
Кисти для релиза 2.4 были обновлены. Все инструменты рисования позволяют вам масштабировать текущую кисть, используя ползунок в диалоге Настройки инструмента. Эта функция может быть наложена на различные устройства так, что размер кисти будет интерактивно изменяться в течение единого действия (мазка).
Обновления меню
Все расширения, вне зависимости от языка программирования, теперь устанавливаются в более подходящие, с точки зрения предназначения, меню. Например, все инструменты, связанные с цветом, теперь попали в Цвет. Меню Script-Fu исчезло, а фильтры, обитавшие там, были объединены с другими меню, преимущественно, Фильтрами. Популярный скрипт Падающая тень теперь можно найти в меню Фильтры > Свет и тень.
Многие не-Linux пользователи более чем недовольны множеством окон, которые открывает GIMP (Инструменты, Холст и так далее). Маловероятно, что MDI [Multiple Document Interface – многодокументный интерфейс], используемый в Adobe Photoshop, станет нормой для GIMP, но работа в новом полноэкранном режиме может немного помочь. Однако, полноэкранный режим работает только с активным в данный момент холстом. Заметим, что если вы настроили автоматическое всплывание ваших окон при наведении курсора мыши, то диалоги GIMP будут выводиться за полноэкранным холстом, хотя их легко вытащить посредством меню Диалоги.
Одним из наиболее важных изменений в интерфейсе является способ действия многих инструментов выделения. Старые деньки проб и ошибок с прямоугольным и эллиптическим выделением прошли. Новый мир – это полностью редактируемое выделение. И овальный, и прямоугольный инструменты Выделения позволяют вам ограничить начальную область, а затем отредактировать ее, используя маркеры изменения размера. Те же маркеры отображаются и на инструменте вырезания. Все инструменты, использующие эти маркеры, заканчивают выделение после нажатия клавиши Enter; так работают Контуры и Ножницы, использующие опорные узлы, расположенные в разных местах. Следует отметить, что вы не можете редактировать свободное выделение так же, как эллиптическое или прямоугольное – если вам необходимо изменить его, лучше воспользоваться Контурами или Ножницами.
Супер выделения
В версии 2.4 был также добавлен инструмент Выделение переднего плана. Он работает в два приема: сначала очерчивается передний план, а затем выбираются цвета для включения в выделение. На первом шаге пользователь обводит на изображении объект переднего плана, используя аналог свободного выделения. В результате получается цветная маска (голубая по умолчанию) на всей фоновой (невыделенной) области изображения.
На следующем шаге, который можно повторять несколько раз перед тем, как закончить выделение, требуется пройтись по всему объекту, используя выбранную пользователем кисть, и определить составляющие его цвета. В результате у вас будет выделение, схожее с тем, что вы могли бы получить, используя более длительную операцию с инструментом Быстрая маска, но последнее редко бывает удачным, так что вам обычно приходится дополнительно очищать его. Большое преимущество нового инструмента Выделения переднего плана – в том, что по крайней мере для некоторых изображений (таких, как на рисунке, с одноцветным фоном), теперь можно намного быстрее выдлить 90% из очерченного перед тем, как перейти к более кропотливой Быстрой маске.
Список изменений, сделанных командой GIMP, весьма длинный, чтобы привести его здесь, в этом введении. Мы углубимся в него в следующем номере, но вам, вероятно, захочется взглянуть еще и на эти новые функции:
- Новый фильтр удаления красных глаз, поможет фотографам-новичкам избавиться от одной распространенной проблемы.
- Фильтр Искажения линзой для художественно выглядящего эффекта типа «сквозьдонышко-бутылки-колы».
- Улучшенные сообщения в строке статуса окна изображения.
- Важные улучшения в запуске приложения, создании изображений и времени отрисовки градиентов.
GIMP 2.4 предлагет новый инструмент для того, чтобы сделать выравнивание слоев более интуитивным процессом, чем это было в GIMP 2.2.
Одно из более необычных обновлений данного релиза – это эволюция инструмента Штамп. Старая версия Штампа копировала часть изображения в другие области, а в работе часто использовалась для ликвидации повреждений на фотографиях. Новый инструмент Штамп с перспективой также копирует из источника в место назначения, но позволяет вам указать угол перспективы для клонирования. Например, теперь можно скопировать новое окно в здании выше и дальше от точки наблюдения. Другим новым инструментом в стиле клонирования является Лечебная кисть. Она больше подходит для исправления дефектов фотографии, чем оригинальный Штамп, поскольку ее действие мягче за счет усреднения пикселей источника и назначения. Однако настоящие царапины и разрывы все еще требуют использования Штампа или даже полного исправления при помощи свободного выделения.
Инструменты Штамп с перспективой и Лечебная кисть
Расширения
GIMP можно обогатить благодаря использованию расширений, которые могут быть написаны на нескольких языках программирования. В прошлом, большая часть расширений, поставляемых с GIMP, не имела универсального интерфейса, и во многих из них отсутствовал предварительный просмотр эффекта. Теперь весь набор расширений имеет гибкий предпросмотр, который может перемещаться и масштабироваться при помощи колеса вашей мыши (горизонтальная прокрутка работает при удержании клавиши Shift), а сами модули теперь могут быть добавлены в любое меню, включая Кисти, Градиенты, Палитры, Шаблоны и Шрифт.
Конечно же, не все изменения видны на первый взгляд, и среди них – различные внутренние подстройки. Исходные JPEG-изображения теперь могут сохраняться с оригинальным уровнем сжатия. Поддержка Exif для JPEG также была улучшена (для тех, кто ранее не работал с Exif-данными – это информация, внедряемая в изображения цифроыми камерами, хранящая сведения о настройках, времени создания снимка и т.п.). К сожалению, все еще нет способа просмотреть Exif-данные напрямую в GIMP.
Цветовые профили
Другим важным изменением является добавление поддержки цветовых профилей ICC, которые позволяют устройствам вывода (в большинстве случаев – мониторам и принтерам) точно отображать и обрабатывать изображения, полученные с камер и сканеров. ICC-профили описывают цветовое пространство устройства, которое создало изображение и часто хранятся в снимках, созданных цифровыми камерами и сканерами. GIMP находит профиль, если он присутствует в изображении, и спрашивает вас, желаете ли вы преобразовать снимок в его [GIMP] собственное пространство цвета, а именно, в sRGB. Обычно вам следует согласиться, а если и нет, то изображение все равно будет отображаться корректно.
GIMP 2.4 может читать прилагаемые ICC-профили и применять их к изображениям, когда последние записываются на диск. Цветовые профили, которые вы можете создать в Linux-системах, обычно хранятся в $HOME/.colour; там GIMP и будет искать их в первую очередь.
Встроенная поддержка печати GIMP основана на API GTK+, которые были значительно улучшены со времен последнего релиза GIMP 2.2. Эти улучшения были интегрированы при помощи расширения GIMP Печать. Функции включают Предварительный просмотр, Настройки страницы и Управление заданиями.
Обновления и улучшения
GIMP 2.4 использует последние версии ряда сопутствующих библиотек, таких как GTK, GLib и Pango. Кроме того, требуется еще несколько библиотек для поддержки всех необязательных функций. Это означает, что дистрибутивы Linux нуждаются в обновлении для их включения, при том, что кое-какие из перечисленных библиотек важны и для других настольных приложений, скажем, Gnome. К сожалению, процесс обновления дистрибутивов для разработчиков не столь прост, как для пользователей, поэтому не все дистрибутивы обновились до нового релиза GIMP.
Быстрая установка некоторых из наиболее популярных дистрибутивов показала, что на момент написания статьи лишь немногие предоставляли GIMP 2.4. Среди них Fedora 7 и 8. Fedora 7, мой текущий дистрибутив, обновился до GIMP 2.4.3; Mandriva One 2008 включает предварительный релиз GIMP 2.4 (2.4.0-rc2). Ubuntu 7.10 (Gusty Gibbon) включает предварительный релиз 2.4 при установке – запуск обновления подарит вам версию 2.4.2. Проверьте ваш менеджер пакетов или возьмите релиз 2.4 с LXFDVD – он пригодится нам уже в следующий раз, когда мы возьмемся за первую реальную задачу. LXF
Скорая помощь
Если вы – новичок в работе с цветовыми профилями, то все это может выглядеть устрашающим. К счастью, имеется несколько документов, доступных по адресу http://docs.gimp.org/en/gimp-imaging-color-management.html.