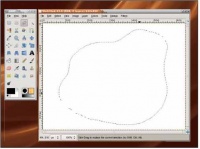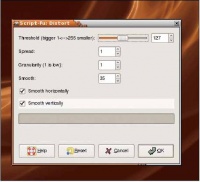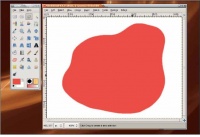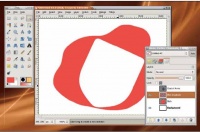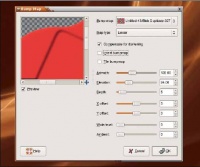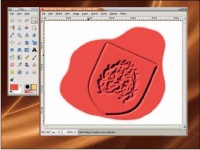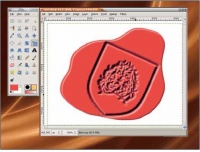- Подписка на печатную версию:
- Подписка на электронную версию:
- Подшивки старых номеров журнала (печатные версии)
LXF107:Текстуры в GIMP
Материал из Linuxformat.
- Gimp Графический редактор с открытым кодом, в который вы тоже можете вонзить свои зубы
Содержание |
Gimp: Добавляем тень и текстуру
- Пока не изобрели обмен мгновенными сообщениями, люди посылали письма и запечатывали их воском. Майкл Дж. Хэммел покажет, как оцифровать вашу восковую печать.
Возобновив серию уроков по GIMP, я хочу подстрекнуть читателей Linux Format к выходу за рамки создания в нем банальных настольных картинок. Большую часть эффектов Photoshop можно применять и в GIMP, и это не удивительно: по сути, оба приложения работают с пикселями. Они даже используют одинаковые инструменты. Меню и интерфейс пользователя у них разнятся, но конечные результате поразительно сходны.
Я часто сравниваю переход от Photoshop к GIMP с переездом из города в город. Когда вы переедете, вам потребуется время, чтобы изучить, как попасть в универсам и в театр. Но и театр, и универсам окажутся примерно такими же, как и прежние. То же и с GIMP. Для поиска инструментов и фильтров, выполняющих определенные задачи, нужно время и терпение, но конечный результат будет закономерен и привычен для вас.
Так почему бы, изучив GIMP, и вам не создавать свои шедевры? GIMP – не просто навороченный редактор иконок или средство ретуширования фотографий: он определенно нечто большее. Это инструмент самовыражения – выражения вашего чувства прекрасного.
Правда прекрасна, красота права
Конечно, искусство – это нечто личное: что для одного шедевр, для другого мазня. Но это не мешает вам создавать картины при помощи GIMP и вешать их на стены в рамах. С другой стороны, ваш супруг(а), родные люди и/или соседи по комнате могут думать иначе. Однако это тема для другого журнала.
На данном уроке я покажу, как творить ради творчества. Урок прост, но он вобрал в себя основы создания ваших собственных произведений: начальный дизайн, вставку внешних изображений, раскрашивание, подсветку и тени. Раскрепостите своего внутреннего Ван Гога!
Перед тем, как запечатывать конверт, вы капнули бы на него свечой; вот и начнем с нашей собственной кляксы воска. Этот дизайн рассчитан на web, но для печати, как и во всех моих уроках, вы просто масштабируете процесс на большие изображения. На панели инструментов выберите Файл > Создать, а затем укажите шаблон 640x480. Цвета переднего плана и фона должны быть черным и белым соответственно, то есть фон сперва будет белым. Если это не так, щелкните на стандартных цветовых квадратах (слева внизу области цвета). Добавьте в окно прозрачный слой (Слой > Создать слой) и назовите его Клякса. Выберите инструмент Свободное выделение (на панели инструментов выглядит как лассо) и нарисуйте границы кляксы в окне изображения.
Вероятно, граница получится немного зазубренная; перед тем, как заливать кляксу цветом, хотелось бы ее сгладить. Для этого воспользуемся инструментом Искажения выделения (Выделение > Исказить). Установите значение Порога в 127, Направление и Зернистость в 1 и Сглаживание – в 35. Следует выбрать обе опции: и Горизонтальное, и Вертикальное. Растушуйте выделение на две точки растра (Выделение > Растушевать).
Выберите цвет
Щелкните на квадрате Цвет переднего плана в панели инструментов для изменения цвета. В открывшемся диалоге установите в полях R, G и B – 227, 47 и 47 соответственно. Этот светло-красный цвет может не годиться для вашего проекта: я его взял, потому что он хорошо смотрится в журнале. Мы изменим цвет на ваш вкус в конце урока. Щелкните на кнопке OK и примените изменения.
Перенесите квадрат Цвет переднего плана из панели инструментов в выделение. Для этого вы также можете использовать инструмент Заливка (ведро), но перенос с панели инструментов экономит несколько щелчков мыши. Снимите выделение (Ctrl+Shift+A или Выделение > Снять). Здесь мы проверим, нет ли зазубренных границ. Если выполненное нами ранее сглаживание не убрало все зазубрины, нажмите четыре раза Ctrl+Z, чтобы вернуться к начальной границе. Затем откройте диалог Искажения выделения вновь и установите более высокое значение параметра сглаживания, Повторите шаги растушевки, заливки и снятия выделения.
Клякса пока не похожа на восковую, потому что нет глубины. Мы скоро добавим ее, но перед этим нам следует подготовить штамп. Им может быть что угодно, но для эффекта старины мы создадим герб. Выберите какой-нибудь несложный, поскольку мы впоследствии его размоем, и сложный рисунок будет трудно распознать. Я создал свой собственный из щита и львиной головы.
Создайте свое оружие
Встроенная и находящаяся на сайте справка GIMP всеобъемлюща, но выбор терминологии в этих документах не всегда идеален. (Я определенно не голосовал за GIMP как имя программы, поскольку для всех, знакомых с Криминальным Чтивом, это неудачный акроним). Однако я думаю, что в нашей серии уроков мне следует использовать ту же терминологию, что и в документации GIMP, ради большей пользы для читателей. Там, где терминология не очевидна, я постараюсь ее разъяснить.
Контур щита и голова льва были взяты из имеющейся библиотеки картинок. Оба были объединены в одно изображение и обесцвечены. Затем я применил подстройку Кривых изображения, для повышения резкости краев каждой линии. Результат хорош для головы льва, но осталось несколько зазубрин на очертаниях щита, которые я решил не трогать, потому что это придает легкое впечатление, что штамп был вырезан вручную.
Чтобы было можно использовать штамп в этом виде, герб должен иметь прозрачные области, так что я выбрал фоновый цвет при помощи инструмента Выделение по цвету и удалил его (Ctrl+X). Скопируйте изображение герба (Ctrl+C) и вставьте его (Ctrl+V) в изображение кляксы в виде нового слоя (Слой > Создать слой после вставки) и назовите Герб. Вставленный слой, скорее всего, будет не того же размера, что и штамп, и попадет не туда. В этом примере штамп слишком велик, и его нужно повернуть. Выберите на панели инструмент Масштаб (он выглядит как малый квадрат со стрелкой в сторону большого). В диалоге Параметры инструмента установите галочку Сохранить пропорции, чтобы не перекосить изображение при масштабировании. Теперь щелкните в окне изображения. По краям и углам слоя появятся маркеры перемещения. Щелкните и потяните один из них для изменения размера слоя, и когда герб примет требуемый размер, нажмите Enter. Используйте инструмент Перемещение для переноса герба в центр кляксы. На рисунке вы можете видеть, что я сначала уменьшил масштаб отображения, чтобы лучше видеть все маркеры слоя герба. Выберите на панели инструмент Вращение и поверните герб так, чтобы он находился внутри цветной кляксы и соответствовал ее размерам. При необходимости повторите вращение и масштабирование. Установите размер слоя по размеру изображения (Слой > Слой к размеру изображения).
Для преобразования герба в оттиск на кляксе сначала надо его размыть (Фильтры > Размывание > Гауссово размывание) на три пикселя. Затем используем его для создания рельефа на цветном слое кляксы. Слой герба все еще должен быть активным (щелкните на нем в диалоге Слои, если это не так). Выберите на панели инструмент Выделение связанных областей (он напоминает тлеющую спичку) и щелкните в прозрачной области этого слоя (в данном примере это будет любая область, не включающая львиную голову или щит). Создастся выделение, состоящее из всех прозрачных областей за границами щита в гербе. Инвертируйте выделение (Выделение > Инвертировать), чтобы выбрать форму герба.
Хорошо бы сгладить и это выделение, скруглив острые углы. Почему? Потому что при вдавливании штампа в воск оттиск немного подплывает по краям. Сгладив выделение, можно имитировать этот эффект. Откройте диалог Искажение выделения вновь и примените его к нашему выделению.
Выберите слой кляксы в диалоге Слои и щелкните на кнопке дублирования внизу этого диалога. Назовите слой Клякса-копия. Выделение все еще должно оставаться на месте. Нажмите Ctrl+X, чтобы вырезать выделение в форме герба из слоя Клякса-копия.
Добавляем глубину
Теперь пора придать изображению глубину. Отключите видимость слоев Клякса и Герб в диалоге Слои, затем щелкните в диалоге Слои на слое Клякса-копия, чтобы сделать его активным. В окне изображения примените Гауссово размывание (Фильтры > Размывание > Гауссово размывание) на 10 пикселей к слою Клякса-копия.
Щелкните на исходном слое Клякса в диалоге Слои, чтобы активировать его. Включите видимость этого слоя. Откройте фильтр Рельеф (Фильтры > Карта > Рельеф). Выберите в качестве карты рельефа слой Клякса-копия. Включите Компенсировать затемнение, но не активируйте опции Инвертировать или Повторять рельеф. Установите значения Азимут 135, Возвышение 5 и Глубина 5. Все остальные ползунки надо выставить в ноль. Примените эти настройки к исходному слою Клякса, нажав кнопку OK в диалоге.
Продублируйте слой Герб и назовите его Герб-копия. Примените Гауссово размывание на 10 пикселей к продублированному слою и инвертируйте цвета (Цвет > Инвертировать). Вновь выберите в диалоге Слои исходный слой Клякса. Опять откройте фильтр Рельеф, используйте те же настройки, что и ранее, но в этот раз установите опцию Инвертировать рельеф. Примените эти настройки к исходному слою Клякса.
Включите видимость слоя Герб и установите его прозрачность в 25%. Это придаст даже большую глубину эффекту штампа благодаря широким теням. Выберите в диалоге Слои слой Герб-копия, чтобы активировать его, и включите его видимость. Сместите этот слой (Слой > Преобразования > Сместить) на два пикселя и по Х, и по Y. Выберите исходный слой Герб вновь и создайте выделение (Слой > Прозрачность > Альфа-канал > Выделение). Выберите слой Герб-копия и вырежьте выделение из него (Ctrl+X). Установите в диалоге Слои режим слоя-копии в Объединение зерна.
Шлифуем границы
Мы еще не все сделали. Внутри клякса воска теперь имеет глубину, но края все еще выглядят плоскими. Когда вы вдавливаете штамп, воск часто вспучивается по краям, поскольку из середины он вытесняется штампом. Сейчас мы сымитируем этот эффект. Во-первых, убедитесь, что видимость слоя Клякса-копия выключена. На этом уроке он нам больше не понадобится – можете, если хотите, удалить его.
Вновь продублируйте слой кляксы и назовите его Подсветка. Создайте выделение этого слоя (Слой > Прозрачность > Альфа-канал > Выделение) и увеличьте (Выделение > Увеличить) выделение на 2 пикселя. Заполните выделение белым, перенеся в него цвет фона с панели Цвета. Снимите выделение (Ctrl+Shift+A или Выделение > Снять). Если вы увеличили выделение недостаточно, то по краю этого слоя может получиться тонкая линия, где ранее находилось выделение. Если это ваш случай, то при помощи отмены вернитесь назад к выделению и увеличьте его еще на пару пикселей, затем вновь залейте и снимите выделение.
Сдвиньте слой на -2 пикселя (Слой > Преобразования > Сместить) по горизонтали и вертикали. (Именно -2, а не +2 пикселя.) Выберите исходный слой Клякса и вновь создайте из него выделение. Увеличьте его на 2 пикселя (или на то число, на которое вы увеличили предыдущее изображение). Выберите слой Подсветка и вырежьте из него выделение. Переместите слой подсветки на +2 пикселя. Теперь слой выровнен, хотя вы на самом деле не можете пока видеть Подсветку.
Пока слой Подсветка все еще активен, выберите на панели инструмент Масштаб и затем щелкните в окне изображения. Опция Сохранить пропорции должна быть включена с прошлого раза. Нажмите и перемещайте верхний левый маркер к центру изображения, пока не увидите подсветку. Подсветка должна быть размещена прямо по краю цветной кляксы. Нажмите Enter для применения изменения размера и Гауссово размывание для слоя на 3 пикселя.
Продублируйте слой Подсветка и назовите новый слой Тень. Примените к нему Гауссово размывание на 10 пикселей, затем инвертируйте цвета. Сдвиньте слой на 3 пикселя и по Х, и по Y. В диалоге Слои, переместите слой ниже слоя Подсветка.
Завершение
Ранее я сказал, что мы начнем с яркого цвета, чтобы было легче видеть конечный результат. Теперь объединим все слои (за исключением фона), чтобы отредактировать Тон и Насыщенность.
В диалоге Слои, включите видимость для всех слоев, за исключением Фона и (если вы его еще не удалили) слоя Клякса-копия. Объедините видимые слои (Изображение > Объединить видимые слои), при необходимости – расширьте. Выберите диалог Тон-Насыщенность (Цвет > Тон-Насыщенность) или Тонировать (Цвет > Тонировать) и передвиньте ползунки Тон и Насыщенность по своему желанию. LXF
Тайны восковых печатей
В результате урока щит получился с несколько зазубренными краями по границе – из-за способа, которым я создал исходный герб, скопировав его в изображение.
Во избежание этой проблемы, попробуйте создать свой щит, используя линии для отрисовки границ, затем преобразуйте их в выделение и залейте черным. Выделите получившееся, уменьшите выделение на 3 пикселя и расширьте на 1,5 пикселя. Затем вырежьте выделение из черного щита. Тогда большинство зазубрин, обнаруженных в очертаниях щита, будет удалено.