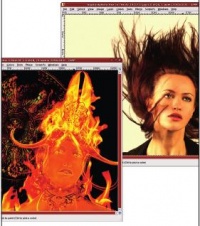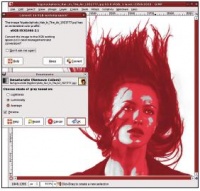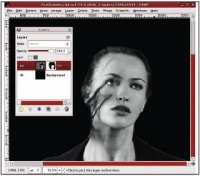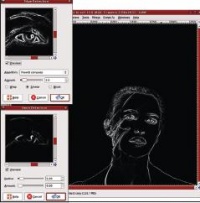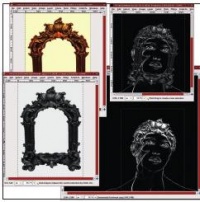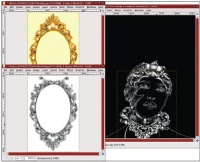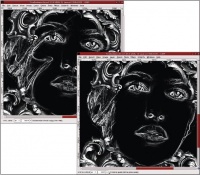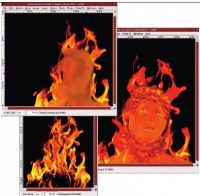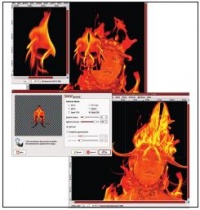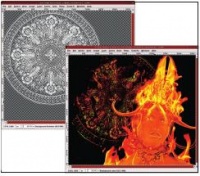- Подписка на печатную версию:
- Подписка на электронную версию:
- Подшивки старых номеров журнала (печатные версии)
LXF121:GIMP
Материал из Linuxformat.
- GIMP Свободный графический редактор, в который вы тоже можете вонзить зубы
GIMP: Создаем богиню огня
- Майкл Дж. Хэммел в этом месяце продолжает полет на хрупких крыльях вдохновения. Запускайте GIMP и присоединяйтесь к его путешествию!
После почти тридцати лет создания ПО и работы с ним мне иногда бывает трудно найти тему для проекта, которая бы меня захватила. То же относится к моим графическим произведениям; и, наткнувшись на нечто вдохновляющее, я набрасываюсь на это, как какой-нибудь исполнительный директор на фонд финансовой помощи. Вдохновение – это валюта, и тратить ее надо быстро, не то курс упадет.
Поэтому прошу у моих дорогих читателей прощения: мой энтузиазм разгорелся под влиянием еще одного проекта профессионального уровня. Как и в прошлом месяце, этот учебник скорее нацелит подающих надежды в GIMP на поиск и комбинирование идей, чем откроет секреты реализации какой-то конкретной задачи, хотя сам процесс я тоже освещу.
Возродим отгоревшее творчество
Эта работа, которую я назвал «Богиня Огня», основана на двух интернет-руководствах, которые я объединил в одно. Первая вдохновившая меня статья, Mystic (http://psdtuts.com/designingtutorials/the-making-of-mystic), описывает создание в Photoshop того, что я могу приблизительно описать как божество древних майя. Процесс полностью воспроизводится в GIMP, но я не сумел найти подходящие фрагменты с орнаментом.
Второй источник моего вдохновения – другое руководство для Photoshop, где создается изображение женщины, объятой пламенем: http://psd.tutsplus.com/tutorials/tutorials-effects/how-to-create-a-flaming-photo-manipulation. Эту работу также можно воспроизвести в GIMP, но отсутствие аналога инструмента Transform осложняет процесс, хотя и не делает его невозможным.
Идеи обоих статей дополняют друг друга и зовут к экспериментам. При желании в точности повторить слияние этих двух работ, обзаведитесь стоковыми изображениями – их можно получить бесплатно или по скромной цене из фотобанков (см. «Берем из стока»). Пакет Gimp Paint Shop, который мы использовали на уроках последние пару месяцев, здесь не обязателен, но его присутствие предоставит вам больше удобства.
Я создал изображение размером 2350 × 2033, но если надо сократить требования к памяти и ресурсам процессора – прежде чем приступать, уменьшите масштаб стоковых изображений вдвое.
Берем из стока
- Основное изображение
- Девушка с развевающимися волосами: http://bigstockphoto.com/photo/view/1921777
- Декоративные рамы с орнаментом
- Позолоченная рама для картины: http://istockphoto.com/stock-photo-1710947-golden-picture-frame.php
- Старинная позолоченная рама: http://istockphoto.com/stock-photo-4930364-vintage-gold-frame.php
- Пламя
- Были использованы фотографии:
- http://sxc.hu/browse.phtml?f=view&id=1093986
- http://sxc.hu/browse.phtml?f=view&id=1099709
- http://sxc.hu/browse.phtml?f=view&id=1104673
- http://sxc.hu/browse.phtml?f=view&id=1143736
Результат ваших тяжких усилий — вот эта огненная красотка.
Шаг за шагом: Гори весь мир огнем!
Шаг 1. Простые действия
Сравним изображение-оригинал и законченную работу. Отличий у них хватает, но главных перемен две: во-первых, я удалил волосы девушки, а во-вторых, окрасил изображение в цвета огня.
Богиня лишена волос, потому что сперва я планировал как можно ближе следовать руководству по созданию пылающей девушки и, соответственно, выбрал базовое изображение с волосами, которые в GIMP легко было бы превратить в пламя. Но поскольку в этом процессе применялась функция Photoshop, которую довольно трудно воспроизвести в GIMP (а именно, Warp Transform), то я изменил проект, и волосы стали не нужны.
По мере продвижения вы заметите, что пламя не только является компонентом изображения, но также используется для окраски. Простой способ окрасить слой огнем – это убрать насыщенность слоя, подлежащего окраске, расположить над ним слой с огнем и выставить для него подходящий режим. Но если вы расположите что-либо под этим слоем, черная область вокруг огня сделает изображение невидимым. Чтобы этого избежать, применим для слоев с огнем маски или же просто скопируем и вставим языки пламени (без черного фона) из исходных изображений.
В итоге процесс создания Богини Огня разбивается на несколько основных этапов:
- Отделение девушки от фона.
- Определение границ головы и создание нескольких соответствующих слоев для получения точного выделения.
- Добавление украшений.
- Удаление более тонких лишних деталей.
- Окраска изображения огнем.
- Создание огненной короны.
- Добавление фоновой эмблемы.
Имейте в виду, что даже при буквальном следовании уроку точно такое же изображение, как у меня, у вас не получится. Перечисленные шаги дают массу вариаций, особенно при создании огненной короны. И не огорчайтесь, если первые попытки будут далеки от идеала. Я сделал семь различных вариантов, прежде чем набить руку в этом процессе, и первые четыре или пять, честно говоря, я бы не показал никому.
Шаг 2. Отделяем девушку
Первый шаг в этой работе – отделить девушку от фона, в основном потому, что фон из оригинального изображения девушки нам не нужен, и его цвет может породить проблемы при наложении других слоев. Удаление фона также позволяет добавить элементы, поверх которых расположится голова девушки.
Чтобы отделить девушку, сначала обесцветим (Цвет > Обесцветить) исходное изображение с отмеченной опцией Светимость. Причиной выбора этой настройки послужило то, что изображение-оригинал после конвертации цветового пространства (в исходном формате, в каком оно было загружено со стокового сайта) имеет в GIMP желтоватый оттенок на мониторе с управлением цветом. Я говорю «с управлением цветом», потому что для моих мониторов Acer X203W я создал профиль в Настройках GIMP. К счастью, при выбранной опции Светимость в диалоговом окне обесцвечивания желтый оттенок становится ярко-белым.
Теперь выберем на панели инструментов Выделение по цвету и щелкнем по белому фону. Настроив в параметрах инструмента порог на 50, мы получим полностью выделенный белый фон, немного волос и ряд областей лица и шеи. Чтобы избежать выделения участков кожи, переключимся в Быструю маску, закрасим белые области на девушке большой черной кистью, выйдем из режима Быстрой маски и инвертируем выделение. Это выделение затем скопируем и вставим в новый слой, под названием «Девушка». Затем подгоним слой к холсту с помощью пункта меню Слой > Слой к размеру изображения, чтобы дальнейшие изменения не ограничивались размером слоя.
Шаг 3. Обстригаем волосы
В исходном слое (который по умолчанию называется «Фон»), я с помощью Ctrl+A выделил весь слой целиком, а затем перетащил черный цвет фона на холст, чтобы полностью заполнить слой черным. Пора избавить девушку от волос.
Как и в большинстве операций, включающих манипуляции с частями изображения, я на самом деле не хочу удалять волосы из самого слоя – лучше сохранить их, прикрыв маской, потому, что позже, возможно, мне захочется опять включить эту часть (в нашем случае, волосы) в изображение. Эта гибкость – большое преимущество цифрового редактирования изображений, и я очень советую не пренебрегать им. В данном случае я добавляю к изображению белую маску слоя. Начав с большой кисти и по мере продвижения работы переключаясь на меньшие размеры, я крашу черным поверх волос девушки до тех пор, пока большая часть волос не будет удалена. Я оставляю часть волос незакрашенными, потому что собираюсь потом использовать фильтры определения краев и знаю, что после их применения линии в волосах дадут еще одну визуальную черту. После этогоя отключаю видимость слоя с девушкой, чтобы он не отвлекал меня на следующих этапах работы.
Шаг 4. Определяем границы
Следующий шаг проекта – создание детального контура девушки с помощью двух фильтров выделения краев: Край (Фильтры > Выделение края > Край) и Неон (Фильтры > Выделение края > Неон). Они выдают практически аналогичные результаты, и позже я использую их в сочетании с режимами слоев.
Для начала я дублирую слой с девушкой и называю копию «Края». Затем открываю фильтры выделения края и выбираю алгоритм По Прюитту. Я делаю это на основании предпросмотра: Прюитт обеспечил самые подробные детали. Примените фильтр к слою, затем установите режим слоя на «Экран».
Дублируем слой с девушкой снова; на этот раз назовем копию «Неон». Передвинем ее на вершину стопки слоев и инвертируем (Цвет > Инвертировать), а затем применим фильтр выделения края «Неон». Выставим режим слоя «Экран» и, наконец, скопируем этот слой, что в итоге даст нам три слоя, предназначенные для выделения края и расположенные над слоем девушки. Увеличиваем масштаб и видим пряди волос, которые не удалось замаскировать. Их можно оставить – или убрать с помощью ластика. Во втором случае ластик, возможно, придется использовать на одном и том же участке каждого из трех слоев с выделенным краем. Их трудно разглядеть на печати, поэтому я их тут не показываю. В своей работе, тем не менее, я стер лишние пряди волос – я скрупулезен в работе с деталями.
Шаг 5. Введем украшения
Теперь принарядим нашу богиню. Лучше всего поискать необходимые орнаменты среди архитектурных украшений или рам для картин. В данном проекте используются только рамы: хороших фото викторианской архитектуры мне найти не удалось.
Я добавлю украшения на лоб и на место соединения головы и шеи, а из еще одного орнамента получится ожерелье. Первые два элемента взяты из прямоугольной рамы, а третий – из овальной.
Начнем с прямоугольной рамы; обесцветим ее. Рама целиком располагается на однотонном фоне, и содержит внутри однотонную область, поэтому выделить ее проще всего будет инструментом Выделение связанной области, с порогом 50. Один щелчок снаружи рамы и один – внутри дадут нам выделение фона. Увеличьте выделение на 1 пиксель (я почти всегда так делаю, чтобы не оставлять более светлых точек вдоль границы выделенного объекта) и инвертируйте выделение. Скопируйте и вставьте раму в рабочий холст как новый слой поверх стопки слоев. Назовем его «Налобное украшение» и убедимся, что режим слоя установлен на «Нормальный».
Сделав это, масштабируем и повернем слой с налобным украшением над лицом девушки. Используем маску слоя, чтобы удалить правый и левый края рамы, а также нижнюю часть. Скопируем слой и выставим режим слоя-оригинала на Осветление. Осветление копии слоя над обесцвеченным слоем в нормальном режиме увеличивает контраст (что придаст украшению заметно больше блеска).
Шаг 6. Наряжаем богиню дальше
Нашейное украшение получается таким же способом, только с новой копией рамы. Она нужна потому, что угол поворота, размер и положение будут отличаться от версии для лба, не говоря уже о том, что и маска будет другая. В этом слое мы сохраним нижнюю часть рамы, а остальные – замаскируем.
Точно так же получим ожерелье из элементов овальной рамы. На сей раз, прежде чем повернуть раму и изменить ее размер и положение, отразим ее зеркально по вертикали. Наконец, сделаем маску, оставив видимой только нижнюю часть рамы. Заметьте, что изображения рам были гораздо меньше, чем главное окно изображения и девушки. Их нужно увеличить. Увеличение масштаба чревато проблемой: при этом изображение скоро пойдет квадратами. Но в нашем случае этот эффект почти не заметен, благодаря сливающимся контурам частей украшения. С помощью режимов растворения слоев также можно частично скрыть эффект пикселизации, а наш метод окраски спрячет его еще лучше. Однако на больших отпечатках эффект разложения на пиксели скорее всего будет виден. Поэтому, если вы собрались печатать копии изображения, не делайте их больше страницы журнала. (Удобная мерка, правда?)
Шаг 7. Наряжаем богиню дальше
Украшения закрывают не столь обширную область волос девушки, как я ожидал, и чтобы избавить нашу богиню от этих неприглядных дефектов, обратимся к инструментам Ластик и Палец.
Можно применить Палец со слоями, определяющими край (белый и черный цвета вместе дают оттенки серого), но я скорее бы оставил некоторые линии на лице. Для этого используем Ластик с кистью Grunge и выставляем динамику кисти на увеличение непрозрачности, жесткости и размера при надавливании на мой планшет Wacom. Стоит заметить, что пока у меня не было нужды прибегать к планшету, но на данном этапе он оказался очень кстати. Если у вас нет графического планшета, просто используйте кисть меньшего размера и изменяйте процент непрозрачности вручную.
Теперь применим ластик по очереди к каждому из слоев, определяющих край. Я слегка поправляю один слой, затем перехожу к следующему, а затем снова повторяю процедуру с каждым слоем. Цель – оставить как можно больше деталей, удаляя заметные линии прядей волос.
Шаг 8. Смажем остатки волос
Переход к удалению волос означает, что слой «Девушка» снова надо делать видимым. Отключим видимость всех трех слоев, определяющих край, и включим видимость слоя с девушкой. Отметим галочкой опцию Запереть для слоя с девушкой и применим Палец с любой подходящей кистью, чтобы убрать остатки волос из слоя. Постарайтесь выдержать мягкое освещение по всей поверхности щеки, щелкая сначала по более светлым поверхностям (щека), а затем протаскивая к более темным областям (волосы). Подобным образом обрабатываем шею и одежду.
При включенной опции Запереть нечего беспокоиться, что мы «заедем» за границу контура девушки. Хотя в данной работе я того и добивался, вы можете дать волю творчеству, отключив опцию Запереть для слоя и работая по всей поверхности. Не забудьте только позже окрасить эти области огнем. Закончив, снова сделаем слои контуров видимыми.
Шаг 9. Красим в цвет пламени
Раскрашивание – следующий шаг. Сначала окрасим девушку, просто применяя функцию Тонировать со значениями тона, насыщенности и освещенности, установленными на 30, 90 и -30 соответственно. Далее скопируем изображение пылающего пламени (огонь и черный фон) и добавим как новый слой поверх стопки слоев. Он масштабирован так, чтобы пламя полностью заслонило девушку, а затем обрезан по размеру изображения (Слой > Слой к размеру изображения). Установим режим слоя на направленный свет (Hard Light). В результате кадрирования слой может не полностью покрыть ширину изображения, и будет видна белая полоса. Тогда выберите Выделение связанной области и щелкните по полосе, увеличьте на 1 пиксель и залейте выделение черным цветом.
Сейчас языки пламени скрывают лицо девушки, и у нас есть две возможности: оставить их или применить к слою с языками пламени Палец, чтобы лицо и орнамент проглядывало сквозь них. Я выбрал второй вариант.
Шаг 10. Создаем огненную корону
Вот мы и добрались до по-настоящему интересной, творческой части. Процесс создания огненной короны необычайно прост, но чтобы получить правильный результат, скорее всего, понадобится не одна попытка. Начать лучше с изображения, подобного показанному – просто огонь, а не пылающее пламя. Скопируем один огонь (без фона) в рабочее окно и назовем новый слой «Огненная корона». Масштабируем его так, чтобы он укладывался вдоль лба девушки, и растянем до верхней границы изображения.
Скопируем слой, зеркально отразим его по горизонтали и поместим рядом с исходным изображением. При необходимости используйте маску, чтобы собрать языки пламени вместе. Затем объединим оба слоя, выделив верхний слой и выбрав в меню Слой > Объединить с предыдущим. Передвинем объединенный слой к середине окна изображения и приведем его размер к размеру изображения (Слой > Слой к размеру изображения). Теперь основа для короны пристроена, и вокруг есть место для создания вихрей пламени.
Для создания вихрей пламени прибегнем к фильтру интерактивного искажения (iWarp). Здесь начинаются сложности. Вихри на левой стороне короны сделаем при помощи режима Swirl CW [вихрь по часовой стрелке], а на правой – при помощи режима Swirl CCW [против]. Для данного конкретного пламени я выбрал два боковых всполоха – из них выйдут отличные вихри. Щелчками (но не протаскиванием) по разным точкам в окне предварительного просмотра я смог сделать два почти одинаковых завихрения. Щелчки и удерживания тоже подходят, но удерживать мышь нужно недолго, иначе завиток будет чересчур велик. Стоит также перепробовать разные настройки Радиуса и Степени деформации и точки выполнения щелчков в окне предпросмотра. Если предпросмотр вас разочаровал, нажмите на кнопку Reset [Сбросить] и попробуйте снова. Потребуется терпение, но в итоге вы получите приемлемый результат.
Применив настройки искажения к слою пламени, расположим и повернем нужным образом корону над головой девушки. Выставим режим слоя на «Экран» и добавим над ним еще одну копию пылающего пламени, изменив размеры так, чтобы оно целиком уместилось внутри короны. Установим режим слоя для пылающего пламени в «Экран» и с помощью маски слоя мягко добавим его к короне.
Шаг 11. Рисуем фоновую эмблему
Последний шаг крайне прост. Чтобы привнести в работу немного колорита племени майя, я выбрал кисть Mandala [Нимб] из набора Gimp Paint Shop и увеличивал ее размер до тех пор, пока нимб не закрыл примерно три четверти окна изображения. Тогда я добавил прозрачный слой над фоном, сделал цвет переднего плана белым и один раз щелкнул по этому новому слою.
Над нимбом в новом слое я опять поместил изображение пылающего пламени. Изменив размер так, чтобы он покрыл большую часть отпечатка, я выставил режим слоя на Умножение. Вот и все.
Заключение
Ранее я упоминал о том, что подумывал удалить девушку из изображения. Это не давало особого визуального эффекта, пока я не добавил слой с нимбом и не окрасил его пламенем. Теперь после удаления слоя с девушкой, нимб стал виден насквозь и смотрится очень хорошо. Почему бы не взять это за основу для дальнейших экспериментов? Скоро у вас получится дивная вариация на эту тему. LXF