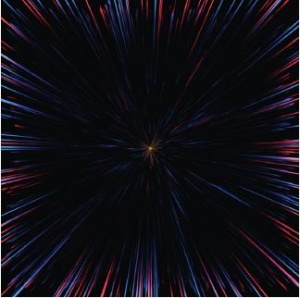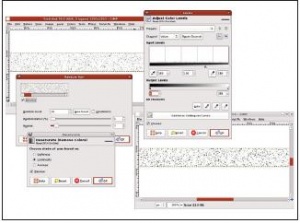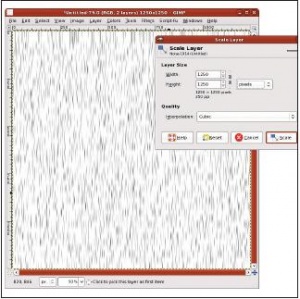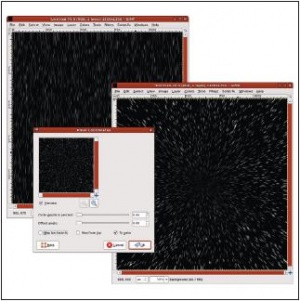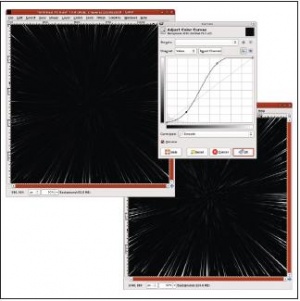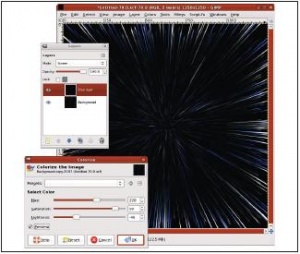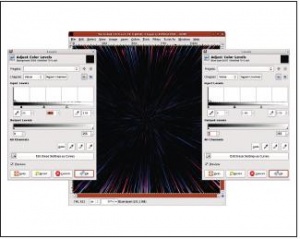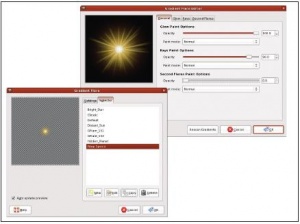- Подписка на печатную версию:
- Подписка на электронную версию:
- Подшивки старых номеров журнала (печатные версии)
LXF122:Gimp
Материал из Linuxformat.
- GIMP Свободный графический редактор, в который вы тоже можете вонзить зубы
Содержание |
GIMP: Околосветовая скорость
- Хотите исследовать причудливые новые миры в поисках вдохновения? Майкл Дж. Хэммел поможет совершить межзвездный прыжок из GIMP
Два предыдущих урока вы терпеливо пережидали мой творческий взрыв; сейчас настало время для рецепта менее сложного и более пригодного для точного воспроизведения. Если вы проводили это лето где угодно, кроме засады за кольцом Сатурна, то наверняка знаете, что по закону межзвездного переселения душ омоложенный «Стар Трек» вновь в прокате. В его честь на уроке этого месяца я научу вас добавлять эффект сверхскорости в ваши изображения.
Наша цель в данной работе – получить результат, похожий на виденный вами в том самом «Звездном Пути» («Star Trek: The Motion Picture»), вышедшем много лет назад. Для всех, кто не может, как Дейта, в мгновение ока сдуть пыль забвения с блока памяти, напоминаем: звездолет «Энтерпрайз» врубает световую скорость и затягивает вместе с собой астероид, превращая поле искажений в «кротовую нору». На некоторое время кадр размывается, а потом они разрушают камень. Затем Кирк отыгрывается на своем заместителе за то, что тот выставил его в невыгодном свете. В данной работе мы последуем за нашими боевыми товарищами через пространство и оставим «кротовую нору» на штурмана.
Для самых маленьких
Хотя шагов на этом уроке предостаточно, ни один из них не представляет особой трудности и не требует функций сверх заложенных в последнюю версию GIMP (2.6). Мы создадим всего несколько слоев, и эта работа не перегрузит медленные системы или маленькие мониторы. А главное, это проект из категории «сделай сам», поэтому охоты за стоковыми изображениями на сей раз не будет. Я также опишу все более подробно, чем обычно, на случай, если вы только что стали продвигаться к уровню «начинающий».
Готовимся в путь
Откроем новое окно изображения с белым фоном и размерами 1250 × 1250 пикселей – оно должно быть квадратным из-за вращений, которые мы сделаем почти в самом конце процесса; если такой размер окажется тяжеловат для вашей системы, просто поделите все размеры пополам. Конечный результат должен получиться таким же, хотя и в половинном масштабе.
Количество штрихов полностью зависит от величины шума в слое «Шум». Хотите больше штрихов – увеличьте значение.
Выберем прямоугольное выделение на панели инструментов и применим его в любой точке окна изображения. Размер и расположение роли не играют: сейчас мы проставим их вручную. В диалоге параметров инструмента выберем размер 1250 × 40 пикселей и расположение 0 × 605. Это даст нам выделение в 40 пикселей высотой, перекрывающее ширину изображения и расположенное по центру холста.
Завершим выделение, нажав Enter. Скопируем (Ctrl+C) и вставим (Ctrl+V) его в новый слой, который назовем «Шум». Откроем фильтр Бросок (Фильтры > Шум > Бросок) и установим значение Случайное зерно на 10, Случайность на 1 %, а Повторов – на 2. Кликнем OK, чтобы применить изменения к слою «Шум». Заметьте, что значения Зерна и Повторов можно изменять в соответствии с вашими предпочтениями, а увеличение шума даст в итоге больше штрихов. Тем не менее, излишек шума загромоздит окончательный результат, поэтому не переусердствуйте.
Вы, возможно, заметили, что фильтр Бросок по сути раскидал разноцветные точки по текущему слою в пределах выделения. Но для проекта нам нужен не цвет, а только точки. Обесцветьте (Цвет > Обесцветить) слой «Шум» с помощью настройки Светимость. Она выявляет точки лучше, чем Светлота и Среднее, но вы вольны выбрать другую функцию обесцвечивания, если пожелаете.
Контраст между точками и пространством можно усилить с помощью диалога Уровни. Установите точки и Черного, и Белого, представленные значками пипеток между графиками уровней ввода и уровней вывода, в значение 180. Щелкните OK для принятия изменений.
Точки становятся штрихами
Пока что наши цвета инвертированы для получения эффекта сверхскорости (точки – черные, а фон белый), но вскоре мы с этим разберемся. А прежде отмасштабируем слой Шум до размеров окна изображения. Это превратит точки шума в вертикальные штрихи.
Изменим размер слоя Шум (Слой > Размер слоя) до 1250 × 1250 пикселей. Настройки диалога масштабирования по умолчанию выдерживают пропорции: изменение высоты изображения немедленно влияет на ширину (и наоборот). Но нам-то нужно изменить только высоту, так что щелкните по иконке с цепочкой, справа от этих двух полей, чтобы разорвать связь между ними. Теперь высота и ширина масштабируемого объекта будут меняться независимо друг от друга. Поскольку слой, с которым мы работаем, поначалу располагался по центру, то при масштабировании он совпадет с фоном. Если этого не получится, примените инструмент Выравнивание. Он требует щелкнуть по очереди на каждом из слоев в окне изображения, поэтому, чтобы слой «Шум» совпал с фоном, сначала щелкаем по слою фона, затем по слою Шум, затем применяем опцию Ориентир. Так как этот процесс может не понадобиться, оставляю его как упражнение для любознательного читателя.
Активировав слой «Шум» в диалоге слоев, объедините его со слоем фона (Слой > Объединить с предыдущим). Поглощенный слой получит имя нижнего из объединяемых слоев, в данном случае – «Фон».
Настал момент для инвертирования цветов (Цвет > Инвертировать). Внезапно работа обретает форму, но штрихи должны направляться от внешней стороны изображения к центру. Первый шаг здесь – преобразовать координаты изображения в полярные.
По сравнению с черным фоном, в самом изображении цветов маловато. Использование большинства режимов слоев здесь не имеет смысла, поскольку многие из них будут вычитать штрихи прямо из картинки.
Открываем фильтр Полярные координаты (Фильтры > Искажения > Полярные координаты). Устанавливаем значение Глубина круга и Угол смещения на ноль. Если первое значение не будет выставлено в ноль, искажение наложится не на весь квадрат окна. Второе значение можно сделать, строго говоря, каким угодно, и я выбрал ноль: так будет проще запомнить. Внизу этого диалога есть три флажка: Развернуть, Отобразить сверху и В полярное, отметить нужно только последний. Две другие опции в этом примере нам не нужны, но их настройка не должна как-то сильно повлиять на окончательный результат.
В зависимости от ваших предыдущих манипуляций со слоем «Шум», штрихи могут быть слишком яркими или слишком тусклыми. Если они слишком тусклые, скопируйте слой Фон и выставьте режим слоя-копии на Экран. Если же штрихов слишком много, выставьте режим на Перекрытие. Затем объедините эти два слоя в один.
Растягиваем поле
Наше изображение теперь должно выглядеть слабым подобием эффекта сверхскорости. К счастью, GIMP дает нам инструменты для его улучшения. Применение фильтра Полярные координаты слегка растягивает штрихи, но их нужно вытянуть еще дальше. Сделаем это с помощью фильтра Размывание движением (Фильтры > Размывание > Размывание движением). Учтите, что, в зависимости от ваших системных ресурсов, окно предпросмотра может обновляться не сразу, так что наберитесь терпения. Выставьте Тип размывания на Наезд камерой и отцентрируйте эффект, взяв значения X = 625 и Y = 625 (флажок Размыть наружу должен быть снят). Параметр длины должен лежать в диапазоне от 50 до 100: большие значения сделают штрихи длиннее, но также могут и сделать их слишком тусклыми. В нашем примере длина равняется 100.
На данном этапе можно кое-что сделать для улучшения штрихов. Если они тускловаты, дублируйте слой и выставьте режим слоя-копии на Экран, затем объедините эти два слоя. Если в результате появятся слишком много новых штрихов, это можно подправить с помощью диалогов Кривые или Уровни. В моей работе я применил Кривые и настроил канал Значения так, как показано на экранном снимке, что усилило яркость близлежащих штрихов и вывело из поля зрения более тусклые.
Окрашиваем поле
Прежде чем перейти к финальным действиям, окрасим белые штрихи, чтобы они больше походили на эффект из фильма. Сначала убедитесь, что у вас в наличии всего один слой, то есть Фон. Если слоев больше, объедините их все, оставив только фон. Скопируйте фоновый слой. Откройте диалог Тонировать (Цвет > Тонировать), выставьте значения 220, 90 и -40 для тона, насыщенности и освещенности соответственно. Затем примените эти настройки к слою. Назовите его «Синий» (настройки окрасят штрихи в синий цвет). Теперь выставим режим слоя на Экран и повернем его на 90 градусов по часовой стрелке (Слой > Преобразования > Повернуть на 90 градусов по часовой стрелке).
Покончив с синим цветом, добавим красных штрихов. Для этого снова выберем в диалоге слоев слой Фон, снова откроем диалог Тонировать и на сей раз выставим значения 360, 60 и -40 для тона, насыщенности и освещенности соответственно. Слой оттенится красным. Отмечу, что красные штрихи делаются видимыми благодаря тому, что режим синего слоя выставлен на значение Экран. В изображениях подобного типа – то есть сделанных на основе черного и какого-то другого цвета – режим Экран действует аналогично режиму Добавление: пиксели слоя в режиме Экран прибавляются к пикселям нижележащего слоя. Впрочем, черные пиксели в слое, находящемся в режиме Экран, не изменят внешний вид пикселей в нижележащем слое.
Несколько правок
Мы уже близки к окончательному продукту, но интенсивность штрихов можно еще усилить. Выберите слой «Фон» и откройте диалог Уровней. В поле значений укажите 25 и 170 для Черной и Белой точки соответственно. Теперь выберем Синий слой и снова откроем диалог. На этот раз выставим значение 170 для Белой точки и 0 – для Черной.
Создаем звезду в центре
На этом этапе изображение в основном готово, но почему бы не добавить изюминку: самое время поместить звезду в центре поля искажений.
На это имеется несколько способов. К примеру, можно использовать мягкую кисть нужного размера. Также помог бы фильтр Сверхновая, или же, если мы хотим получить звезду высшего качества, можно было бы поработать с настройками фильтра Создание сферы. Но для этой работы я выбрал все-таки фильтр Градиентная вспышка.
Начнем с нового прозрачного слоя. Назовем его «Градиентная вспышка». Вызовем фильтр из меню Фильтры > Свет и тень > Градиентная вспышка и щелкнем по пункту Distant_Sun во вкладке Тип вспышки. В нижней части окна диалога нажмем кнопку Копировать и назовем копию «Сверхскорость». Выделив ее в списке, кликнем по кнопке Изменить для запуска диалога редактора Градиентной вспышки.
Во вкладке Общий вид установим режим Рисования свечения на Обычный, Непрозрачность на 100, режим Рисования лучей на Обычный, Непрозрачность на 90, а режим Второй вспышки – на Обычный с непрозрачностью 0: в этом градиенте мы не будем ее использовать. Теперь выберем вкладку Свечение. Настроим Радиальный градиент на %white_grd, Угловой градиент – на %white, а Градиент угловой протяженности – на %white. В параметрах выставим Размер 10%, Вращение можно оставить на нуле, а Вращение тона оставим 55.0.
Во вкладке Лучи выставим радиальный градиент на %white_grd, Угловой градиент – на %Flare Glow Angular 1, а Градиент угловой протяженности – на %random. В параметрах укажем 104 для Размера, 140 – для Вращения, -12 для Вращения тона, 63 для Числа пятен и 90 для Толщины пятен.
Наконец, щелкнем по иконке OK для принятия изменений, затем снова OK в диалоге Градиентной вспышки для применения настроек к прозрачному слою, созданному ранее. Вспышку можно окрасить с помощью диалога Тонировать. В моей работе я окрасил ее желтым.
Последние штрихи
Удаленное звездное небо за полем искажений – это еще одна возможная дополнительная деталь. Создайте слой с шумом, обесцветьте его и поместите на самый верх стопки слоев. Чтобы спрятать звезды за штрихами, добавьте маску слоя и скопируйте туда все слои со штрихами.
Последнее действие в нашем рисунке опционально – попробуйте и посмотрите, улучшится ли он от этого. Закончив свою работу, я увидел, что при просмотре рисунка в полном размере штрихи довольно сильно разлагаются на составные пиксели (как правило, я работаю, немного уменьшив масштаб изображения). Для коррекции данного эффекта я применил к каждому слою Гауссово размывание размером в три пикселя. Однако это слегка осветляет изображение, так что могут понадобиться дальнейшие настройки с помощью диалогов Уровни и Кривые. LXF