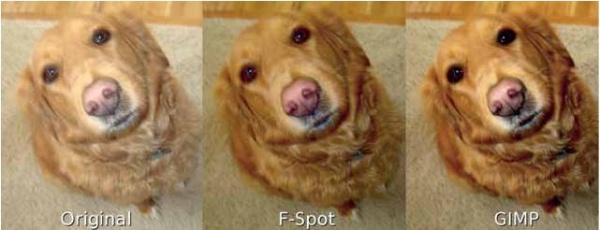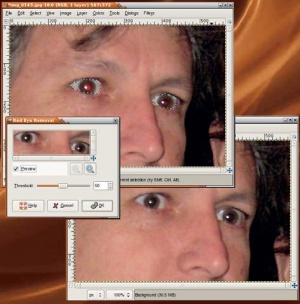- Подписка на печатную версию:
- Подписка на электронную версию:
- Подшивки старых номеров журнала (печатные версии)
LXF109:Записки из камеры
Материал из Linuxformat.
- Gimp Графический редактор с открытым кодом, в который вы тоже можете вонзить свои зубы
Содержание |
Gimp: Работаем с фотоаппаратом
- В Gimp столько всяких функций, что многим хватает лишь малой их толики. Майкл Дж. Хэммел подключил свою камеру к ПК и отGimpил пару снимков.
Эта статья посвящена легендарному приложению из мира свободного графического ПО – GNU Image Manipulating Program, более известному как Gimp. Gimp – редактор изображений, и это означает (кроме всего прочего), что он хорошо обрабатывает фотографии. При помощи Gimp можно подстраивать цвета или удалять их вовсе, накладывать текст и даже замещать фон. Но прежде чем что-то делать, следует найти способ передачи фотографий в программу.
До цифровых фотокамер мы героически (хоть и не всегда успешно) сражались с планшетными сканерами. Эти устройства не очень хорошо поддерживались в Linux (невзирая на самоотверженные усилия команды Sane), и выдаваемый ими результат сильно зависел от смеси качества ПО с качеством фотопленки, не говоря уже о состоянии стекла и оптики сканера. При стольких потенциальных источниках помех, не замедлил появиться вариант получше.
Ликбез по цифровым камерам
Цифровые камеры предоставляют более простой метод получения изображений и передачи их в популярные цифровые инструменты: в компьютер, в программы, используемые для редактирования фотографий, и в различные устройства хранения. Больше не нужно заботиться о преобразовании из одного формата (пленка) в другой (цифровой файл) – камера делает это за нас. Теперь мы работаем с цифровыми файлами напрямую. Сегодня это просто жесткий диск или USB-брелок. Жизнь продолжает становиться проще.
Но даже с цифровыми камерами все еще приходится учиться. Нужно знать, как вытащить изображения, как хранить их, какой способ работы с ними лучше и какие приложения тут могут понадобиться.
Данная статья нацелена в первую очередь на рядового потребителя. Профессиональные пользователи цифровых камер могут свободно обращаться ко мне по специфическим вопросам практического применения Gimp для обработки изображений. Большинство цифровых камер бытового уровня имеют несколько общих черт:
- Они поддерживают соотношение сторон 4/3 или 3/2.
- Они предоставляют один из двух (или оба) метода передачи файлов.
- Они сохраняют фотографии внутри, чтобы вы могли вытащить их позднее.
Большинство современных цифровых камер обеспечивает весьма высокое разрешение. Число мегапикселей вместе с соотношением сторон определяют реальный размер снимков. В случае 4/3 для камеры с 8 МПикс фотографии получаются размера приблизительно 3456x2304 точек. При разрешении печати 250 dpi это даст 13х9 дюймов [~33x23 см] – намного больше, чем стандартные для Британии отпечатки 3x5 дюймов, которые вы заказывали в фотолавочке местного супермаркета. Соотношение сторон легко изменяется в Gimp при помощи инструмента Кадрирование, так что вариант, выдаваемый вашей камерой, особого значения не имеет.
Возможные средства хранения охватывают диапазон от мультимедиа-карт до дисков, но потребительские камеры тяготеют к первым, ибо они дешевле. Это подразумевает память, основанную на флэш, такую как карты Secure Digital и Compact Flash, а также USB-диски.
Если и ваша камера, и компьютер поддерживают мультимедиакарты, то для получения доступа к фотографиям можно просто подключить носитель к вашей системе Linux. Если же ваша камера или компьютер их не поддерживают, то у вас на камере, вероятно, есть гнездо USB для доступа к фотографиям. При наличии такового у вас будет по крайней мере один из двух вариантов передачи снимков на компьютер.
Первый вариант называется PTP, Picture Transfer Protocol [Протокол передачи изображений]. PTP определяет, как файлы создаются, хранятся и передаются по физическому соединению. Обычно PTP работает с USB-соединением, что определило его альтернативное название USB PTP. Когда цифровые камеры появились на рынке, PTP был первым методом передачи файлов с камеры на компьютер. Это означает, что если у вас старая цифровая камера, то вам следует использовать инструменты, поддерживающие PTP-доступ к вашим фотографиям.
PTP поддерживается в Linux при помощи библиотеки libgphoto2, лежащей в основе инструментов вроде GPhoto или DigiKam. Эти программы предоставляют графический интерфейс с перетаскиванием мышью, предпросмотр фотографий и все удобства современных фото-менеджеров. Хорошая новость: библиотека libgphoto поддерживает массу старых камер, а стало быть, весьма вероятно, что особых проблем с вашими фотографиями не будет.
Во многих камерах все еще используется PTP, хотя большинство добавляет и второй способ передачи: протокол USB Mass Storage, также известный как USB MSC. Он позволяет устройству – вашей камере – выглядеть как еще один диск компьютера. Так что передача снимков – обычное копирование файлов с одного «диска» на другой, все равно как если бы вы вставили карту памяти вашего фотоаппарата в компьютер; только внешним жестким диском будет выглядеть сама камера.
PTP используется в камере или USB MSC, для среднего пользователя безразлично. Главное – выудить свои снимки. Давайте начнем с камер, имеющих USB-гнездо.
Извлечение фотографий с камеры
Все камеры семейства Хэммелов подключаются к компьютеру при помощи USB-кабелей. Они обнаруживаются на USB-шине, но не распознаются как USB MSC при включении. Для работы с ними я мог бы настроить hotplug, но это уж последнее средство. И я решил попробовать libgphoto2 или использовать мультимедиа-карту. Я начал с DigiKam – приложения, основанного на KDE и libgphoto2.
Проще быть не может. Подключите USB-кабель к камере и компьютеру, затем запустите DigiKam. Включите камеру и настройте ее на режим Показа изображений [Image Display]. В DigiKam перейдите в Камера > Просмотреть носитель > USB Imaging Interface. После некоторой задержки, когда DigiKam подключается к камере и загружает миниатюры, откроется окно предпросмотра. Теперь мы готовы к работе с инструментами управления фотографиями DigiKam.
При наличии подходящего драйвера я могу просто вставить карту в кард-ридер, и она автоматически отобразится в /dev/mmcblk0. Чтобы смонтировать это устройство, нам потребуется доступ к его первому разделу, т.е. к /dev/mmcblk0p1.
mkdir /mnt/media mount /dev/mmcblk0p1 /mnt/media
Так я смогу получить доступ к фотографиям напрямую с флэш-носителя. Теперь, раз вы добрались до файлов вашей камеры, не худо кое-что о них узнать. Первое и главное: форматы. Практически все цифровые камеры поддерживают JPEG. Этот формат удобен для тех, кто не занимается серьезной обработкой фотографий, но он использует кодирование с потерями и нередко (по крайней мере, частично) сжимается программным обеспечением камеры, что не идеально для процессов редактирования изображений.
Некоторые камеры поддерживают TIFF – это формат без потерь, и он допускает сжатие. В случае формата с потерями при сжатии теряется часть информации об изображении, хотя визуально картинка выглядит как оригинальная, несжатая версия. Формат без потерь не теряет никаких данных. Поэтому распаковка сжатого изображения TIFF даст оригинал, чего не произойдет при распаковке сжатого JPEG-изображения.
Но ни один из этих форматов даже близко не дотягивает до качества изображения, которое вы можете получить из родного формата файлов камеры. Общее название для него – RAW [англ. сырой], и он свой у каждого изготовителя. Как правило, формат RAW используется только в памяти фотоаппарата, но не на карте памяти.
RAW-снимки больше подходят для обработки в Gimp или другом графическом ПО, т.к. при сохранении в них не было никакой потери данных (при конвертировании RAW в TIFF информация может быть частично утрачена, несмотря на сжатие без потерь). Поскольку у большинства камер возможности обработки слабые, для преобразования RAW в TIFF или JPEG они используют менее сложное ПО, чем инструменты, имеющиеся на настольном компьютере. Так что работа с RAW, вообще говоря, считается единственным вариантом для профессиональных фотографов.
При этом заполучить RAW-изображения не всегда просто. Для Gimp есть модуль расширения (UFRaw), способный их обработать, но вообще-то он не извлекает снимки с камеры. И не все камеры сохраняют RAW-файлы на медиа-карте. Вдобавок RAW-файлы больше, чем их JPEG-аналоги, и обычно требуют для работы больше памяти и лучший процессор. Поэтому среднему потребителю, вероятно, больше подойдут JPEG-изображения, особенно если степень сжатия фотографий в вашей камере можно настраивать. И вновь, JPEG отнюдь не идеален, но в бюджетных моделях потребительских камер может быть единственным вариантом.
ПО для фотокамеры
Имеется три уровня ПО, используемого для цифровых камер. Первый – это libgphoto2, применяемая для доступа к файлам камеры при помощи одного из инструментов второго уровня, вроде DigiKam. Среди альтернатив DigiKam – GPhoto2, интерфейс командной строки для libgphoto2 (для тех, кто точно знает, что он ищет в камере), и GTkam, графическая оболочка для libgphoto2, работающая так же, как DigiKam (хотя с более скудным набором функций). Однако DigiKam (и F-Spot) – лучшие инструменты управления фотографиями с одинаковой внутренней поддержкой libgphoto2, и GTkam часто отсутствует на установочных носителях дистрибутивов Linux. Даже если он есть, большинство пользователей сочтут DigiKam или F-Spot проще в работе после того, как изображения перенесены на компьютер.
Главная альтернатива DigiKam – F-Spot, приложение для Gnome. Как и DigiKam, F-Spot можно использовать для извлечения файлов из камеры или для работы с коллекцией изображений на жестком диске. Импорт с моей Canon PowerShot был столь же прост, как и в DigiKam. Сначала я включил камеру, а затем выбрал Файл > Импорт и в открывшемся диалоге указал камеру в качестве источника. После этого F-Spot подключился к фотоаппарату и начал создавать список миниатюр фотографий для импорта.
Для разбиения снимков на категории F-Spot применяет тэги. Вы можете присвоить всем импортируемым файлам один и тот же тэг, созданный до начала импорта. Позднее каждую фотографию можно снабдить добавочными метками или изменить существующие. Присвоение тэгов позволяет искать изображения на основе текстового описания (тэгов).
F-Spot обладает интегрированной поддержкой создания фото-CD из вашей коллекции изображений. Это упрощает распространение ваших снимков без необходимости запуска другого инструмента для прожига диска – функция, которой пока нет в текущей версии Gimp.
Среди других возможностей F-Spot – экспорт в web-галереи изображений, вроде Picasa Web и Flickr. Имеется также встроенная поддержка слайд-шоу и полноэкранного режима, и F-Spot умеет отправлять изображения по почте, используя настроенную в Gnome программу, например, Evolution или Thunderbird.
Большинство камер записывают некоторую текстовую информацию о фотографии в файл изображения. Обычно это реализуется в виде метаданных формата EXIF (Exchangeable Image File). Альтернативные форматы метаданных – XMP (Extensible Metadata Platform) и IPTC (International Press Telecommunications Council); ведущие изготовители камер движутся в направлении XMP.
Доступ к метаданным фотографии в формате EXIF не включен в сонм утилит Gimp или модулей расширения. Для просмотра данных EXIF можно воспользоваться инструментом вроде GQview или утилитой командной строки exiftool. EXIF-данные по умолчанию сохраняются вместе с файлами JPEG, хотя разрешение может быть изменено в соответствии со стандартными настройками для него, установленными в Gimp.
Обработка фотографий в GIMP
Gimp может использоваться для редактирования фотографий, хотя и DigiKam, и F-Spot справляются со следующими операциями так же легко. Большинство пользователей удивятся, когда вы станете использовать Gimp вместо этих инструментов. Отвечайте, что вы хотите скорректировать цвета изображения вручную, совместить кадры или выполнить сложные операции вроде смены глубины резкости или цвета. Однако эти операции слишком сложны, чтобы описать их в этом месяце. Рассмотрим базовые действия, которые можно выполнить в Gimp.
Улучшение цвета – стандартное требование цифровых фотографий. Проблема здесь в том, что в момент съемки предмет был плохо освещен. Инструменты автоматической коррекции цвета есть и в DigiKam, и в F-Spot, но Gimp справляется с этим лучше.
На данной фотографии одной из моих собак цвет как-то размыт. Пропустив снимок через коррекцию цвета в F-Spot, получаем изображение лучшего качества, но Gimp дает более точные цвета. В обоих случаях подгонялись уровни и цветность, но в Gimp дополнительный этап микширования каналов дает лучший результат.
Выравнивание изображения требуется, когда предмет фотографии находится под углом (возможно, мнимым) к линии горизонта. Для этого необходимо вращение, но вращение прямоугольного изображения выливается в большее изображение с областями, заполненными цветом фона (или прозрачными). Поэтому выравнивание выполняется в два шага: вращение, а затем кадрирование.
Вращение в Gimp с версии 2.4 стало намного проще, поскольку справа в окне изображения имеется предпросмотр. На этом изображении перила позади собаки наклонены. Мы можем выпрямить их, перенеся направляющую к верхней части перил у правой стороны изображения, а затем, используя инструмент Вращение, сделав границу параллельной направляющей.
После вращения изображение будет содержать по углам прозрачные участки, и они должны быть обрезаны. Чтобы сберечь все пиксели оригинала изображения после вращения, оно увеличивается, и там, где необходимо, добавляется прозрачность.
Удаление красных глаз
В Gimp 2.4 чрезвычайно просто исправить красные глаза. На этом снимке вспышка камеры отразилась от задней стенки глаза, вызвав появление красных зрачков. Выделение глаз выполняется при помощи инструмента Свободное выделение [Free Select] (осторожно – не прихватите кожу, она также бывает красного оттенка). Откройте фильтр Удалить эффект красных глаз (Фильтры > Улучшение > Удалить эффект красных глаз). Стандартные настройки сработали для данного снимка хорошо, так что дополнительных изменений не понадобилось.
Как видите, Gimp превосходен в редактировании изображений, тогда как для управления фотоколлекцией необходимы другие инструменты. К счастью, мир Open Source полон программами, пригодными для этой работы. Все, что нужно теперь – это ваш талант созидателя. LXF
Советы по медиа
- Работа с мультимедиа-картами в ядрах до 2.6.23 – нечто вроде рулетки. Однако ядра 2.6.24 и новее предоставляют гораздо более качественную поддержку, и многие кард-ридеры работают прямо из коробки.
- Кард-ридеры, основанные на TI (использующие драйвера ti_xxx), имеют некоторые проблемы с ядрами до 2.6.24. Похоже, что в ядрах 2.6.24 и новее это исправлено.
- Поскольку поддержка данных носителей не так стабильна, как устройств других типов, вы можете ограничиться чтением с карт; удалять изображения с них лучше в камере.
- Флэш-носители имеют ограниченное число циклов записи, так что перед обработкой фотографий лучше скопировать файлы на локальный жесткий диск.
- FAQ по DigiKam содержит инструкции для доступа к камерам через USB MSC: http://www.digikam.org/drupal/node/25.
Упростите себе жизнь
Вы поймете, что искать изображения намного проще, если вы импортируете их в F-Spot, используя специфичные тэги. После импорта под каждым изображением будет иконка, представляющая собой связанные с ним метки. Импортированные файлы можно открывать прямо в Gimp или других программах вроде Showfoto и KuickShow в KDE. F-Spot поддерживает различные функции редактирования, которые большинство людей сочтет полезными, включая удаление красных глаз и выравнивание изображения.