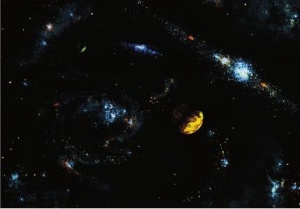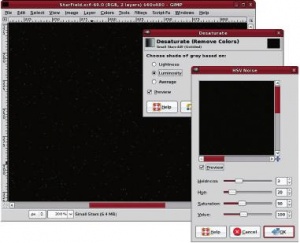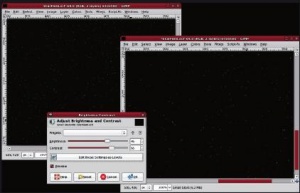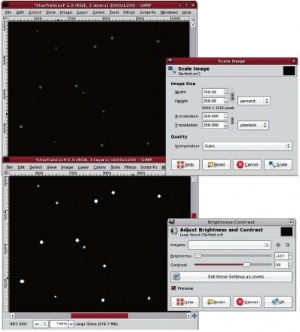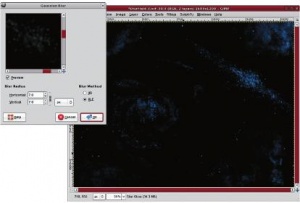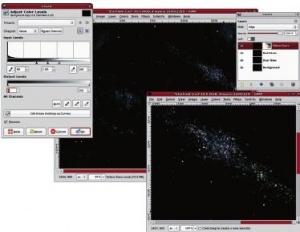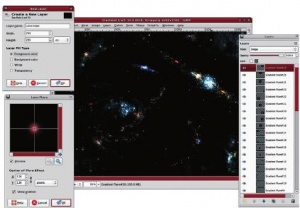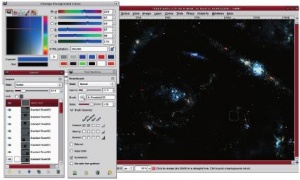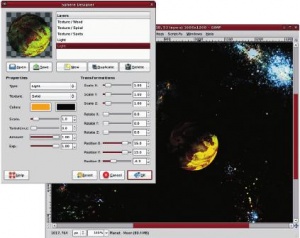- Подписка на печатную версию:
- Подписка на электронную версию:
- Подшивки старых номеров журнала (печатные версии)
LXF123:GIMP
Материал из Linuxformat.
- GIMP Свободный графический редактор, в который вы тоже можете вонзить зубы
Содержание |
GIMP: Вперед, к звездам!
- Дивитесь величию мироздания: Майкл Дж Хэммел стартует GIMP и проводит нас сквозь процесс создания чарующих галактических пейзажей.
Месяц назад я пообещал рассказать, как с помощью сканера и обыденных предметов можно делать забавные работы. Увы, на полпути к этой цели мой сканер сломался, хотя Марко повезло больше, как вы увидите в этой статье. И поскольку мой верный сканер при последнем издыхании, настал подходящий момент вернуться к накоплению творческих навыков, которые мы развивали в последнее время. А что может быть креативнее создания собственного звездного неба? Более того, тут не понадобятся стоковые изображения, и мы обойдемся всего несколькими инструментами. Для столь потрясающих изображений это довольно простой способ. Инструкции, которые я вам здесь изложу, базируются на GIMP версии 2.6, но то же самое можно повторить и в версии 2.4 с незначительными поправками на меню.
Все очень просто
Изобразить звездное поле, прорывающееся через рамки реальности в царство фантазии, довольно просто. Нам всего-то нужно:
- Создать фоновое звездное небо.
- Нарисовать множество более крупных звезд.
- Изобразить звездное скопление.
- Добавить самые большие и яркие звезды переднего плана.
- Затонировать звездное поле.
- Добавить немного цветной пыли.
- Вбросить планету или звездный корабль.
Последний шаг – самый трудный, хотя с фильтром Создание сферы сотворять планеты очень легко. Не считая этого, большая часть времени у вас скорее всего уйдет на правки и возню со звездными скоплениями, чтобы они получились правильно.
Основа процесса – применение шумовых фильтров для создания случайных точек на черном фоне. Однако эти точки слишком малы для нормального проекта, тем более предназначенного для печати. Чтобы все получилось, мы начнем в этой работе с уменьшенного изображения звезд, а затем увеличим масштаб. Обычно я не рекомендую увеличивать масштаб растровых изображений вроде этого, но для получения эффекта, необходимого нам в данной работе, это идеальный способ.
Начинаем
В первом слое мы поместим фоновый набор далеких звезд. Для начала создадим новое изображение размером 640 × 480 пикселей, с белым фоном. Нажмите D в пределах окна изображения, чтобы восстановить значения по умолчанию цветов переднего плана и фона, то есть черного и белого соответственно. Протащите цвет фона из панели инструментов в окно изображения, чтобы залить фоновый слой черным.
Создадим новый слой (Слой > Создать слой), назвав его «Маленькие звезды». Заполним его цветом переднего плана, откроем фильтр HSV-шума (Фильтры > Шум > Шум HSV) и выставим значения фиксированности, тона, насыщенности и яркости в 3, 20, 90 и 100 соответственно. Применим настройки к слою с маленькими звездами, нажав OK. Шум HSV получится окрашенным, и нам нужно обесцветить его. Найдем Цвет > Обесцветить и выберем настройку Яркость, далее щелчком по кнопке OK применим фильтр к слою.
Крошечные точки, которые мы только что создали, трудно разглядеть на мониторе, поэтому увеличим масштаб изображения до 300 %. Мы снова уменьшим масштаб, когда контраст изображения позволит нам разглядеть его на печати.
Шум распределяется случайным образом, но он немного густоват. Откроем диалог Яркость/Контраст (Цвет > Яркость-контраст). Выставим Яркость в 45, а Контраст в 65. В итоге мы получим меньше звезд, зато яркость оставшихся слегка увеличится.
Эти настройки можно менять, что имеет важное значение для окончательного вида изображения. Увеличьте оба значения, чтобы поубавить количество маленьких звезд, но осторожнее с увеличением яркости. Не забудьте, что это только фоновые звезды – более значительные скопления у нас еще не готовы.
Фабрика звезд
Дальше по плану идут более крупные и близкие звезды. Скопируем слой маленьких звезд (Слой > Создать копию слоя) и назовем новый слой «Большие звезды». Проредим звезды еще немного через диалог Яркость/Контраст, выставив на сей раз значения яркости и контраста в 50 и 110 соответственно. Теперь масштабируем слой до 200 % (Слой > Размер слоя). Применение значения в процентах в дальнейшем облегчит обратную процедуру, уменьшение масштаба.
Увеличение масштаба слоя без увеличения размера изображения сделает размер слоя большим, чем размер изображения, но – без паники! Следующие несколько действий будут все так же применяться ко всему слою, а последующее изменение размера снова впишет слой в изображение.
Откроем теперь диалог Уровней (Цвет > Уровни) и установим значение Черной точки в 230, Серой – в 1 и Белой – в 250. Настройка уровней усилит резкость больших звезд, сделав их темнее и четче. Возможно, инвертирование цветов даст вам более простой способ выбрать правильные установки для настройки Уровней. Также можно поэкспериментировать, взяв значения Черной и Белой точек побольше.
Удовлетворившись результатом, вы сможете снова уменьшить слой, но пока еще не до начального размера: это означало бы уменьшение на 50 % (то есть вполовину от текущего размера), а нам пока нужно уменьшить масштаб на 40 %. Звезды станут только чуть крупнее. Если это увеличение все еще будет недостаточно, уменьшайте масштаб более постепенно. Главное – не делать эти звезды слишком большими, поскольку процесс создания скоплений, который мы произведем позже, выделит самые яркие и самые большие группы звезд. После настройки масштаба приведите размер слоя к размеру изображения с помощью опции Слой > Слой к размеру изображения, что само по себе обрежет излишки.
Работаем в большем масштабе
Пора увеличить масштаб всего рисунка: это даст нам гораздо лучшее изображение звездного неба для печати или для Web, а также сделает нагляднее последующие шаги в нашей работе. Советую увеличить масштаб на 250 % (Слой > Размер слоя). Используя значение в процентах, мы удерживаем соотношение пропорций, поэтому звезды останутся круглыми. Установите режим слоя для слоя с большими звездами на Экран. Теперь можно хорошо разглядеть весь набор больших и маленьких звезд. Новый размер изображения должен равняться 1600 × 1200 пикселей.
На данном этапе станет понятнее, хорошо ли мы настроили Уровни на предыдущем шаге. Если большие звезды чересчур яркие, настройте Уровни еще раз или слегка подтемните их с помощью Яркости/Контраста.
Пустоты в пространстве
Этот урок основан на описании создания реалистичного звездного неба, опубликованном Грегом Мартином [Greg Martin] на его сайте. Я перевел его методы на язык GIMP, но разработка процесса принадлежит ему. Прямой ссылки с сайта на руководство нет, и я нашел его в списке ссылок на материалы для Photoshop. Тем не менее, прямая ссылка еще работает: http://gallery.artofgregmartin.com/tuts_arts/making_a_star_field.html. Также обязательно просмотрите прекрасные галереи вдохновляющих работ, созданных Грегом: http://gallery.artofgregmartin.com.
Мы создали довольно милое звездное небо, но сделать можно еще многое. Сперва создадим разреженные участки, для чего добавим белые маски слоя Слой > Маска > Добавить маску слоя для обоих слоев со звездами. Выберем Кисть на панели инструментов и установим достаточно крупный размер. В параметрах инструмента выставим начальную непрозрачность на 50 %. Нажмем D в пределах окна изображения, чтобы цвет переднего слоя наверняка оказался черным. Теперь свободно пройдитесь кистью по слою с маленькими звездами, уничтожая широкие полосы из звезд и оставив несколько скоплений. Увеличив размер кисти, повторите процесс со слоем больших звезд. По мере продвижения можно пробовать различные виды кистей и настраивать непрозрачность.
Постарайтесь избегать заметной повторяемости и удалите все закономерности, появившиеся при применении Яркости/Контраста и настройки Уровней к первоначальному шуму HSV. Выполняйте короткие мазки кистью, попеременно то вертикально, то горизонтально. Этот этап работы сначала кажется несколько неуклюжим, и тут нет точных указаний, какие именно части звездного поля надо бы удалить. Это все – на ваше усмотрение. Только держите в уме, что цель этого процесса – создать разреженные области пространства. И не стесняйте себя при работе со слоем больших звезд – на следующем этапе их не нужно будет много.
Получив полноценные и четкие разрежения пространства, сохраните работу в формате XCF. Если что-то испортится на следующих этапах, можно будет продолжать с этого пункта, а не начинать с нуля. Закончив работу, сведите изображение в один слой (Изображение > Свести изображение).
Звездные скопления
Подлинно художественный аспект этой работы – создание звездных скоплений. Для этого воспользуемся инструментом Штамп с панели инструментов. Опять же, тут потребуются разнообразные кисти, но все зависит от ваших предпочтений. Жесткие кисти вроде бы дают лучший эффект, но не бойтесь экспериментировать.
Чтобы применить инструмент Штамп, нажмите и удерживайте клавишу Ctrl, а затем кликните где-нибудь в области рисунка. Это будет источник. Отпустив клавишу Ctrl, начните рисовать в любой области окна изображения, чтобы воспроизвести его. Заметьте, что источник не статичен относительно кисти, сохраняя точное расстояние и направление относительно текущего местоположения.
Простое клонирование в нормальном режиме, выставленном на панели инструментов, заменит текущее изображение под курсором на пиксели из источника. Для получения подлинно хороших скоплений переключайтесь между режимами Нормальный, Экран и Перекрытие на панели инструментов. Создавая скопления, используйте как источники области, заполненные звездами.
Здесь придется попрактиковаться, чтобы все получилось как надо. Попытайтесь создать на основе описанного выше способа вихревые скопления или спиральную галактику. Попробуйте несколько шагов, чтобы увидеть, что получается, затем отмените результат с помощью Ctrl+Z и попробуйте снова. Как только начнут выходить настоящие скопления, отменять ничего уже не понадобится. По ходу экспериментов чаще сохраняйтесь, меняя имена файлов. Это позволит обратиться к одному из удачных вариантов, если эксперимент выйдет из-под контроля.
Теперь работа начинает действительно обретать смысл. На следующем этапе добавим пятна света от звездных скоплений. Скопируем фоновый слой и назовем копию Звездный свет. Откроем фильтр Гауссово размывание (Фильтры > Размывание > Гауссово размывание) и настроим оба радиуса (по горизонтали и по вертикали) на значение где-то между 5 и 40, в зависимости от насыщенности скоплений. Выберите скопление с наиболее четко видными отдаленными белыми точками в окне предпросмотра в диалоге Гауссова размывания и настройте радиус размывания, основываясь на результатах предпросмотра. В итоге у нас должно получиться нечто вроде облака вокруг звезд. Настройте режим слоя звездного света на Осветление, если переход нужен более плавным, или на Экран, для более живого изменения.
Теперь настроим цветовую гамму. Откроем диалог Тонировать и установим Тон, Насыщенность и Освещенность в 215, 90 и 0.
Тонирование
Скопируем фоновый слой и назовем копию «Красные звезды». Переместим этот слой на самый верх стопки слоев. Уменьшим количество видимых звезд с помощью диалога Уровни, затем установим Черную точку в 90, Серую в 1 и Белую – в 16; при необходимости эти значения можно подправить. Откроем диалог Тонировать (Цвет > Тонировать) и выставим значения бегунков для Тона, Насыщенности и Освещенности в 0, 80 и -10 соответственно. Затем выставим для слоя красных звезд режим Осветление.
Повторяйте этот процесс сколь угодно раз, варьируя настройки Уровней и Тонирования для придания различных оттенков звездному полю. Также можно использовать маску слоя для выборочного окрашивания групп звезд в этих слоях.
Искрение и градиентная вспышка
Яркие световые точки на звездном поле нужно немного смягчить и расширить; для этого применим фильтры Искрение и Градиентная вспышка. Для начала создадим новый слой (Слой > Создать слой) размером 250 × 250 пикселей. Настроим Тип заливки слоя на Цвет переднего плана (это должен быть черный) и назовем этот слой Блик. Поместим его на самый верх.
Откроем фильтр Искрение (Фильтры > Свет и тень > Искрение) и щелкнем на кнопке OK, чтобы получить вспышку в слое Блик. Блик получится окрашенным, поэтому обесцветим его с помощью функции Цвет > Обесцветить, хотя можно поэкспериментировать и с цветными бликами. Установим режим слоя на Осветление, и с помощью инструмента Перемещение поместим блик над звездным скоплением.
Скопируем блик несколько раз, немного уменьшая или увеличивая масштаб и размещая копии над различными звездными скоплениями. Если разместить центр блика над пустыми пространствами, то область будет освещена только краями блика, а если разместить его над звездой – она засияет еще ярче.
Создадим еще один черный слой размером 250 × 250 пикселей. Установим режим слоя на Осветление и назовем его «Градиентная вспышка». Откроем фильтр Градиентная вспышка (Фильтры > Свет и тень > Градиентная вспышка). Во вкладке Тип вспышки выберем готовую настройку Hidden Planet, Bright Star или Distant Sun. Поместим вспышку в новый слой. Обесцветим его и расположим так же, как Искрение, повторив процесс несколько раз.
Звездная пыль
Добавим прозрачный слой (Слои > Создать слой), назовем его Звездная пыль и поместим на самый верх стопки слоев. Выставим режим слоя на Экран и Непрозрачность на 20 %.
Выберем новый цвет слоя переднего плана – попробуйте мягкий синий со значениями RGB 57, 99 и 176 – и Кисть на панели инструментов. Отдавайте предпочтение мягким кистям и почаще меняйте их по мере рисования. Если вы работаете с пакетом Gimp Paint Studio, начните с кисти 6_Pincelada100. В противном случае подойдет любая мягкая кисть. В диалоге параметров инструмента выставьте Непрозрачность на 20 %. Теперь длинными мазками рисуем звездную пыль горизонтально, вертикально и по диагонали. Сначала нарисуйте очень много пыли, затем удалите излишки ластиком.
Добавим планету
Звездное поле готово, но в качестве изюминки на передний план можно добавить и планету. С помощью фильтра Создание сферы изобразить ее очень легко. Создадим прозрачный слой 600 × 600 с названием Планета. Откроем фильтр (Фильтры > Визуализация > Создание сферы). Заметьте, что в диалоговом окне по умолчанию присутствуют три слоя, каждый из которых можно отредактировать, а также добавить дополнительные, хотя они создаются только внизу стопки слоев и порядок поменять нельзя. Полный набор настроек, применимых для создания планеты, находится в разделе Журнал на LXFDVD.