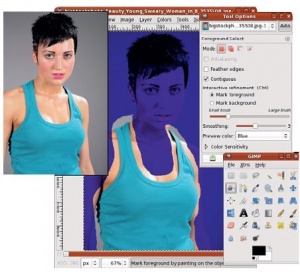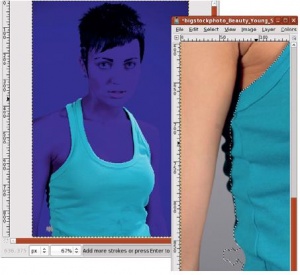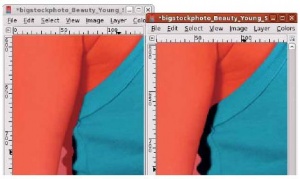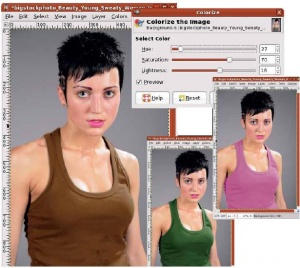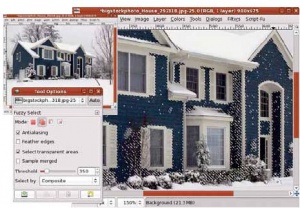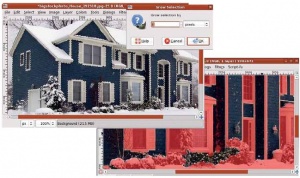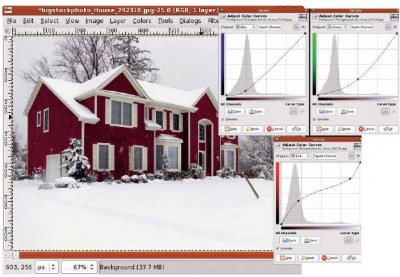- Подписка на печатную версию:
- Подписка на электронную версию:
- Подшивки старых номеров журнала (печатные версии)
LXF113-114:GIMP4
Материал из Linuxformat.
- GIMP Графический редактор с открытым кодом, в который вы тоже можете вонзить зубы
Содержание |
Gimp: Быстрая цветокоррекция
- Улыбнитесь и покажите боевую раскраску: Майкл Дж. Хэммел научит вас быстро приводить в порядок цвета на фотографиях.
Вероятно, вам когда-либо приходилось слышать об инструментах управления цветом [color management], поддерживаемых в GIMP. Управление цветом – это процесс согласования оттенков, полученных с устройств ввода, например, с камер и сканеров, с цветами, получаемыми на устройствах вывода, например, на мониторах и принтерах. Так вот, настройка цвета – это совершенно иная тема. То, о чем мы будем говорить в этом месяце, касается сугубо редактирования ваших изображений в GIMP: сменить синий на красный, зеленый на желтый... Если бы Novell купил Red Hat, то все эти Федоры пришлось бы перекрасить в зеленый, верно? В GIMP это делается быстро и с легкостью. Но, при всей простоте подобных действий, уверенность достигается только с практикой.
Любой процесс коррекции цвета состоит из трех основных шагов. Первый – правильное выделение. Оно может быть простым, как прямоугольный контур, или сложным, как комбинация нескольких выделений. Следующий шаг после получения выделения – растушевка его краев для плавного смешивания цвета с окружающими цветами. При редактировании фотографий это вещь обязательная. Без растушевки о приличных результатах говорить не приходится.
Последний и самый важный шаг – выбор правильного инструмента цвета. Четких указаний на то, какой именно инструмент даст наилучший результат, не существует. Иногда потребуется уменьшить насыщенность выделения, а иногда все прекрасно получается с помощью простого изменения цвета непосредственно самого выделения.
Часть 1 Переодеваемся
Представим, что вы задумали продавать майки студентам. Не мешало бы узнать, какие расцветки им нравятся больше всего. Накупить маек всех цветов радуги и всем показывать? Возможно; но прежде чем транжирить еще не полученную прибыль, не провести ли маркетинговые исследования с помощью GIMP?
Раздобудем фотографию майки того фасона, какой вы собрались продавать. Фото из наших запасников – скорее вариант для дам, но вполне подойдет в качестве примера. Как всегда, начнем с добротного выделения.
Поскольку цвет майки резко контрастирует с остальными цветами фотографии, то хорошим кандидатом на применение будет инструмент Выделение переднего плана. Тем не менее, тонкие бретельки и затененные области у левой (от нас) руки могут потребовать более тщательной обработки. Позже я еще раз подчищу выделение с помощью Быстрой Маски. Инструмент Выделение переднего плана подразумевает многошаговый процесс. Выбрав этот инструмент на панели, первым делом очертите примерный контур вокруг предмета выделения, почти как с инструментом Свободное выделение (он же Лассо). Невыделенная область тут же закрасится синим.
Для тонкой доработки первичного грубого выделения проведем кистью через незакрашенную область и прямо по майке, чтобы сообщить инструменту Выделение переднего плана о тех цветах, которые нужно сохранить в выделении. Несколько штрихов улучшают выделение. Размер кисти (он показывается на области рисунка пунктирным контуром) можно корректировать в диалоге свойств инструмента.
Для первого мазка используйте размер кисти по умолчанию. Начинайте с верхней левой бретельки майки и ведите линию вокруг выреза горловины, вверх к другой бретельке, вниз по правой стороне майки, по самому низу, вверх по левой стороне (едва касаясь затененной области, затем через середину майки). Благодаря очень однородным оттенкам цвета майки мы в итоге получаем весьма аккуратное выделение, не считая левой (от нас) стороны. Нажмите Enter для завершения выделения.
Переключитесь в Быструю маску, увеличьте масштаб и примените кисть малого размера к проблемным областям. Помните, что черный цвет удаляет из выделения, а белый – добавляет. Можно рисовать и другими цветами, но они просто дают частично выделенные области, примерно так же, как края выделения частично выделяются при растушевке выделения. Впрочем, при работе с Быстрой маской редко используются цвета, отличные от черного и белого.
Завершив выделение в режиме Быстрой маски, возвратитесь к выделению, снова щелкнув по иконке Быстрой маски. Наконец, растушуйте выделение на 5 пикселей. Итак, все готово для изменения цвета.
Чтобы перекрасить майку, сначала удалим цветность с помощью Цвет > Обесцветить. Выберите опцию Lightness (хотя сгодится любая из трех доступных опций). Теперь заново окрасим майку нужным вам цветом. Откройте диалог Тонировать (Цвет > Тонировать) и сначала настройте уровень тона. Тонкая настройка цвета достигается с помощью опций Насыщенность и Освещенность.
Часть 2 Девушка с голубыми глазами
Следующий пример аналогичен первому: я снова уберу цвет, на сей раз – пары чудных карих глаз, да и перекрашу их в голубые. Исходное фото – небольшого размера, и я увеличу его в области глаз. Увеличение масштаба дает некоторую пикселизацию, отчего на экранных снимках несколько заметна блочная структура, но это не затрудняет работу с изображением.
Начну с инструмента Свободное выделение, нарисовав контур вокруг левого глаза. В параметрах инструмента отмечу режим добавления, затем нарисую второй контур вокруг правого глаза. Потом превращаю все в быструю маску, чтобы зачистить контур перед тем, как снова превратить его в выделение, точно так же, как делалось в первом примере. Затем растушую выделение на 5 пикселей. Поскольку мы меняем цвет глаз с карего на голубой, простого убавления насыщенности будет недостаточно: нужно убрать насыщенность до нуля (весь цвет полностью) и заменить его голубым. Первый шаг – уменьшение насыщенности выделения с помощью диалога Обесцветить (Цвет > Обесцветить). Я выбираю обесцвечивание с настройкой Lightness, хотя зрительной разницы между этими настройками нет, по крайней мере, для нашего изображения.
После этого щелчком по квадратику цвета переднего плана на панели инструментов откройте диалог выбора цвета переднего плана и выберите необходимый оттенок голубого. Я выставил в поле HTML Notation значение 153664. Чтобы окрасить глаза, возьмем инструмент Заливка. В параметрах инструмента выберем режим Осветление и область применения – заполнить все выделенное, после чего щелкнем на области рисунка. Голубой цвет прибавляется к минимальной цветовой насыщенности глаз. Растушевка обесцветит его по направлению к краям, так что у нас не будет резкого перехода.
Выбор режима Осветление для заливки полностью основан на практических результатах несложного процесса, поскольку повторить заливку с разными оттенками голубого и в разных режимах можно просто и быстро. Не забывайте, что в работах подобного типа сочетание клавиш Ctrl+Z (или же Правка > Отменить) – ваш верный друг.
Выбор цвета и режима смешивания очень важны. Просмотрите фотографии со всевозможных сайтов в поисках нужного цвета глаз и сохраните образцы цветов.
Часть 3 Малярные работы
Продолжая тему коммерции, давайте теперь представим, что вы – маляр и должны предложить образчики цвета домовладельцу. Скорее всего, он не согласится на нанесение пробных мазков прямо на стену дома, так что пойдем путем GIMP: выделение, растушевка, окрашивание.
Учитывая снег, налипший на стене дома, и кусты перед строением, в инструментах выделения выберем Выделение связанной области. Для этого изображения порог в параметрах инструмента был равен 35, а режим добавления в выделение – отмечен. К выделению нужно добавить несколько фрагментов синей стены, каждый из которых ограничен цельным белым бордюром, так что последовательно щелкаем по каждому фрагменту для добавления его в выделение.
Каждое из выделений стены неполное. В окончательное выделение нужно включить маленькие невыделенные области, что достигается его небольшим увеличением. Откройте диалог Увеличение выделения и выставьте значение в один пиксель; для изображения такого размера этого вполне достаточно. Выделению все еще требуется несколько последних штрихов в Быстрой маске – исключение затесавшихся в выделение кустов и добавление затененных участков на стенах, которые не попали в выделение. Окончательное выделение создается при помощи тонкой правки быстрой маски инструментом Аэрограф, а не Кистью. Это потому, что границы кустов, и особенно еле видные ветки деревьев, должны мягко сливаться с изменяемым цветом, и вокруг них требуются выделения с мягкими границами. Наконец, выделение растушевывается на 5 пикселей. При увеличении выделение вбирает в себя большую часть стен, но заодно прихватывает и кусты, так что для окончательной корректировки применим Быструю Маску.
Чтобы перекрасить выделение, можно воспользоваться одним из методов, обсужденных нами ранее, но мне показалось, что лучший результат получился с помощью диалога Кривые. Для окраски дома в темно-красный цвет опустите Синюю и Зеленую кривые слева, а Красную – поднимите на левой половине и опустите справа. На изо бражении это незаметно, но когда делался данный снимок, шел снег, и падающие хлопья остались белыми, но приобрели красный оттенок, пролетая на фоне стены дома в момент съемки. LXF
Падая, снег остается белым, и лишь слегка оттеняется, пролетая на фоне дома.
Фото для учебника
Использованные в этом месяце изображения можно найти на BigStockPhoto.com:
- Переодеваемся Beauty_Young_Sweaty_Woman_In_B_3535508
- Девушка с голубыми глазами Spa_Girl___1892998
- Малярные работы House_292318