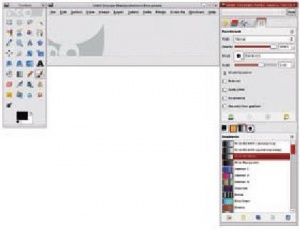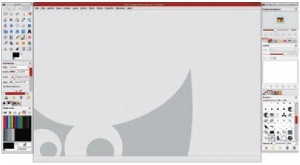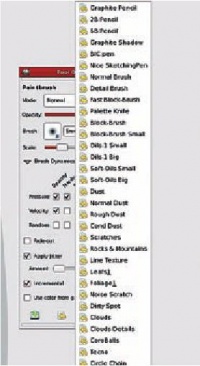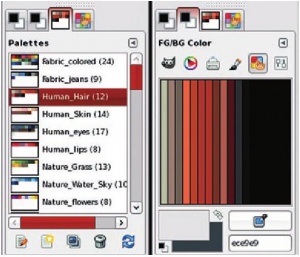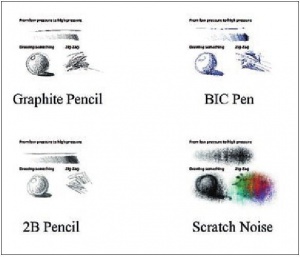- Подписка на печатную версию:
- Подписка на электронную версию:
- Подшивки старых номеров журнала (печатные версии)
LXF119:GIMP
Материал из Linuxformat.
- GIMP Свободный графический редактор, в который вы тоже можете вонзить зубы
Содержание |
GIMP: Улучшим интерфейс
- GIMP скрывает «черный ход» к малоизвестным способам настроек и готовым раскладкам. Майкл Дж. Хэммел берет отмычку и проникает внутрь.
У GIMP немало возможностей, редко используемых новичками и даже опытными пользователями. Большинство читателей в курсе, что в новой версии 2.6 меню в панели инструментов заменили на портрет Уилбера, талисмана GIMP, смотрящего на вас в упор. Однако немногие знают, что избавиться от этого испытующего взгляда можно, добавив следующую строчку в файл ~/.gimp-2.6/gimprc:
(toolbox-wilber no)
Еще одна скрытая возможность позволяет привязать движение колесика мыши к определенным событиям: например, к изменению размера текущей кисти. Это делает обращение с кистью весьма приятным, особенно если вы работаете с разнокалиберными окнами изображений.
Двумя проблемными областями для новичков в GIMP, будь то домашние мазилки или художники-профессионалы, являются раскладка окон по умолчанию и настройка инструментов. Мало кому известно, что спрятать все окна, кроме окна самого изображения, можно, просто нажав клавишу Tab (повторное нажатие вернет их обратно). Но так можно только спрятать окна, а не изменить схему их расположения на экране.
Обе эти проблемы решаются скрытыми функциями GIMP. Именно им и посвящен Gimp Paint Shop. Новичков в GIMP иногда отвращают многочисленные окна GIMP и их расположение на экране, особенно когда пользователь мигрирует с Windows или Photoshop, где, согласно парадигме MDI (Multiple Document Interface), все окна приложения сидят в единственном родительском окне. В GIMP же применяется раскладка SDI (Single Document Interface), где каждое из окон приложения независимо от других.
Новые пользователей, особенно опытные дизайнеры и художники, также затрудняются в настройке инструментов GIMP при решении некоторых задач. К примеру, не так легко понять, какую кисть брать для рисования, а какую – для ластика, не говоря уже о подборе параметров для них. Поскольку у разных инструментов разные кисти и их настройки, дело еще более осложняется.
Рамон Миранда [Ramo’n Miranda] нарвался на такие же проблемы, и мириться с ними не стал. Начав с настроек инструментов по умолчанию, он при содействии сообщества GIMP сумел вышколить GIMP так, чтобы свести к минимуму испуг его новых пользователей. Результаты своей работы он назвал Gimp Paint Shop или GPS.
GPS – это набор данных и конфигурационных файлов GIMP, и после их установки входить в мир GIMP опытным художникам становится значительно проще. Пока многие пользователи и разработчики препираются, что лучше – MDI или SDI, Рамон решил сделать раскладку для окон GIMP, имитирующую MDI, но работающую по правилам SDI, а заодно добавил настройки, облегчающие работу с GIMP во многих стандартных задачах рисования и раскраски.
Конечно, GPS подойдет не каждому. Для начала, тут требуется большой экран, обычно с разрешением 1280 × 960 или больше, хотя это можно изменить в настройке раскладки окон. Потом, GPS в первую голову предназначен для художников, кто рисует или пишет красками, а не обрабатывает фотографии. Устанавливаемые конфигурации рассчитаны на опытных рисовальщиков, пока не привычных к GIMP.
Содержимое пакета
Исходная документация была написана по-испански и сохранена в формате PDF. Позже ее перевели на английский и поместили на web-страничке. Я скопировал ее и присоединил иллюстрации из испанского PDF-оригинала, создав полную англоязычную PDF-версию. Этот документ, как и сам пакет GPS, предоставляется под лицензией GPL. Я также выложил в публичный доступ версии в формате OpenOffice.org, которые я использовал для создания PDF:
GPS изначально был запакован в RAR, а затем перезапакован в 7‑Zip. Оба эти архивных формата не особо распространены в Linux, и я перепаковал его опять, в обычный tar.gz, который можно забрать с моего сайта (см. ссылку справа) или с LXFDVD.
В пакете содержатся следующие каталоги:
- brushes Набор кистей;
- palettes Набор цветовых палитр;
- tool-options Набор предустановленных настроек инструментов.
Также есть два файла настроек GIMP:
- sessionrc Инициализация раскладок окон в GIMP
- toolrc Добавка на панель двух распространенных инструментов
Большинство пользователей GIMP знают про кисти и про то, где их найти. А не знают они того, что разные кисти пригодны для разных инструментов. Полный набор кистей GPS – это, по сути, объединение нескольких более мелких арсеналов, и каждый предназначен для использования c конкретным инструментом рисования или раскраски из панели инструментов GIMP. Вместо того, чтобы сначала выбирать кисть, а затем – сам инструмент на панели, выберите инструмент, а затем – одну из предустановленных GPS- настроек для него. Подробнее об использовании готовых настроек инструментов мы поговорим чуть позже, а сейчас покончим с установкой.
Скачайте архив по вашему выбору и распакуйте его в любой каталог. Чтобы новая раскладка окон и готовые настройки инструментов вступили в силу, GIMP нужно перезапустить. Если он уже выполняется, завершите его работу. Установка проделывается вручную – копированием файлов в консоли. Простейший способ установить все файлы – поместить их в каталог с GIMP. В примере ниже мы используем архив tar.gz.
% tar xvzf gps_v1.0.tar.gz % cd gps_v1.0 % cp r * ~/.gimp2.6/
Расположение окон в GIMP
Установка GPS записывается в новый файл sessionrc. GIMP читает этот файл при каждом запуске, чтобы разместить окна в том порядке, в каком они располагались во время прошлого сеанса работы. Файл перезаписывается при завершении работы GIMP. При замене его GPS-версией, исходное расположение окон меняется в соответствии с предпочитаемой в GPS схемой. Изменения, сделанные во время сессии GIMP, будут сохранены в файле sessionrc.
Раскладка GPS вносит ряд изменений в расстановку окон, применяемую по умолчанию. Во-первых, почти все возможные окна открываются в наборе из пяти доков, а два из них затем размещаются под панелью инструментов с левой стороны экрана. Оставшиеся три добавляются как набор связанных между собой доков по правую сторону.
И, наконец, по умолчанию открывается окно нового изображения. Эта новая функция появилась в версии 2.6. По сути, это место для окна создаваемого или открываемого изображения (Файл > Создать, например), и настроить его легко. Некоторым пользователям оно напомнит знакомый MDI-интерфейс из Photoshop. Но старичкам вроде меня, наоборот, кажется, что это перевод экранной площади. Художникам это, скорее всего, безразлично: они во время работы охотно используют все доступное пространство.
Опробуйте эту раскладку, изменяя доки, размеры и положение окон. Если результат вас не устроит, просто завершите работу в GIMP, скопируйте исходный sessionrc от GPS и затем запустите редактор снова.
Рамон обращал особое внимание на то, в какой док добавить то или иное окно. К примеру, параметры инструмента уже сами сидят под панелью инструментов – там, где их и ожидаешь найти. Под этим доком помещен другой, с инструментами настройки цветов фона и переднего плана.
По правую сторону экрана в верхнем доке располагается окно навигации. Многим пользователям знакома кнопка навигации по изображению в правом нижнем углу его окна. Тем не менее, у этой функции также есть и собственное окно. Рамон поместил его в верхней части панели инструментов, упростив сканирование и размещение изображения, поскольку используется видимое окно вместо всплывающего виджета. Под окном навигации находится док с прочими востребованными в работе художника окнами, включая слои, каналы, контуры, отмену действия, выделение и гистограмму. Этот док несколько переполнен, но зато предоставляет простой и быстрый доступ к нужным функциям без обращения к пунктам меню.
В самом низу набора доков с правой стороны находится док, касающийся кистей, градиентов и шаблонов. Эта группа согласуется с группой окон для управления цветами фона и переднего плана. Раскладка вполне интуитивна.
С такой обновленной раскладкой пользователям уже не нужно будет всякий раз шарить в меню окон или искать окна, затаившиеся под другими открытыми (как часто бывает у SDI-приложений и оконных менеджеров Linux). Теперь все эти окна открываются сразу после запуска GIMP и располагаются в доках, где до них легко добраться.
Готовые настройки инструментов
Следующее важное улучшение, внесенное GPS – это готовые наборы настроек инструментов. Большинству пользователей они, наверное, незнакомы. Готовая настройка («пресет») – это просто параметры данного инструмента, сохраненные в файле. К примеру, выбрав на панели инструментов Текст, вы обычно настраиваете в параметрах шрифт, размер и хинтинг для конкретного варианта форматирования. В диалоге параметров инструмента есть кнопка сохранения, и можно дать этим настройкам имя и записать их в файл. Позже, при помощи другой функции, настройки можно снова загрузить, зная их имя. GPS предоставляет одну или более готовую настройку для следующих инструментов:
- Аэрограф
- Заливка
- Штамп (клон)
- Ластик
- Перо
- Кисть
- Прямоугольное выделение
- Палец (Смазывание)
Имеются готовые настройки и для инструмента Mix Brush, но он доступен только в версиях GIMP, к которым применена заплатка Painter. А применить ее по зубам только пользователям, способным собрать GIMP из исходных текстов.
Выберите инструмент Кисть и взгляните на окно его параметров. Блок параметров инструмента находится непосредственно под панелью инструментов. Внизу этого окна – ряд из четырех кнопок, применяемых для управления готовыми настройками для текущего инструмента. Эти кнопки, слева направо: Сохранить, Загрузить, Удалить и Сброс.
Изменения в диалоге параметров инструментов можно сохранить в виде именованных готовых настроек, для этого достаточно нажать на кнопку сохранения: выведется список существующих настроек, и выбор одной из них заменит ее сохраненные значения значениями из окна параметров инструментов. А выбор пункта меню «новая запись» создаст новую настройку. Будьте осторожны при сохранении в существующую настройку: вернуть предыдущую установку отменой операции сохранения нельзя.
Сохраненные настройки можно вызывать кнопкой Загрузить, которая заодно предоставляет список настроек на выбор. При указании одной из них окно параметров инструмента обновится согласно сохраненной конфигурации.
С кнопкой Удаление будьте особенно осторожны: она стирает все готовые настройки. Если такое вышло нечаянно, просто переустановите пакет GPS. Пользователям, болезненно относящимся к потере настроек, следует обдумать возможность их периодического резервного копирования при помощи Cron. Последняя кнопка в окне параметров инструментов, Сброс, используется для возврата установок опций инструментов в состояние по умолчанию. Сброс не влияет на сохраненные готовые настройки.
Быстрое изменение цвета
Прежде чем углубиться в практические возможности пакета, ознакомимся с еще одной его функцией. GPS предоставляет коллекцию цветовых палитр, содержащих оттенки, которые пригодятся многим художникам: цвет человеческой кожи и волос, цвет джинсов, травы, воды и цветов.
Для эффективного использования палитр необходима конфигурация GPS sessionrc. Она помещает окна цветовых палитр в док в нижней части окна панели инструментов, где в четырех вкладках располагается множество окон. Для использования палитр GPS, выберите палитру из третьей вкладки, а затем нужный цвет во второй вкладке. Во второй вкладке из выбранной цветовой палитры устанавливается цвет и для переднего плана, и для фона.
Пройдемся по настройкам GPS
Итак, зачем GPS нужен художникам? Изучение PDF-документации даст вам представление об этом. Рамон предоставляет отличный сравнительный анализ различных инструментов на примере одних и тех же функций (рисование линий и мячика). Здесь приводятся некоторые из этих примеров.
При беглом знакомстве с предустановками быстро становится ясным, насколько мощным инструментом настройки является этот пакет, способный заставить GIMP вести себя как инструменты реального мира, вроде графитового карандаша или шариковой ручки.
Показанные здесь линии были изображены после выбора готовых настроек. Отличия очевидны, а линии очень похожи на те, что производятся реальными инструментами, по которым названы настройки. И для этого понадобилось только вызвать готовую GPS-настройку – безо всякой мороки с выбором правильной кисти и ее размеров или корректировкой параметров инструмента: всего лишь разок щелкнув по иконке загрузки, а потом выбрав нужное имя.
С радостью бы предоставил более сложные примеры применения этого замечательного пакета, но увы! Я полностью освоил GIMP, но отнюдь не художник-профессионал.
Заключение
GPS – относительно простое расширение GIMP, поскольку не содержит дополнительного кода и не предоставляет дополнительных программных модулей. Вместо этого он целиком основан на малоизвестных и гораздо реже обсуждаемых свойствах GIMP: предустановках и доках, которые делают его мощным инструментом по обработке изображений. Эксперименты с GPS показывают, что этот пакет идеален для обладателей планшетов: стилусу можно придать свойства «пишущего узла» из реального мира, превратив его в нечто большее, чем очередное устройство ввода. Большинство предустановленных настроек включает и динамические свойства кисти, например, давление, скорость, твердость и размер. Эти свойства особенно важны для пользователей с планшетами.
Но не думайте, что GPS предназначен только для ветеранов- планшетников. Наоборот, благодаря раскладке окон и готовым настройкам параметров инструментов GIMP вполне уподобляется инструментам рисования и раскраски из реального мира. А это привлекательно и для начинающих пользователей. LXF
Gimp Painter
Это дополнение добавляет новый инструмент для смешивания цветов в окне изображения. Оно создано японским разработчиком, и найти его можно на SourceForge. На Blogspot также вкратце обсуждается, как наложить его и собрать с ним GIMP.
- Gimp Painter находится на http://sourceforge.jp/projects/Gimp-painter
- Обсуждение читайте на http://klettersblog.blogspot.com/2008/10/Gimp-painter.html.