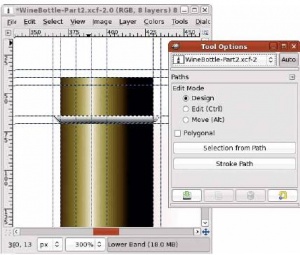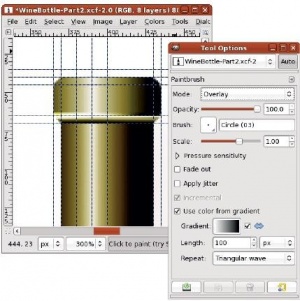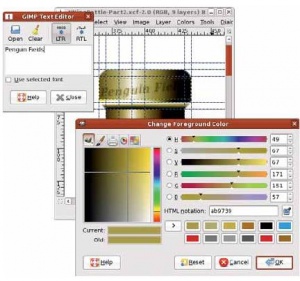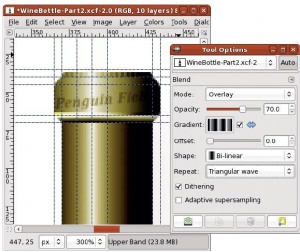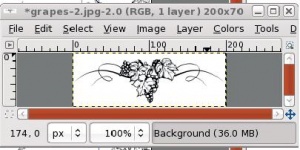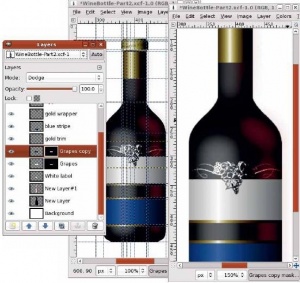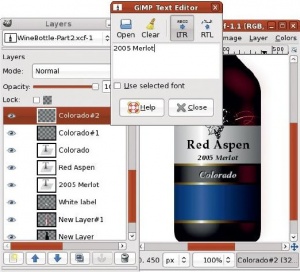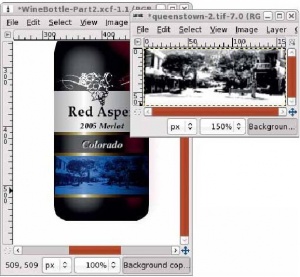- Подписка на печатную версию:
- Подписка на электронную версию:
- Подшивки старых номеров журнала (печатные версии)
LXF116:GIMP
Материал из Linuxformat.
- GIMP – свободный графический редактор, в который вы тоже можете вонзить зубы
Содержание |
Gimp: Бутылка доброго вина
- ЧАСТЬ 2 При помощи размытия, тонировки и пары направляющих Майкл Дж. Хэммел состарит наше вино цифровым способом – чтобы продать подороже!
Во второй части нашего урока по рисованию бутылки вина, чтобы уж сделать ее совсем неотличимой от настоящей, мы добавим финальные штрихи: колпачок с надписью и художественно оформленную этикетку; заодно нанесем на них подходящие фотографии. Но прежде чем погрузиться в работу, вспомним, чему мы научились в первой части статьи месяц назад.
Главный навык, приобретенный в прошлом месяце – работа с направляющими и сеткой для точной разметки и выравнивания. Рисуя контур бутылки, мы разместили по направляющим узлы скругленных контуров. Блики, созданные в несколько слоев инструментом Градиент, мы выровняли по направляющим, просто перетащив их мышью. Точки пересечения направляющих также облегчили расстановку слоев. Направляющие были размещены прямо по сетке, а опция Прилипать к сетке облегчила расстановку «якорей» и создание выделений относительно точек пересечения направляющих.
Симметрия – наш друг
Еще один фокус из первой части – очертить только половину бутылки, затем скопировать слой и зеркально отразить его, тем самым замкнув контур. С помощью градиентов в оттенках серого мы окрасили разные слои одним и тем же цветом, а затем тонировали их, выставив им одинаковые значения в настройках диалога Тонировать. И наконец, мы ввели цифровые значения для уровней на входе в диалоге Уровни, предпочтя их сдвигу ползунка на глаз.
В первой части этого учебника для создания трехмерной бутылки понадобилось лишь несколько инструментов. На сей раз мы прибегнем к другим возможностям GIMP, но обойдемся без направляющих: выровняем слои с текстом и картинкой вручную, на глаз. К счастью, самую сложную деталь бутылки – колпачок – можно создать, пользуясь методом на основе направляющих, описанным в первой части.
В этом месяце бутылка получит колпачок, «растительную» гравюру и надпись с картинкой на этикетке. Методы, описанные в этой статье, помогут быстрее адаптироваться к повторным действиям, пригодным в любой графической работе.
Прежде чем начать, не забудем настроить цвет переднего плана и цвет фона на черный и белый соответственно. Все надписи из этой части руководства мы сделаем самыми распространенными шрифтами, имеющимися практически во всех дистрибутивах Linux. Также, открыв файл с работой, проделанной в прошлом месяце, сразу же сохраните его под другим именем, чтобы иметь возможность вернуться и начать все заново в случае, если что-то пойдет не так.
Колпачок бутылки
Колпачок будет составлен из четырех деталей:
- Наклонное основание.
- Широкий нижний обод.
- Надпись на нижнем ободе.
- Скошенный верхний ободок.
Для колпачка понадобится новый набор направляющих (у вас еще должны оставаться направляющие из первой части). Добавьте три вертикальные направляющие (Изображение > Направляющие > Новая направляющая), с позициями 365, 380 и 435, и четыре горизонтальные, с позициями 35, 45, 65 и 70. Увеличьте масштаб (Shift +), чтобы в окне была видна верхняя часть бутылки и золотая обертка вокруг горлышка.
Создадим новый слой с именем Нижний Обод, затем выберем Контуры на панели инструментов. Узлы создадим щелчками по точкам пересечения направляющих: 370/70, 365/65, 435/65 и 430/70. В диалоге параметров инструмента щелкнем по иконке Контур в выделенную область, затем выберем инструмент Градиент на панели инструментов и щелкнем по иконке Восстановить значения по умолчанию в самом низу диалога параметров инструмента. «Протащим» градиент в окне изображения от точки пересечения направляющих 380/70 до точки 380/65.
На панели инструментов выберем Выделение прямоугольной области. В том же слое создадим выделение из точки пересечения направляющих 365/40 до точки 435/70, временно перекрыв ранее созданный градиент. Нажмите Enter для окончания выделения и закруглите углы (Выделение > Закруглить прямоугольник) на 50%. Далее в диалоге параметров инструмента выставим режим Вычитание из текущего выделения. Создадим выделение от точки пересечения направляющих 365/65 до точки 435/70 и нажмем Enter. Полученное выделение отсечет нижнюю часть предыдущего.
На панели инструментов снова выберем Градиент. В диалоге параметров инструмента выберем билинейную форму и отметим галочкой опцию Развернуть. Тянем градиент от точки пересечения направляющих 390/45 до точки пересечения 435/45. Снимем все выделения (Ctrl+Shift+A или Выделение > Снять). Откроем диалог Тонировать (Цвет > Тонировать) и выставим значения 50 для Тона, 86 – для Насыщенности и 0 – для Освещенности.
В диалоге слоев выставим галочку для опции Запереть альфаканал, обеспечив прозрачность пикселей до окончания этой части работы. На панели инструментов выберем Кисть, затем щелкнем по иконке Восстановить значения по умолчанию в диалоге параметров инструмента. Выставим режим Перекрытие и выберем кисть Circle (03), затем отметим галочкой опцию Брать цвет из градиента и сам градиент – основной в фоновый (RGB). Отметим опцию Развернуть, выставим значение длины в 50 пикселей и в окне изображения рисуем от точки пересечения направляющих 365/65 до точки 435/65.
На широком ободе колпачка появилась полоса для надписи. Выберем на панели инструментов Текст, возьмем Serif Bold Italic размером 8 пикселей и цвет – черный. Щелчком в пределах окна изображения запустим окошко текстового редактора GIMP и наберем название наших виноградных угодий, “Penguin Fields”.
Располагать надпись нам придется вручную, так что пока отключим опцию Прилипать к направляющим (Вид > Прилипать к направляющим). С помощью инструмента Перемещение разместим слой по центру Нижнего Обода и снова включим опцию Прилипать к направляющим.
На панели инструментов выберем Искривление и щелчком в окне изображения откроем его диалог. Выставим значение -7 для коэффициента искривления по Y и применим эффект щелчком по иконке Наклонить. Отметим галочкой опцию Запереть альфа-канал для этого слоя. В настройке цвета переднего плана выставим значения 171, 151 и 57 для Красного, Зеленого и Синего каналов соответственно. Перетащите этот цвет из квадратика цвета переднего плана на панели инструментов в окно изображения для окраски текста. Для слоя с надписью в диалоге слоев выставим режим Умножение и процент непрозрачности – 70%.
Далее нам нужно добавить к верхней части колпачка скошенный верхний ободок. Создадим новый слой (Слой > Создать слой) и назовем его Верхний Ободок. На панели инструментов выберем Прямоугольное Выделение. Щелкнем по иконке Восстановить значения по умолчанию в диалоге параметров инструмента, затем выберем опцию Закругленные углы. Тащим выделение из точки пересечения направляющих 370/35 до точки 430/40. В диалоге параметров инструмента выставим позицию 370/37, затем нажмем Enter для окончания выделения.
Восстановим значения по умолчанию для цветов переднего плана и фона на панели инструментов, и там же выберем инструмент Градиент. Щелкнем по иконке Восстановить значения по умолчанию в диалоге параметров инструмента, выставим билинейную форму и отметим галочкой опцию Развернуть. Протащим градиент в окне изображения от точки пересечения направляющих 390/45 до 430/45. Снова восстановим значения по умолчанию в параметрах инструмента, затем выставим режим Перекрытие и непрозрачность 70%. Выберем градиент Blinds и щелкнем по Развернуть. Выставим билинейную форму и повтор Треугольная волна. Если опция Размытие не отмечена, щелкните по ней. Тянем градиент от точки пересечения направляющих 400/45 до точки 390/45.
Откроем диалог Тонировать и выставим 50 для Тона, 86 для Насыщенности и 0 для Освещенности, затем применим настройки к выделению. Снова активизируем опцию Запереть альфа-канал для этого слоя в диалоге слоев. Откроем фильтр Размывание движением (Фильтры > Размытие > Размытие движением), выставим значение 2 для длины и 6 – для угла и применим фильтр. В диалоге слоев опустим слой Верхний Ободок ниже слоя Нижний Обод. Уберем выделение (Выделение > Снять).
Гравюра виноградной кисти
На следующем этапе нам понадобится изобразительный материал. Я использую векторное изображение с сайта iStockPhoto, конвертированное в JPEG, обрезанное и отмасштабированное до размера 200 на 70 пикселей. На этом этапе добавим горизонтальную направляющую на 300 и вертикальную с той же позицией. Скопируем заготовку в работу с бутылкой и назовем этот слой «Виноград». В диалоге слоев опустим его непосредственно под слой белой этикетки, затем с помощью инструмента Перемещение сдвинем слой с виноградом так, чтобы верхняя граница слоя совпала с направляющими, пересекающимися в точке 300/300. Таким образом, половина слоя с виноградом расположится над белой этикеткой, а половина – над стеклянной частью бутылки.
Выставим для слоя режим Умножение, затем скопируем его (Слой > Создать копию слоя) и назовем копию «Виноград копия». Для слоя копии винограда выставим режим «осветление». Инвертируем цвета в копии слоя (Цвет > Инвертировать). Щелкнем по исходному слою с виноградом, чтобы сделать его активным, и добавим черную маску слоя (Слой > Маска > Добавить маску слоя). Затем добавим белую маску для слоя «Виноград копия».
Щелкнем по слою Белая Этикетка в диалоге слоев и создадим выделение из его альфа-канала (Слой > Прозрачность > Альфаканал > Выделенная область). Щелкнем по маске слоя «Виноград копия» в диалоге слоев и зальем выделение черным цветом. Щелкнем по маске слоя «Виноград» и зальем белым цветом.
Сделаем прямоугольное выделение от точки пересечения направляющих 320/300 до точки 480/370. Инвертируем его и зальем черным цветом (это маскирует белые края слоя с виноградом там, где он расположен над бутылкой). Щелкнем по маске слоя «Виноград копия» и снова зальем выделение черным. Уберем выделение (Выделение > Снять).
Делаем надпись
Теперь пора добавить надпись к слою с белой этикеткой. Для упрощения задачи мы использовали только шрифты, доступные в большинстве современных дистрибутивов. Для позиционирования текста отключим опции Прилипать к сетке и Прилипать к направляющим из меню Вид.
Щелкнем по слою «Белая Этикетка» в диалоге слоев. На панели инструментов выберем Текст и щелчком в окне изображения откроем текстовый редактор GIMP. Наберем в окошке редактора 2005 Merlot (или любой другой год и марку вина на ваш вкус) и закроем диалог. В диалоге параметров инструмента выставим URW Palladio L Bold Italic размером в 14 пикселей. С помощью инструмента Перемещение вручную расположим слой с текстом посреди нижней части белой этикетки.
Снова выберем инструмент Текст и щелкнем где-нибудь за пределами слоя «2005 Merlot». Во вновь открывшемся диалоге текстового редактора наберем Red Aspen и закроем диалог. В параметрах инструмента выставим URW Palladio L Bold размером в 23 пикселя и с помощью инструмента Перемещение вручную расположим текст посреди белой этикетки.
Далее положено называть страну происхождения, но я тут обозначу штат, в котором живу. Выберем Текст и снова щелкнем в окне изображения. Наберем Colorado и закроем диалоговое окно. В параметрах инструмента выставим Nimbus Roman №9 L Bold Italic, размер 18 и цвет черный. Вручную разместим слой посредине между двумя золотыми полосками, отделяющими белую этикетку от Синей полосы. Выровняем границы слоя с границами изображения (Слой > Слой к размеру изображения).
Следующий шаг – скопируем этот слой и инвертируем цвета, чтобы надпись стала белой. Сместим слой на один пиксель (Слой > Преобразования > Сместить...) по обеим осям. Применим к обоим слоям Гауссово размытие (Фильтры > Размывание > Гауссово размытие) радиусом в один пиксель.
Картинка на синей полосе
Последняя составляющая этой работы – включение изображения в слой с синей полосой. Я использовал фотографию аллеи в Квинстауне, Новая Зеландия, но в нашем случае подойдет любая картинка с деревьями. Для начала обесцветим картинку (Цвет > Обесцветить) и подправим контраст (Цвет > Яркость-Контраст). Затем масштабируем до точного совпадения размера слоя картинки с размером слоя с синей полосой: 160 на 65 пикселей. Скопируем изображение в работу с винной бутылкой и вручную расположим над Синей Полосой. В завершении, режим слоя с картинкой выставим в Рассеянный свет. LXF
Советы дизайнеру
- Чрезмерное количество направляющих загромождает работу. Чтобы ясно видеть общий обзор рисунка, используйте Вид > Новое окно с отключенной опцией Показывать направляющие.
- Блики были получены размыванием и могут вылезать за границы бутылки. Добавьте маски к этим слоям, в слое бутылки сделайте выделение, затем инвертируйте его и залейте маску черным цветом.
- Сохраняйте выделения, если вам нужно создать несколько масок одинаковой формы.
- Если изображение слишком мелкое для печати, масштабируйте его до вставки текста: контуры и цвета остаются в полной сохранности, а шрифт размывается.