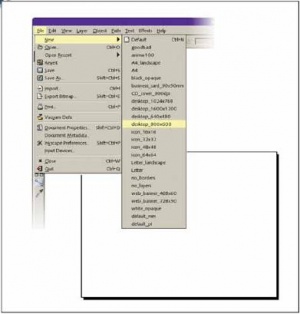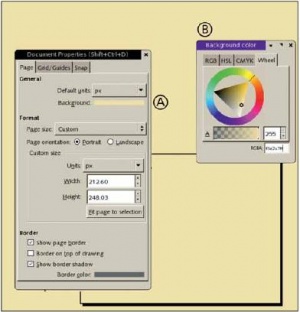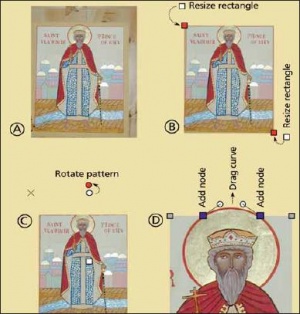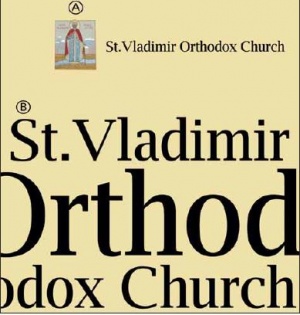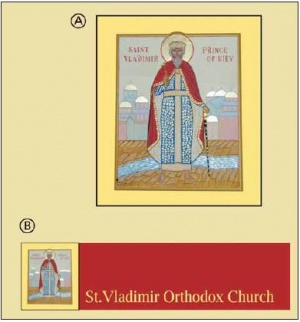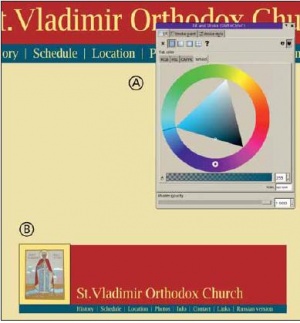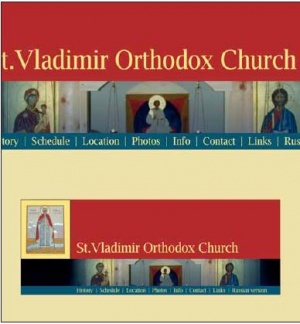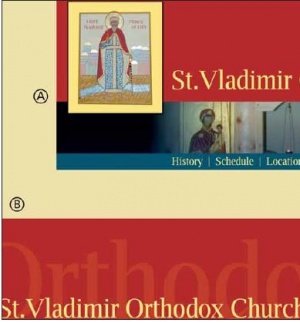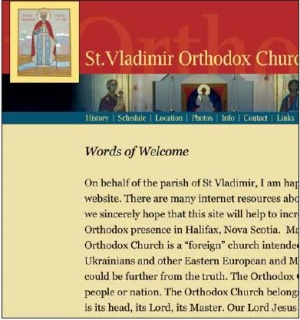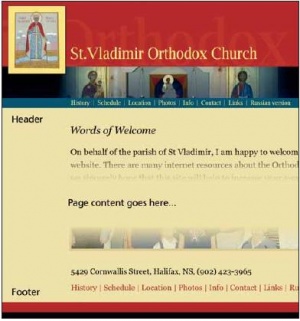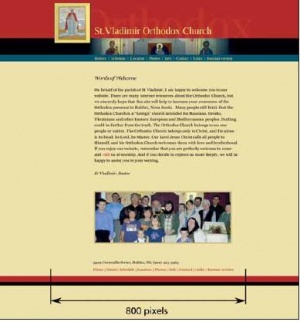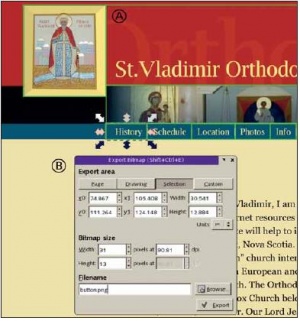- Подписка на печатную версию:
- Подписка на электронную версию:
- Подшивки старых номеров журнала (печатные версии)
LXF84:Inkscape
Материал из Linuxformat.
| Inkscape |
|---|
|
- Практикум Inkscape Реальные проекты для развития ваших навыков работы в векторной графике
Inkscape: cоздаем web-страницу
- ЧАСТЬ 4: Интернет ждет вас! Дмитрий Кирсанов продемонстрирует, на что способен Inkscape в области создания web-страниц.
Вспомните время Web 1.0. Dial-up был быстр, #000000 – свеж, а Bangalore был… просто названием города. С тех пор мы пережили бум сайтов типа MySpace, Google Pages и LiveJournal, через которые web-литераторы могут загружать контент в Интернет, не зная ничего о HTML, CSS, не имея даже базовых дизайнерских навыков. Но если вы приложите некоторые усилия, то Inkscape поможет вам в создании стильных, уникальных сайтов, созданных специально под ваши цели. Ни в какой программе, кроме векторного редактора, вы не сможете манипулировать объектами – текстом, графикой, фото – с такой свободой и неограниченной гибкостью.
Поэтому ни один другой инструмент не может позволить вам строить вашу страницу с такой точностью и вниманием к деталям. Любая другая программа просто меркнет в сравнении с Inkscape.
Я не собираюсь обсуждать использование формата SVG в Интернет непосредственно (хотя такая необходимость давно назрела). Это – тема отдельного разговора. Пока мы будем пользоваться Inkscape только для наброски черновика страницы и создания всех ее графических элементов. После этого, настоящую HTML-страницу нужно будет создать отдельно, любым удобным для вас способом. Я не буду подробно освещать эту стадию, но дам несколько советов по ее упрощению.
В качестве практического примера к этой статье я использовал web-сайт, созданный мной для Православной Церкви Св. Владимира, Галифакс, Канада. Мы изучим способы работы с фото, текстовыми колонтитулами и некоторыми другими графическими элементами для сборки их в сбалансированную композицию. Контент сайта очень прост – одна линейная текстовая область, заголовок, изредка – иллюстрация. В этой простоте скрыт некоторый вызов дизайнеру: простому контенту требуется простая структура, но сайт не должен быть безлик или скучен. Разумеется, церковному сайту не пристало быть чересчур крикливым и броским, но примитивности и занудства допускать тоже нельзя. В идеале он должен быть приветливым и душевным, в соответствии с традициями Восточной Православной церкви.
Композиция направлений
Простота этого сайта ставит дизайнеру интересную задачу: как скомпоновать его страницы, чтобы они не выглядели скучными или безликими? Дизайн строится на контрасте и балансе горизонтальных и вертикальных ориентаций. Так как выровненная слева текстовая колонка дает нам вертикальную линию, заголовку нужно придать как можно больше горизонтальных элементов. В основном, контрастные цветные границы горизонтальные, а вертикальные края верхнего и нижнего колонтитулов выведены за пределы страницы. Притапливание вертикальных рамок рисунков также способствует общей горизонтальной ориентации заголовка.
Шаг за шагом: Web-страница за несколько часов
Выберите шаблон
Первый шаг, как всегда – создание нового документа по некоему шаблону. В наши дни минимальный разумный размер экрана составляет 800х600 пикселей. Поэтому создание страницы обычно начинают именно с этого разрешения, а уж затем думают о том, как (и если) можно будет развернуть ее на больший экран. Начнем с выбора шаблона под названием Desktop 800x600 в меню File > New (Файл > Создать).
Создайте настроение
Цвет – невероятно мощное средство. Страх перед пустым листом (писательский комплекс) намного легче преодолеть, если бумага не чисто белая. Удачно выбранный фоновый цвет задает настроение всему проекту и значительно упрощает выбор остальных элементов. Откройте диалоговое окно Document Preferences (Параметры документа), (Ctrl+Shift+D), выберите Background color (цвет фона) (А) и воспользуйтесь селектором цветов (В). Я выбрал легкий, теплый желтовато-коричневый.
Подготовьте ваши рисунки
Займемся фотографией иконы Св. Владимира, святого покровителя прихода. Сначала импортируйте фото в Inkscape через меню File > Import (Файл > Импорт) (А). Выделите его и конвертируйте из объекта-изображения в прямоугольник с заливкой нажатием Ctrl+Y. Можно двигать рукоятки изменения размеров прямоугольника инструментом Node (Узел) (В), поворачивать рисунок-заливку внутри прямоугольника для выравнивания сторон (С) или конвертировать прямоугольник в линии и редактировать его при помощи узлов так, как вам заблагорассудится (D).
Выберите подходящий шрифт
Inkscape запоминает разрешение и имя файла каждого импортированного объекта, поэтому ввести имя файла достаточно лишь однажды. Если в дальнейшем понадобится экспортировать некоторые места заново, Inkscape сам подставит соответствующее имя в диалоговом окне экспорта.
Для простой web-страницы основная часть дизайнерской работы сосредоточивается на ее верхней части, которая обычно состоит из логотипа, заголовка и меню. В нашем случае «логотип» – это икона Св. Владимира, а заголовок – «St.Vladimir Orthodox Church». Сначала поместим их рядом (А). Для заголовка страницы я выбрал Luxi Serif. Этот шрифт выглядит самобытно, и в то же время достаточно традиционно для нашего случая (В) – sans serif был бы чересчур современен.
Оформите рамку
Православные иконы часто обрамляют роскошными окладами из драгоценных металлов с включением драгоценных камней. Я заключил икону в простой золотистый прямоугольник с узкой черной границей (А). Вполне естественно взять тот же цвет для заголовка, вот только фон потребуется другой. Попробуем темно-красный парчовый оттенок, протянем прямоугольник вправо от иконы и разместим заголовок ближе к нижнему левому углу (В).
Организуйте меню
Несмотря на то, что в темно-красном прямоугольнике осталась уйма свободного места, размещать там пункты меню мы не станем – как бы вы ни старались, это будет выглядеть свалкой. Поэтому попробуем добавить ниже композиции контрастную темную зеленовато-синюю полоску (А). Шрифт и цвет для пунктов меню выберем тот же, что и для заголовка. С элементом контрастного цвета наша композиция приобрела стабильность и полноту (В).
Не забудьте про контент!
Пришло время заняться телом страницы. На главной странице должно быть приветственное сообщение, заголовок, подпись и групповое фото общины. Вполне естественно выровнять левый край текста по границе заголовка и меню, оставив поля с левой стороны. Я выбрал шрифт Georgia, поскольку он хорошо подходит к Luxi Serif, использованному в заголовке. Для названий разделов используется курсив Georgia. Чтобы создать текстовую колонку, воспользуйтесь текстовой заливкой (щелкните и протащите инструментом «Текст»).
Нижний колонтитул
Если вы хотите, чтобы экспортированная графика абсолютно, точка в точку, соответствовала размеру экрана в Inkscape при масштабе 100%, экспортируемые прямоугольники нужно выровнять по пиксельной сетке. Для ее активации нажмите #.
Нам необходимо чем-то завершить каждую страницу снизу. Ничего особенного, просто сбалансируем верхний колонтитул. Двух узких горизонтальных полосок, черной и другого цвета из верхней части, темно-красного, будет достаточно. Даже если верхнее меню текстовое, а не графическое, добрая традиция требует его повторения внизу страницы. Для ссылок вполне разумно использовать тот же «парчовый» цвет, что и в верхнем колонтитуле.
Оживите страницу
Для экспорта всех объектов из слоя Export можно написать сценарий оболочки (пакетный файл). Для этого необходимо указать значения ID-атрибутов экспортируемых прямоугольников в параметре --export- id Inkscape. Более подробно об этом см. man inkscape.
До сих пор наша композиция была совершенно плоской, даже икона не добавила глубины. (Исходя из догматических соображений и традиций, православные иконы не имеют 3D-перспективы вообще или используют обратную перспективу, в которой линии сходятся в сторону наблюдателя, а не в некую отдаленную точку). Давайте добавим еще один элемент (фотографию интерьера церкви) выше полоски меню, затенив ее края полупрозрачными градиентами.
Измените заголовок
Синеватый градиент и глубина фотографии контрастируют с двумя плоскими пространствами с обеих сторон. Это можно исправить. Сначала сдвинем икону немного вниз и вправо, с тем, чтобы она захватила оба пространства – это сразу оживит композицию (А). Затем попробуем ненавязчиво усложнить фон, скопировав заголовок, увеличив его до 400% и уменьшив яркость до 10% (В).
Сделайте шаг назад
Теперь самое время отодвинуться и осмотреть страницу в целом. Заодно попробовать, как страница будет вести себя – а значит, выглядеть – на экране размером больше 800 пикселей. Естественное решение – продолжить горизонтальные границы верхнего и нижнего колонтитула до краев экрана, оставив пространство контента (включая левое поле) посередине.
Заключительный шаг: Экспорт страницы
К несчастью, пока нет возможности конвертировать SVG-документ в HTML-страницу за один прием. Необходимо будет «разрезать» и экспортировать все графические части нашей страницы – икону, колонтитулы, кнопки – в качестве растровых изображений. Для этого создадим новый слой, назовем его Export, и прочертим невидимые прямоугольники (без заливки, без штрихов) вокруг всех экспортируемых элементов. На нашем рисунке они имеют вид зеленых рамок (А). После этого нужно выделить и экспортировать каждый прямоугольник с помощью диалогового окна экспорта (В). LXF