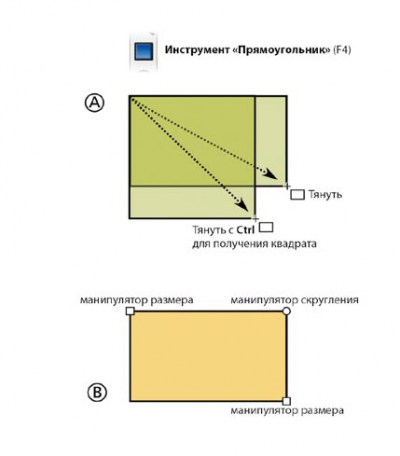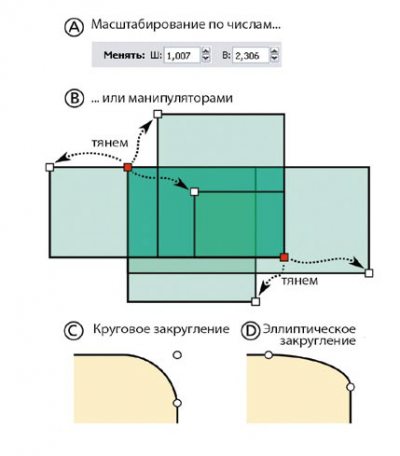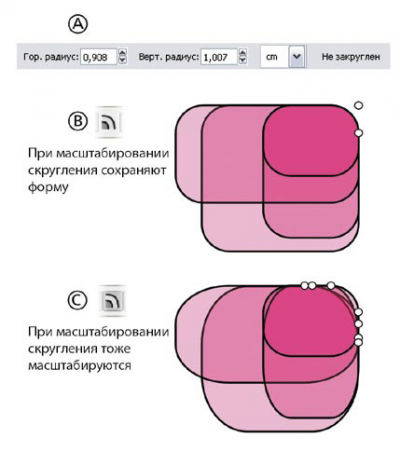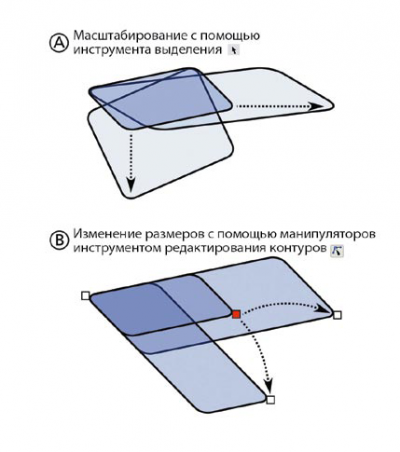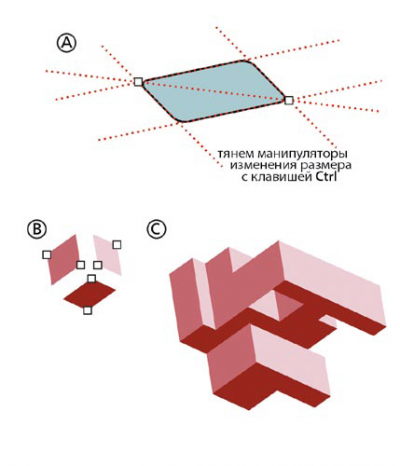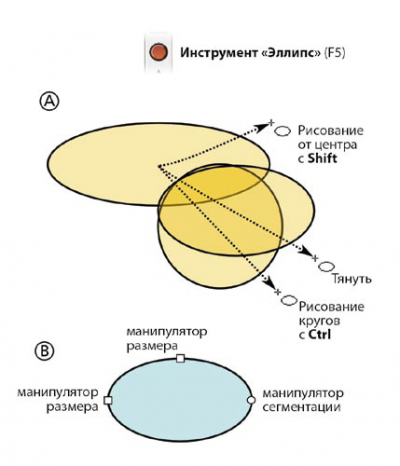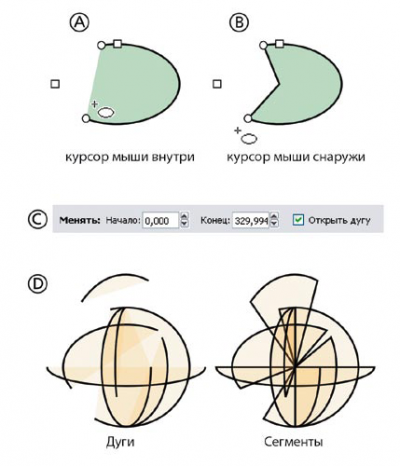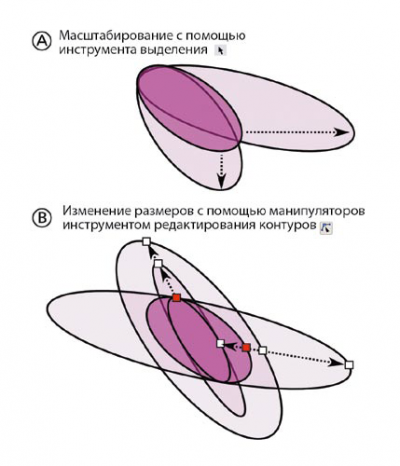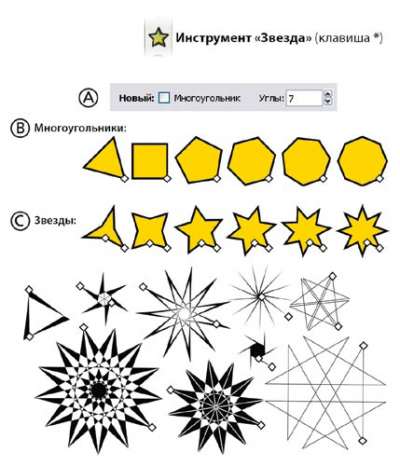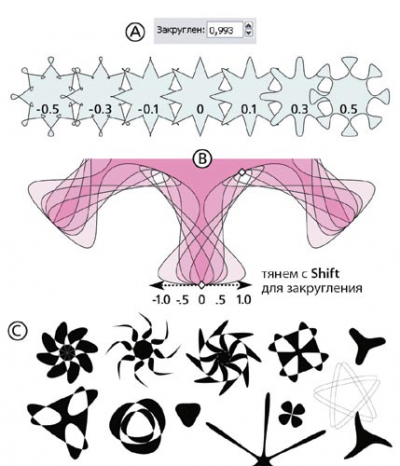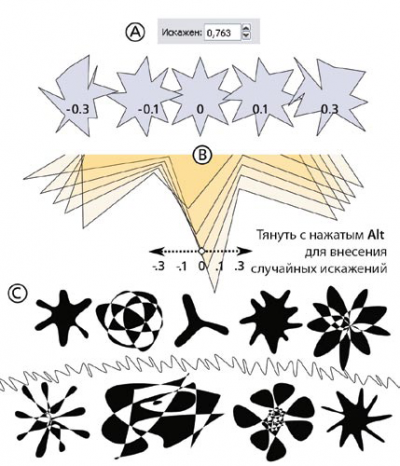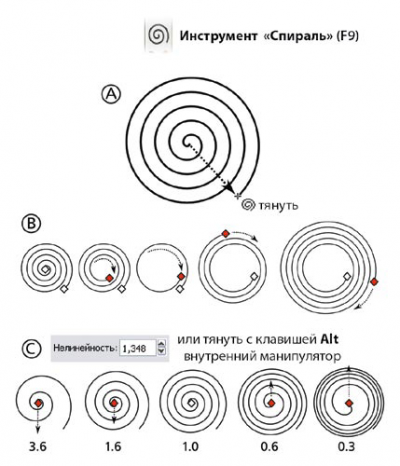- Подписка на печатную версию:
- Подписка на электронную версию:
- Подшивки старых номеров журнала (печатные версии)
LXF77:Inkscape
Материал из Linuxformat.
| Inkscape |
|---|
|
Inkscape Фигуры
- часть 4 Inkscape обладает тем, чего не хватает в Adobe Illustrator: простыми в использовании, но богатыми возможностями объектами, так называемыми фигурами (shapes). Дмитрий Кирсанов научит вас работать с ними.
Свобода делать то, что хочется, свобода работать так, как нравится – вот что отличает по-настоящему мощную программу. Этому определению как нельзя лучше соответствует хороший векторный редактор. Имея весьма ограниченный набор векторных типов объектов и инструментов, вы можете воспроизвести – точно или хотя бы приближенно – любое мыслимое графическое изображение.
Однако неограниченная свобода – не всегда благо. Например, объекты-контуры, которые мы изучали в прошлый раз, не знают ограничений и могут с любой степенью точности воспроизвести любую двумерную фигуру. Но зачастую это излишняя роскошь; бывает, что нужна простая четко определенная фигура. Например, прямоугольник. Конечно, его отлично можно построить как контур с четырьмя узлами, соединенными отрезками прямой – но нет ли способа попроще?
Способ есть! В Inkscape предусмотрено несколько типов объектов для представления наиболее распространенных геометрических фигур, и каждый из них снабжен инструментом для создания и редактирования объекта. Параметры фигур можно задавать в числовом виде либо пользоваться «рукоятками» фигур; есть и «горячие клавиши». Каждая фигура знает свой тип и предоставляет пользователю все свои, специфические для фигур данного типа возможности. С фигурами нельзя делать «все что угодно», но то, что они умеют – они делают хорошо.
Интересно, что в Adobe Illustrator есть инструменты для создания простых геометрических фигур. Но как только объект создан, он тотчас же забывает о своем происхождении и становится обычным контуром, без каких-либо «фигурных» способностей. Напротив, «сознательные» фигуры Inkscape настолько удобны, что эту программу стоит освоить, даже если вам не хочется расставаться с привычным Illustrator’ом.
На данный момент в Inkscape есть четыре типа фигур: прямоугольник, эллипс, звезда и спираль. Каждая фигура имеет свой рабочий инструмент на Панели инструментов слева от изображения, причем набор элементов управления инструментом зависит от типа фигуры. Действуя через эту панель или редактируя фигуры прямо в рисунке, вы можете изменять объекты в очень широких пределах – например, эллипс можно превратить в эллиптическую дугу или сегмент.
Фигуры, особенно прямоугольники и эллипсы, широко используются при создании чертежей и иллюстраций. В простых чертежах вы, вероятно, сможете обойтись вообще без контуров и кривых Безье. Но практическое удобство – это еще не все. Богатство органов управления фигурами в Inkscape и то удовольствие, которое они доставляют, слаженно и логично реагируя на малейшее изменение параметров, делают их интереснейшим объектом исследования для новичка. А инструмент «Звезда» – пожалуй, самая увлекательная векторная игрушка для детей всех возрастов.
- Рукоятки выделенных фигур можно перетаскивать и в инструментах рисования фигур, и в инструменте Node (Узел).
- Инструменты фигур запоминают заданные вами параметры и применяют их ко всем заново создаваемым объектам. Чтобы сбросить эти настройки, воспользуйтесь кнопкой Defaults (По умолчанию) соответствующего инструмента на его Панели управления.
- По умолчанию, все вновь созданные фигуры (за исключением спиралей) получают последний присвоенный какому-либо объекту стиль (например, если вы покрасили что-то в красный цвет, то и созданная после этого фигура тоже будет красной). Inkscape можно отучить от этого, открыв диалоговое окно Preferences (Параметры) (Ctrl+Shift+P) и жестко задав стиль заново создаваемых объектов для тех или иных инструментов.
- Поскольку объекты Inkscape по своим возможностям значительно богаче фигур, предписанных стандартом SVG, для построения своих фигур Inkscape использует элементы <path> вместо <ellipse>,<polygon> и т.д. (хотя элементы SVG тоже читаются).
Прямоугольники: Создание
Однако начнем мы не со звезд, а с прямоугольников. При всей их простоте именно эти фигуры используются в дизайне чаще любых других. Итак, включим инструмент Rectangle (Прямоугольник), нажав F4 (потому что 4 угла – легко запомнить), и протащим мышью в любом месте холста (A). Если протаскивать при нажатой клавише Ctrl, получится квадрат. У появившегося прямоугольника есть три манипулятора (B): два квадратных (слева вверху и справа внизу) и один круглый (справа вверху).
Прямоугольники: Рукоятки
Квадратными манипуляторами можно менять размеры прямоугольника, переместив любую из сторон в любом направлении (B); пара числовых параметров (A) задает точную высоту и ширину выделенного прямоугольника. Круглый – это на самом деле два перекрывающихся манипулятора. Сдвиг одного из них от начального положения вызывает скругление всех четырех углов прямоугольника (С); если сдвинуть обе, скругление примет форму эллипса (D).
Прямоугольники: Скругление углов
Когда вы создаете несколько прямоугольников со скругленными углами, бывает нужно сохранить для всех углов один и тот же радиус скругления, даже если прямоугольники имеют разные размеры. В соответствующих числовых полях указываются горизонтальный и вертикальный радиусы скругления для любого числа выделенных прямоугольников (А). Кроме того, на панели инструмента Селектор есть специальная кнопка; если она отжата, то радиусы скругления будут сохраняться неизменными при любых трансформациях прямоугольников. Сравните B (кнопка отжата) и C (кнопка нажата).
Прямоугольники: Трансформации
Возможно, вы недоумеваете: зачем в Inkscape нужны органы управления шириной и высотой прямоугольника? Ведь прямоугольник (как и любой другой объект) можно растягивать и сжимать Селектором… Дело в том, что Селектор всегда трансформирует объект, пропорционально изменяя размеры сторон, что искажает углы (A). Собственные же манипуляторы прямоугольника позволяют всегда сохранять исходное направление «вертикали» и «горизонтали» фигуры, как бы прямоугольник ни был искажен или растянут.
Прямоугольники: Прилипание
Перетаскивание квадратных рукояток прямоугольников при нажатой клавише Ctrl заставляет их прилипать к прямым, на которых лежат стороны, или же к диагонали прямоугольника (A). Это свойство позволяет рисовать несложные объемные сцены: создайте три исходных параллелограмма (B), затем дублируйте их и изменяйте размер и положение копий перетаскиванием манипуляторов с Ctrl. Рисунок (C) создан только инструментом Прямоугольник и командой дублирования (Ctrl+D); Селектор не понадобился.
Эллипсы: Создание
Создать эллипс не сложнее, чем прямоугольник: переключитесь в инструмент Эллипс клавишей F5 и протащите мышью по холсту (A). Если при этом нажата клавиша Shift, то точка начала перетаскивания станет центром; в противном случае эллипс впишется в прямоугольник, образованный вашим перетаскиванием. При нажатой клавише Ctrl получится правильный круг. Как и у прямоугольника, у эллипса есть три манипулятора, два из которых (квадратные) служат для изменения размеров по двум координатам (B).
Эллипсы: Дуги и сегменты
Два круглых манипулятора эллипса выполняют иные функции, чем в прямоугольнике. Перемещая их, можно превратить эллипс в открытую дугу (A) или в закрытый сектор (B), в зависимости от положения курсора мыши (внутри или снаружи эллипса). Перемещение манипуляторов дуги или сегмента при нажатой клавише Ctrl изменяет угол ступенчато, по 15 градусов. С помощью числовых полей (C) можно точно задать начальный и конечный углы дуги или сегмента. Флажок Open Arc (Открыть дугу) превращает объект из дуги в сегмент и обратно (D).
Эллипсы: Трансформации
Квадратные манипуляторы эллипса работают почти так же, как у прямоугольника: как бы ни был повернут или перекошен эллипс, они помнят исходное положение его осей и позволяют растягивать и сжимать эллипс вдоль этих «внутренних» осей, сохраняя центр неподвижным (B). (Как вы помните, инструмент Селектор может растягивать или сжимать объект по горизонтали и вертикали только в экранной системе координат (A).)
Звезды: Создание
Инструмент Звезда (клавиша *) умеет создавать два типа объектов: правильные многоугольники и звезды. У многоугольника есть только один-ромбовидный манипулятор (B), управляющий его размером. Звезда с ее двумя манипуляторами – гораздо более интересный объект: их перетаскиванием можно создавать огромное разнообразие фигур, симметричных относительно поворота (C). На панели управления инструмента можно задать количество углов многоугольника или лучей звезды; кроме того, фигуру можно превратить из многоугольника в звезду и обратно (A).
Звезды: Закругление
Как и прямоугольник, звезду можно скруглить. При этом лучи ее теряют остроту, а боковые стороны из прямых превращаются в элегантные кривые Безье. Сделать это можно, изменяя параметр закругления (Rounding, A) или вращая звезду за один из манипуляторов при нажатой клавише Shift (B). Отрицательные или слишком большие положительные значения этого параметра приводят к появлению петель и самопересечений. Комбинируя закручивание с перемещением манипуляторов, вы можете создавать фигуры самых невообразимых форм (C).
Звезды: Случайность
Другой способ разнообразить звезду – внести элемент случайности. Это действие смещает все точки звезды в случайных направлениях, причем величина смещения контролируется соответствующим числовым параметром (Randomized, A). При вводе отрицательных значений направление смещения точек меняется на противоположное. Для внесения элемента случайности можно также перетаскивать манипулятор звезды с нажатой клавишей Alt (B). Если звезда закруглена, плавность закругления всех ее лучей (C) сохраняется.
Спирали
Инструмент Спираль (Spiral) (F9) рисует спираль, начиная с центра. У созданной спирали появляются два манипулятора по обоим концам (A), при помощи которых можно скручивать или раскручивать спираль (B), то есть делать ее длиннее или короче изнутри или снаружи. У спиралей есть также параметр нелинейности (сходимости): если он равен единице, то витки спирали идут равномерно; если больше единицы, то расстояние между витками постепенно уменьшается к центру; если меньше единицы, то наоборот. Сходимость можно менять либо числовым параметром на панели, либо перетаскиванием внутреннего манипулятора спирали при нажатой клавише Alt (C).