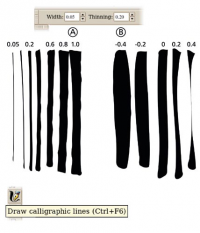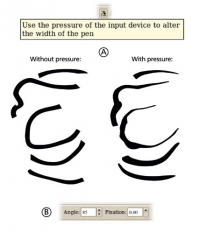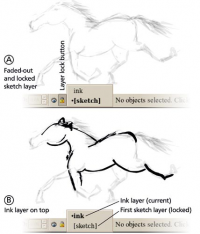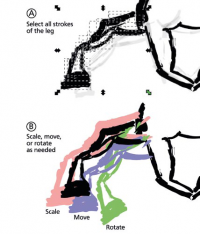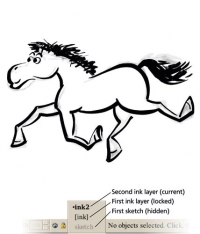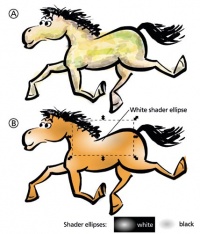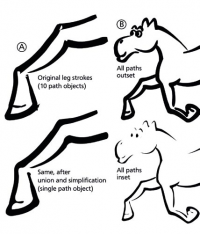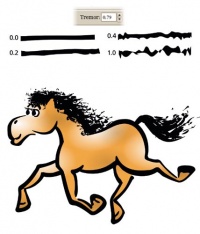- Подписка на печатную версию:
- Подписка на электронную версию:
- Подшивки старых номеров журнала (печатные версии)
LXF81:Inkscape
Материал из Linuxformat.
Содержание |
Inkscape Будем рисовать красиво
часть 1 На старте новой серии практических занятий Дмитрий Кирсанов покажет нам, что не зря Inkscape считается одной из лучших программ для рисования – особенно для тех, кто не считает себя художником.
Лучшие устройства для рисования на компьютере – графические планшеты, например, производства Wacom (http://www.wacom.com). Рисовать инструментом, подобным карандашу, намного легче, чем мышью, а большинство планшетов считывают изменения давления на поверхность в процессе рисования. В Inkscape, чем сильнее нажим на инструмент, тем шире штрих. Но не горюйте, если кроме мыши у вас ничего нет. Рисование мышью в Inkscape вполне возможно, хотя и потребует упражнений. Например, диагональный штрих мышью сделать непросто, но почему бы не провести горизонтальный и не повернуть его – или вообще весь рисунок – на необходимый угол?
Искусство рисования обычно ассоциируется с приложениями растровой графики (Photoshop или Gimp, например). Даже художники, предпочитающие традиционные карандаш и бумагу, всё чаще прибегают к сканированию своих зарисовок в программы типа Photoshop для последующей шлифовки и доводки. Правда, векторные редакторы пока не могут сравниться с растровыми в естественности передачи фактур разных материалов – мела, красок и т.п. На самом деле лучшие приложения для этих целей даже не обычные редакторы типа Photoshop, а специализированные natural media программы, типа ArtRage или Corel Painter. И всё же векторные редакторы умеют такое, на что растровые не способны в принципе: обращаться с каждым штрихом как с отдельным объектом, который никогда не сольётся и не «склеится» с другими (до тех пор, пока вы сами не разрешите).
Вот эта-то невероятная гибкость часто оказывается более полезной для создания хорошего рисунка, чем способность к имитации пастельного мазка или акварельного перелива. Среди векторных редакторов Inkscape отличается уникальными способностями к рисованию благодаря утончённому инструменту под названием Calligraphic Pen (Каллиграфическое Перо). У этого инструмента достаточно способностей, чтобы служить вдохновению – при этом он создаёт полностью редактируемые векторные объекты.
Мой конёк
На этом занятии мы создадим простой рисунок – забавную лошадку – от начала до конца в Inkscape.
Некоторые наблюдатели считают, что применение компьютерных технологий атрофирует базовые навыки рисования у студентов. В самом деле, если ваша ежедневная работа сводится к вставке готовых произведений в текстовые документы, то нет ничего удивительного в том, что ваши художественные способности постепенно испаряются. Но с программами типа Inkscape вы сможете творить на совершенно ином уровне, создавая вещи, недоступные на бумаге, и вы поймёте, что беспокойство преувеличено.
Как видно из названия, инструмент Calligraphic Pen предназначался для каллиграфии – то есть для художественного письма. И он действительно хорош в этом. Но у него хватает способностей и для создания набросков, рисования и раскраски. Давайте же начнём с обзора важнейших настроек инструмента, доступных в Панели управления (Control) выше холста после её активации (нажатием Ctrl+F6).
Настройка Calligraphic Pen
Важнейший параметр – ширина штриха (А). Она измеряется в единицах, независимых от масштаба – то есть, при увеличении масштаба видимая ширина созданного вами штриха не изменится, но он станет тоньше в масштабе всего рисунка. Это очень удобно для мелких исправлений при большом увеличении. Ширина штриха также зависит от скорости его нанесения, что контролируется параметром Thinning (Утоньшение) (В): отрицательные значения делают штрих толще, а положительные, соответственно – тоньше.
Нажим и угол
Для начала создайте новый документ, разверните окно Inkscape и в панели Controls установите Width (Ширину штриха) на 0.05, а Thinning на 0.2. Если вы рисуете в графическом планшете, не забудьте нажать кнопку, предписывающую Inkscape варьировать ширину штриха в зависимости от нажима (А). Параметры Angle (Угол) и Fixation (Фиксация) имеют значение только для каллиграфии, а не для свободного рисунка, поэтому поставим Fixation на 0, и наш карандаш с фиксированным наклоном тут же превратится в круглую кисть (В).
Первые штрихи
Черкнём, пожалуй! Честно говоря, прежде я никогда не пробовал рисовать лошадей, и мои первые штрихи немедля это выдают. Начав подобным образом, многие испытают искушение плюнуть и заявить о своей полной художественной несостоятельности. Пожалуйста, не сдавайтесь сразу! Терпение и труд всё перетрут, особенно в Inkscape. Продолжайте набрасывать штрих за штрихом, удаляйте неудачные, подгоняйте и пробуйте снова. Рано или поздно сквозь жуткую мазню вдруг проглянет нечто не столь ужасное.
Продолжаем рисовать
Большинству людей помогают рисовать визуальные примеры (натура). Как ни странно, для меня фото реальных лошадей оказались почти бесполезными. Куда больше вдохновения вызвали стилизованные изображения, в которых другие (более даровитые) художники поработали над абстрагированием, ухватив главное в лошадиной внешности. (Поиск в Google принесёт вам массу материала). После напряжённой работы, удалений негодного и прорисовки (усилением нажима) подходящих мест, я пришёл вот к такому итогу.
Создание нового слоя
Обычно работа мультипликатора или художника комиксов делится на две основные части: контурный набросок (обычно в карандаше) и обводка наброска (пером). Теперь наша лошадь выглядит достойно, и можно попробовать обвести её чернилами. Выделите все штрихи (Ctrl+А) и задайте им прозрачность 0.05 (А). Заприте слой (кнопкой Lock в Панели состояния), создайте новый (Layer > Add Layer, Слой > Добавить слой) и нарисуйте ту же лошадку вторично, пользуясь наброском как направляющей (В).
Подгоним штрихи
Уникальное достоинство векторного редактора – то, что в нём каждый штрих –независимый объект. Это упрощает подгонку, масштабирование и поворот частей вашего рисунка. Просто переключитесь на Selector (Выбор), очертите рамку вокруг ноги или головы (А), и пользуйтесь себе рукоятками для мыши или клавиатурными комбинациями: Alt+стрелка для перемещения, Alt+< или > для масштабирования, Alt+[] для поворота. Пусть всё выглядит и неплохо, но работа над деталями рисунка может сделать его даже выразительнее, чем вы вообще мечтали!
Ещё один чернильный слой
В отличие от бумаги, здесь нет ограничений на число слоёв. В любое время можно скрыть предыдущий слой наброска, объявить прозрачным и запереть текущий слой, сделав из него новый набросок, и создать новый чернильный слой поверх. Обычно с каждым таким переходом рисунок всё более отдаляется от карандашного наброска, становясь похожим на настоящий чернильный рисунок с плавными штрихами и точными деталями. На иллюстрации – моя третья попытка поверх предыдущих слоёв.
Кое-что преувеличим
Та же лошадь? Не совсем. Лошадь на первом рисунке была похожа на настоящую – а то и слишком похожа. Не забывайте, мы хотим создать рисунок вроде мультика: символ, а не картину реалиста. Этот эффект обычно достигается нарушением пропорций головы (особенно глаз) и ног (или рук, или лап) вашего создания. Так мы и сделаем в первом слое прорисовки – оставив туловище прежним, увеличим копыта и голову и добавим пару выпученных глаз.
Выбор цвета
На примере (А) – цветовая заливка акварельного типа, созданная перекрытием многих каллиграфических штрихов и окраской их в разные цвета разной прозрачности. Более традиционна заливка плоского типа (В) с несколькими бликами и тенями (т.е. белыми и чёрными эллипсами с эллиптическим градиентом и высокой прозрачностью). Так как в Inkscape ещё не реализована заливка «лейкой», мне пришлось вручную закрасить лошадку инструментом Freehand (Рисование от руки, F6). Всё это сделано в отдельном слое ниже контурного чернильного.
Сварка и плавка
Вернёмся к нашему контурному рисунку (временно скрыв раскрашенный слой). Можно сделать всё гораздо глаже и приятнее, если выделить все штрихи какой-либо части рисунка (например, ноги), объединить их (Ctrl++), затем «упростить» результат клавишами Ctrl+L (А). Резкие переломы «оплавятся», а сочленения сомкнутся. Другой эффективный способ – увеличение (Alt+)) или уменьшение (Alt+() толщины штрихов. Для ручного редактирования штрихов можно воспользоваться также инструментом Node (Узел, F2).
Параметр Тремор
Правдоподобно нарисовать волосы бывает особенно трудно – очень важно поймать баланс порядка и хаоса. На данном этапе худшими частями моего рисунка остаются хвост и – особенно – грива. В конце концов мне удалось неплохо нарисовать кудрявый волос с помощью функции из текущей разрабатываемой версии Inkscape [уже выпущенной как Inkscape 0.44, – прим ред.]: Tremor (Дрожь). Установив этот параметр на максимум, я получил отличный художественный беспорядок штрихов, какой никогда бы не смог нарисовать от руки.
Многообразие стилей
Ну, вот и готова моя игрушечная лошадка. Конечно же, это не единственный способ рисования, доступный вам в Inkscape. Экспериментируйте, и вы обязательно найдёте технику, идеально подходящую для вас. А мне очень понравился Calligraphic Pen c параметром Tremor, придающий рисункам неожиданно профессиональный вид именно благодаря нарочитой грубости и небрежности.