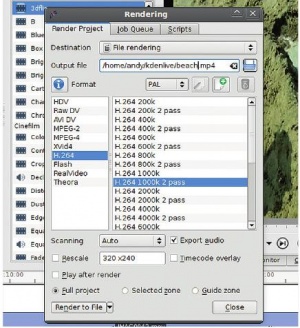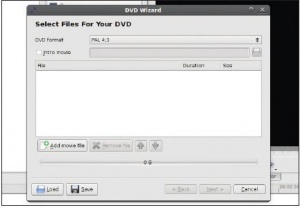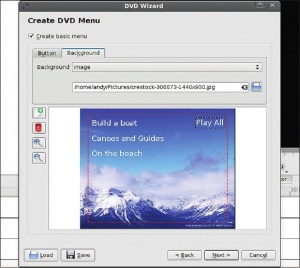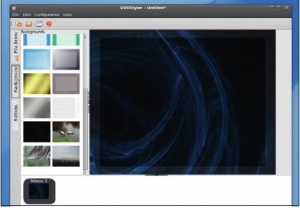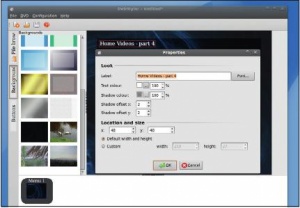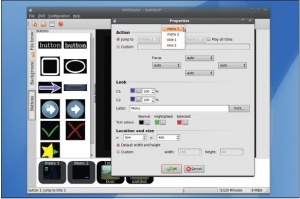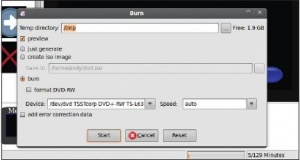- Подписка на печатную версию:
- Подписка на электронную версию:
- Подшивки старых номеров журнала (печатные версии)
LXF126:DVDStyler
Материал из Linuxformat.
- Редактирование видео Поделитесь готовым материалом с семьей и друзьями
Содержание |
DVDStyler: DVD дя родни
| Kdenlive |
|---|
|
- Часть 3: Отсняв очередной шедевр, Энди «Вайнштайн» Ченнел продемонстрирует, как раздать его родственникам и друзьям.
За несколько последних выпусков у нас набралась коллекция домашнего видео. Ее можно хранить и на компьютере, но практичнее вывести копии на DVD или другие цифровые носители. В последней части нашего учебника мы экспортируем фильмы из Kdenlive в различных форматах и создадим DVD-диск для бытовых DVD-плейеров.
Наряду с Kdenlive, которым мы пользовались на предыдущих двух уроках, мы применим DVDStyler, пакет с открытым исходным кодом, доступный для основных дистрибутивов Linux (а также Windows). На данный момент, последняя версия – 1.7.4, но мы возьмем версию 1.7.2: она включена в большинство дистрибутивов.
На первом этапе нужно экспортировать созданные нами фильмы из Kdenlive. DVDStyler управится и с несколькими форматами на одном диске, но «разводить зоопарк» нет нужды, если вы контролируете материал. Поэтому сначала нужно определиться с форматом. В какой-то мере это будет зависеть от разрешения, но помните, что видео в качестве 720p или 1080p не удастся проиграть на обычном телевизоре формата PAL. Для простоты мы будем экспортировать в стандартный формат, поэтому фоновые картинки для DVD-меню должны быть размером 720 × 576.
За дело!
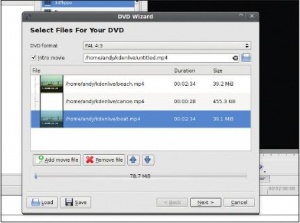 Выберите свои видеофайлы и расположите их в нужном порядке с помощью этих инструментов. Индикатор показывает, сколько места занято.
Выберите свои видеофайлы и расположите их в нужном порядке с помощью этих инструментов. Индикатор показывает, сколько места занято.
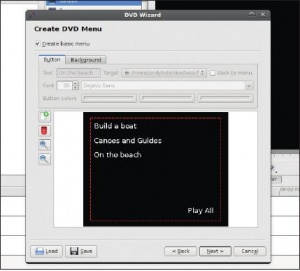 Кнопки в меню можно назначить на отдельные фильмы или главы.
Кнопки в меню можно назначить на отдельные фильмы или главы.
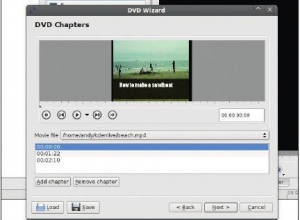 Разделите фильм на части, чтобы зрителям было удобнее, особенно если он состоит из множества коротких клипов, как обычно в домашнем видео.
Разделите фильм на части, чтобы зрителям было удобнее, особенно если он состоит из множества коротких клипов, как обычно в домашнем видео.
Начнем с простого вывода для YouTube или любого другого видеохостинга: выберите в меню пункт Проект > Выполнить сборку [Project > Render], или нажмите Ctrl+Enter, чтобы посмотреть настройки. Их там довольно много, поэтому готовьтесь поработать. Прежде всего задается формат результирующего видеофайла. Возможные значения представлены в первом столбце – для выгрузки в Web укажите H.264. Во втором столбце, справа, появятся дополнительные настройки, задающие качество и степень сжатия файла. В общем случае, чем выше числа, тем лучше будет выглядеть результат. Но за это придется заплатить увеличением размера файлов.
Мы всегда советуем выполнять сборку в два прохода: это позволяет проанализировать материал и выбрать оптимальный окончательный битрейт для всего файла, что приведет к лучшему результату. Однако однопроходное кодирование быстрее, и оно может быть удобным для тестовых пусков. Для первого вывода мы выбрали битрейт 1000 кбит/с и два прохода. Если результат нас не удовлетворит, вернемся назад и выберем большее значение.
Под настройками формата можно задать размер видео, экспортировать звуковую дорожку, добавить временной код – бегущие цифры в центре экрана, и при желании сделать так, чтобы фильм автоматически проигрался после окончания процесса. Здесь можно также указать, что именно выводить: весь проект, предварительно выделенную область или часть, ограниченную направляющими. После задания всех этих настроек, выберите каталог, где будет сохранен результат, и нажмите кнопку Сборка в файл [Render To File] в нижней части экрана.
Для вывода нашего 2,5‑минутного фрагмента в двухпроходном режиме с битрейтом 1000 кбит/с понадобилось 6,35 с, и размер полученного файла был около 20 МБ. После увеличения битрейта до 2000 Кбит/с сборка в два прохода заставила подождать 8,02 с, а размер файла составил 39,4 МБ. За ходом процесса можно следить на вкладке Очередь заданий [Job Queue].
Благодаря модульной природе программы можно запустить процесс сборки в одном варианте, следом за ним – в другом, посмотреть «Вспомни, что будет» [«Вспомни, что будет» (англ. FlashForward) – телесериал, стартовавший в сентябре 2009 г. на канале ABC; в России транслируется на Первом канале, – прим. пер.], и вернуться к обоим фильмам, когда все будет готово. Полученные файлы H.264 (так же как Flash, MPEG2 и MPEG4) можно загрузить на YouTube безо всяких проблем.
Прожиг изнутри
Если вы в итоге не хотите запутаться, создайте каталог Final Cut, где сохраните файлы результата – и только их.
Загрузить файл на сайт или отправить его по почте – это тоже здорово, но ничто не сравнится со сверкающим диском в руках. Мы рассмотрим два способа создания DVD: сначала только с Kdenlive, что даст нам весьма простой, но пригодный для воспроизведения продукт, а потом с DVDStyler, что позволит настроить внешний вид проекта.
Прежде чем создавать DVD, лучше закрыть все открытые в Kdenlive проекты: эта процедура сильно загружает процессор. Предварительно запасите все необходимое для создания диска: видеофайлы, фоновые картинки для меню и пустой DVD. Все подготовив, снова запустите Kdenlive и выберите пункт меню Файл > Мастер создания DVD [File > DVD Wizard]. Процессом управляет мастер, но он предоставляет достаточно возможностей, чтобы создать нечто уникальное.
На первой странице задается общий формат DVD и добавляются видеофайлы. Формат указывается в выпадающем списке в верхней части окна; мы выбрали 4:3 PAL, потому что у нас камера со стандартным разрешением (не HD) и мы живем в Великобритании [для России такой вариант тоже подойдет, – прим.ред.].
Сразу под ними – Вступительный ролик [Intro Movie]. С помощью данного пункта можно задать ролик, который будет проигрываться сразу после вставки DVD в привод. В случае единственного фильма на диске можно пропустить остальную часть учебника, вплоть до записи. Однако предположим, что вы хотите добавить еще несколько. Если вы не добавили вступительный ролик, сразу после первой вставки диска в плейер на экране появится меню.
Чтобы добавить видеоклипы, воспользуйтесь кнопкой Добавить фильм [Add Movie File] для запуска менеджера файлов и выберите нужные клипы. После этого расположите клипы по порядку с помощью кнопок Вверх [Up] и Вниз [Down] или удалите ненужные с помощью кнопки Удалить файл [Remove File]. По мере добавления файлов индикатор будет показывать, сколько свободного места осталось на DVD. Покончив с добавлением файлов, нажмите Далее [Next].
На втором этапе создаются маркеры глав для всех фильмов – они позволят зрителю перемещаться по диску. В верхней части окна вы увидите свой клип с набором кнопок управления подачей и «считывающей головкой». Чтобы добавить маркер главы, перейдите на нужный момент фильма с помощью этих виджетов и нажмите на кнопку Добавить маркер [Add Chapter]. В списке под управлением подачей появится новая отметка; каждая из них идентифицируется только по времени. Для удаления маркера, выберите его и нажмите кнопку Удалить маркер [Remove Chapter].
Проделайте это для всех фильмов, выбирая их по очереди в выпадающем списке. Закончив, нажмите Далее [Next].
Следующий шаг – это меню. Если вас устраивает простой черный фон с белой кнопкой воспроизведения по центру экрана, можете перейти к следующему шагу. Но нам нужно нечто более изысканное, поэтому поставьте галочку Создать главное меню [Create Basic Menu] для просмотра дальнейших опций.
Создаем меню
В нашей системе файловый браузер Kdenlive не показывал файлы MP4. Но мы смогли добавить их, набрав их имена в адресной строке.
По умолчанию в меню есть только одна кнопка Play [Воспроизвести]; нажав на нее, вы увидите, как все работает. Щелкните по ней и обратите внимание, что ее можно перемещать по экрану.
На паре вкладок над окном предпросмотра можно определить кнопку и фон. Вы можете изменить текст на кнопке и связанное с ней действие; шрифт и его размер; а также цвета кнопки (активной, неактивной и при наведении курсора мыши). Измените их, воспользовавшись соответствующими виджетами. В левой части окна вы увидите инструменты для добавления кнопок в меню, удаления кнопок и изменения масштаба меню.
Пристроив все кнопки к месту, кликните по вкладке Фон [Background]. Здесь есть три варианта: Цвет [Colour], Картинка [Image] и Видеоролик [Video]. Измените цвет, нажав кнопку Цвет.
Добавьте картинку кнопкой Обзор [Browse], которая откроет окно выбора файлов. Помните: если вы создаете видео в стандартном разрешении, изображение должно быть размером 720 × 576 пикселей, и оно не должно накладываться на текст на кнопке или заслонять его. Последний вариант – добавление в меню видео. Пусть оно будет коротким: скажем, 20–30 секунд.
Снова нажмите Далее [Next]. Введите имя проекта, выберите временный каталог – обычно это /tmp, но помните, что временные файлы DVD могут быть огромными – потом нажмите кнопку Создать ISO-образ [Create ISO Image]. Программа подготовит образ, пригодный для записи на диск из Brasero или любой другой программы прожига DVD.
Учтите, что вам незачем делать все это одним махом. На самом деле, неплохо нажимать кнопку Сохранить [Save] в каждом окне мастера, чтобы сохранить уже введенные настройки, которые потом можно будет снова загрузить в мастер. Результат этих усилий – DVD.
Стили, вперед!
Конечно, мастер Kdenlive упрощает процесс, но результаты не особенно элегантны. Чтобы поправить дело, воспользуемся DVDStyler. После установки его можно будет найти в меню Приложения > Звук и видео. Интерфейс довольно разреженный, большинство настроек находятся на вкладках слева. В меню Настройка > Параметры [Configuration > Settings] убедитесь, что предлагаемые опции подходят для ваших фильмов. Формат видео должен быть таким же, а частота дискретизации звуковой дорожки скорее всего будет равна 48 кГц. Также можно задать длину главы по умолчанию – это упростит перемещение по фильмам кнопкой Пропустить [Skip].
Главный вид приложения – это ваша сцена. Убедитесь, что кнопки и текст обведены тонким контуром, видимым на экране телевизора. Активная по умолчанию вкладка слева – Фоновые изображения [Backgrounds], и на сцену можно перетащить любое из установленных. Однако, кликнув правой кнопкой мыши в произвольном месте сцены и выбрав пункт меню Добавить > Изображение [Add > Image], можно открыть окно обозревателя и добавить свои картинки. Вставив картинку в сцену, можно изменить ее размер, потянув за углы или стороны – правда, масштабирование непропорциональное, и довольно легко нечаянно перекосить изображение.
Теперь добавьте текст, кликнув правой кнопкой мыши на сцене и выбрав пункт меню Добавить > Текст [Add > Text] или Добавить > Текст с тенью [Add > Shadow Text]. В последнем случае текст будет с тенью, и это удобно, если цвет фона бледный, а шрифт традиционно белый (такой проще читать на экране телевизора). После выбора одного из данных вариантов появится диалоговое окно, где можно ввести какое-нибудь сообщение. Нажмите Enter, и текст появится на сцене; шрифт и кегль будут выбраны по умолчанию. Теперь дважды кликните на текстовом объекте, чтобы открыть окно Свойств [Properties], где можно изменить текст, шрифт (лучше всего выглядят гарнитуры семейства sans serif – без засечек) и цвета. Правый из двух цветовых квадратов – виджет, позволяющий задать прозрачность текста или тени, а два под ними определяют смещение тени. В нижней части окна можно задать размер и положение текста, но, наверное, проще перетащить его вручную.
Добавить на сцену материал можно двумя способами. Простейший – перейти на вкладку Файловый менеджер [File Browser], выбрать свои фильмы и перетащить их на сцену. Они появятся в виде кнопок с белым контуром и будут воспроизводиться при щелчке мышью или выборе с пульта. Двойной клик на любой из кнопок откроет окно Свойств. Выпадающие списки Фокус [Focus] соответствуют кнопкам Вверх, Вниз, Влево, Вправо пульта дистанционного управления DVD-плейера, и с их помощью можно установить порядок перехода для эффективной навигации по меню. У нас на экранном снимке выбрана кнопка Button 2; она находится под Button 1, поэтому в верхнем выпадающем списке следует выбрать Button 1. После этого в нижнем выпадающем списке можно указать Button 3. Проделайте это с остальными кнопками, создав таким образом линейный путь для навигации по содержимому.
В следующем разделе определяется внешний вид кнопки, и так как мы перетащили на сцену фильм, на кнопке будет показан кадр из него. Кадр можно заменить статичным изображением (нажмите на …, чтобы открыть обозреватель файлов) или выбрать Видеокадр [Video Frame], чтобы указать требуемый момент в фильме. Введите значение с клавиатуры, либо воспользуйтесь виджетом со стрелками, чтобы найти нужное.
Задайте прозрачность кнопки в виде числа между 0 (прозрачная) и 1 (непрозрачная) и укажите скругление углов кнопки с помощью значений Rx и Ry. Для квадратных углов установите значение 0. Значение Рамка [Border] определяет толщину окантовки, а ее цвет (если вам не по душе белый) можно изменить с помощью кнопки ….
Углубим
Замечательное свойство DVDStyler – ваши проекты могут быть настолько сложными или простыми, насколько вы этого хотите. Пожелав иметь страницу выбора сцен, можно создать новое меню (правая кнопка мыши > Добавить > Меню в селекторе страниц в нижней части экрана) и настроить кнопки, связанные с отдельными главами. Для этого добавьте кнопку, задайте действие (Action), как было описано ранее, и выберите подходящую картинку или кадр. После этого понадобится кнопка возврата в основное меню. Добавьте на сцену кнопку, дважды кликните по ней и выберите Menu 1 из выпадающего списка Действие. Тогда, щелкнув по ней, пользователь вернется в первое меню.
Таким способом можно создавать сложную структуру для самых изысканных проектов. У каждого меню может быть своя фоновая картинка или видео и собственная структура для пульта управления DVD.
Удовлетворившись проектом, вставьте в привод чистый DVD и выберите пункт меню Файл > Прожиг DVD [File > Burn DVD]. Доступны различные варианты – в верхней половине окна можно «попросить» создать ISO-образ, чтобы записать его позже, илипрожечь DVD-диск, включая возможность отформатировать DVD-RW перед записью. Нажмите кнопку Старт [Start], чтобы процесс пошел.
Как и многие творческие приложения, ради получения достойного результата DVDStyler требует времени и усилий. Однако ваши труды увенчаются достойной наградой – нет ничего приятнее, чемотправиться в прошлое вместе со своей семьей.