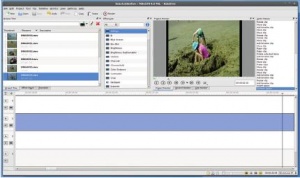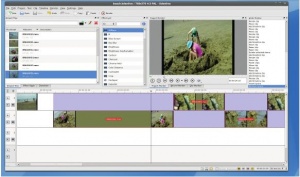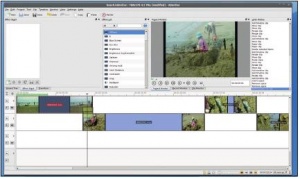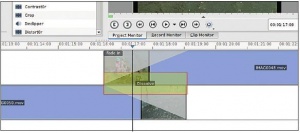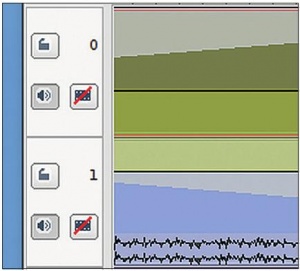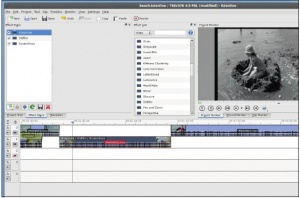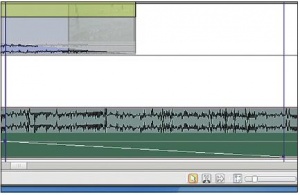- Подписка на печатную версию:
- Подписка на электронную версию:
- Подшивки старых номеров журнала (печатные версии)
LXF125:Kdenlive
Материал из Linuxformat.
- Редактирование видео Обработайте свою видеонарезку в Kdenlive под Linux
Содержание |
Kdenlive: Чистим продукт
| Kdenlive |
|---|
|
Часть 2: Энди Ченнел обрисует для вас редактирование видео в Kdenlive – отбор, монтаж и добавление эффектов – на примере создания короткого фильма.
На прошлом уроке мы насобирали видеоклипов и выполнили черновой монтаж видеопроекта с помощью Kdenlive. Теперь облагородим полученный продукт инструментами Kdenlive, добавив эффекты и переходы, а в завершение снабдим его титрами.
При создании коротких видеороликов вроде нашего редактирование не особенно затруднительно, но чтобы сделать все правильно, потребуется время. Прелесть пакетов типа Kdenlive в том, что можно все менять, не боясь угробить исходный видеоряд. Благодаря эффективности файлового формата Kdenlive также возможно создать много различных «нарезок» из одного и того же материала с помощью Файл > Сохранить как [File > Save As]. Однако помните, что ролики, уже импортированные в программу, нельзя перетаскивать в другое место в Nautilus, Dolphin или Konqueror: Kdenlive запоминает только пути к файлам, но не их содержание. Редактирование – процесс творческий, и каждое сделанное исправление несет определенный смысл. Наша цель сейчас – обеспечить ощущение места и события. Дикторский текст нас здесь не особенно волнует.
Мы уже сделали примерный монтаж того, что нам нужно отредактировать, и теперь, на первой стадии процесса, подрежем и наслоим отдельные клипы ради лучшего расчета времени всего куска. Как и прежде, простой способ это сделать состоит в наведении указателя мыши на одну из границ клипа, а затем щелчке и перетаскивании, чтобы сократить или увеличить кусок.
Два быстрых изменения сделают этот процесс более интуитивным. Во-первых, воспользуйтесь маленьким значком у основания экрана для отображения видеоминиатюр. Тогда будут видны первый и последний кадры клипа. Затем приближайте с помощью ползунка Zoom [Масштаб] и установки Высоты дорожки, которые находятся над органами управления треком. Две иконки увеличивают либо уменьшают высоту, обеспечивая удобный предпросмотр содержания. Это особенно пригодится позже, когда мы будем редактировать звук.
Осторожно, разрыв!
При обрезке клипов в вашей временной шкале образуются пробелы, потому что клипы становятся короче, а последующий участок остается на том же месте. А значит, нужно широко применять инструмент Spacer [Раздвижка], который находится в маленькой панели у основания окна, рядом с инструментом Cutter [Лезвие]. Щелкните по нему, и указатель мыши станет стрелкой вправо – это указывает, что он воздействует на объект, который вы выберете, и все, что находится на временной шкале справа от этого объекта. Например, если вы сократили время выполнения клипа 1, на временной шкале появится разрыв между ним и следующим клипом. Инструментом Spacer выберите клип 2 и перетащите влево, чтобы передвинуть остальные ваши клипы как один объект.
Удовлетворившись продолжительностью и размещением клипов, принимайтесь за другие способы обработки, в том числе оформление переходов с клипа на клип, редактирование звука и добавление привлекательных эффектов. Первая из этих вещей, также известная как монтажный переход, основана на небольшом наложении соседних клипов: по мере исчезновения одного возникает второй. Начните с перетаскивания второго клипа нашей исходной пары – тех самых клипа 1 и клипа 2 – слегка влево. Помните, что мы используем два трека на шкале времени, так что клип 1 лежит на треке 0, клип 2 – на треке 1, клип 3 – снова на треке 0 и т.д. Длина наложения определяет продолжительность перехода, но ее можно редактировать, поэтому чрезмерно о точности не заботьтесь.
Чтобы создать сам переход, наведите мышь на нижний правый угол верхнего клипа, щелкните правой кнопкой и выберите пункт Добавить переход > Наплыв [Add Transition > Dissolve]. Появится желтое окно, перекрывающее участок наложения треков, с названием перехода в нем. Щелкните по окну и просмотрите настройки перехода, перейдя на вкладку Стойка эффектов [Effects Stack]. Вы увидите выпадающее меню с типом перехода и возможностью указать любой доступный трек. При выборе Auto [Автоматически] система будет работать со смежными дорожками.
Опций для настройки перехода не так уж много, но одна из них довольно важна – это переключатель, обозначенный Reverse [Обратно]. Мы заметили, что иногда все работает нормально в первый раз, при использовании наплыва от дорожки 0 к дорожке 1, а потом как бы «ломается». Это происходит потому, что при переходе с трека 0 на 1 (или 1 на 2 и т.д.) должна быть выбрана опция Reverse, но при переходе в другую сторону ее надо убирать.
Убейте меня нежно
Длительность перехода регулируется точно так же, как и продолжительность клипа, но учитывайте иерархичность отображения: верхний трек имеет приоритет. Например, если вы потянете правый край наслоения клипов 1 и 2 влево, вы в итоге перейдете к клипу 2, но затем будет резкий скачок к клипу 1, а затем другой – к клипу 2. Более того, если вы перетащите этот правый край еще дальше, наплыв нормально завершится, а потом зритель увидит резкую (и неприятную) смену кадров. Хитрость тут в том, чтобы подобрать время перехода и затем, при необходимости, снова подрезать клипы, чтобы все было гладко.
В пакете доступно несколько разных переходов, и вы, быть может, соблазнитесь использовать в вашем видео их все. Однако они могут отвлекать от смысла отснятого, поэтому старайтесь не переборщить.
За время между публикациями части 1 и части 2 этого учебника Kdenlive обновился до версии 0.7.5, которую мы используем на нашем уроке. Это важное обновление: оно включает (как эффект) ключевые кадры, а также исправляет немало ошибок
Хотя в нашем видео мы позаботились о переходах, можно заметить, что звук в клипах все еще прыгает, оставляя нехорошее впечатление. К счастью, затухание аудио между двумя клипами можно добавить быстро, всего лишь несколькими щелчками мыши. Можно организовать усиление (fade-in), при котором звук постепенно становится громче, поводив указателем мыши над верхним углом на начале клипа, пока он не замигает зеленым, а затем щелкнув и перетащив вправо, чтобы задать скорость процесса. Ослабление (fade-out) добавляется так же, но вам следует перейти к концу клипа и тащить влево. Перекрестное затухание (cross-fade') достигается за счет синхронизации ослабления звука одного клипа с усилением второго (как на экранном снимкe).
Плохое качество видео зрители могут терпеть долго, но этого нельзя сказать о плохом качестве аудио. В конце концов, глаза всегда можно закрыть; а вот не слышать уже труднее. Поэтому, шлифуя ваш звук, необходимо потратить по крайней мере столько же времени, сколько вы потратили бы на визуальные эффекты.
В материале для нашего урока существует значительная разница между звуковым сопровождением кадров, снятых стоя перпендикулярно морю и перегруженных шумом ветра, и тех, что были сделаны против ветра или в укрытии. Разница очень заметна, поэтому необходимо действовать по схеме «ослабь и замени».
Когда вы импортируете клип в Kdenlive, по умолчанию аудио соединено с видеофайлом. Это удобно для монтажа и редактирования, но не дает доступа отдельно ко звуку, поэтому наша первая задача заключается в выявлении клипа, содержащего дребезжание, правому щелчку мыши по нему и выбору пункта Разделить аудио [Split Audio]. На первой доступной звуковой дорожке создастся новый клип с требуемым звуком. Теперь можно будет менять его, не трогая визуальных эффектов.
Тотальное затемнение
Другой основной переход, который вы, скорее всего, не обойдете стороной – это Wipe [Затемнение]. Он используется в кино многие десятилетия, и вы можете вспомнить его применение для обозначения смены места действия в «Звездных Войнах» – дань Джорджа Лукаса Акире Куросава. Добавление Затемнения в Kdenlive – процесс, аналогичный наплыву, и точно так же время перехода определяет скорость Затемнения. Попробуйте выбрать Wipe как тип перехода, а затем используйте раскрывающееся меню Файл изображения [Image File], чтобы выбрать один из видов Затемнения из списка. Это вовсе не статические изображения: скажем, настройки Radial-bars покажут серию концентрических окружностей, появляющихся в клипе, которые постепенно растут, пока не начнется второй клип. Ползунок Резкость [Softness] в верхней части раздела определяет контраст между краями двух клипов и поможет вам делать довольно приятные мягкие переходы.
Как мы уже отметили, с переходами легко переборщить, так что применяйте их экономно.
Ваш аудиогид
Далее следует точно определить, где именно понадобится правка – это можно сделать, прислушавшись к звуку и расставляя метки там, где вы хотите начать и закончить редактирование. Чтобы добавить метку, щелкните по полоске в верхней части временной шкалы и выберите пункт Добавить направляющую [Add Guide]. Вы можете снабдить метку комментарием, например, «Здесь добавить быстрое затухание»; затем нажмите кнопку ОК. В этом месте во всех дорожках появится сплошная линия.
Добавьте нужное количество меток и начинайте редактирование. Мы могли бы пойти тем же путем, что и при обработке видео, но затухание звука удобнее выполнять по огибающей его уровня. Для этого щелкните по аудиоклипу правой кнопкой и выберите Добавить аудиоэффект > Уровень звука (с опорного кадра) [Add Audio Effect > Volume (Keyframeable)]. Примерно около двух третей высоты клипа появится белая полоса – она представляет уровень звука. Затухание обеспечивается путем двойного щелчка на ней с последующим перетаскиванием получившейся управляющей точки вниз или вверх, для уменьшения или увеличения громкости. Кроме того, можно сократить или удлинить время затухания перетаскиванием управляющей точки влево или вправо. В этом процессе нам показалось удобным перейти на показ аудиоминиатюр, через настройки в основании временной шкалы.
Чтобы убрать шум ветра из нашего материала, мы назначили опорный кадр для ввода затухания, как только начался шум; но тогда возник участок, где звук был слишком тихим. Поэтому мы перетащили клип с хорошим звуком в конец временной шкалы, щелкнули правой кнопкой мыши и выбрали Разделить аудио для создания двух файлов. Нас интересовал только звук, так что мы щелкнули правой кнопкой мыши на видео еще раз и выбрали Разгруппировать клипы [Ungroup Clips] (можно также нажать Ctrl+Shift+G), чтобы разорвать связь между двумя частями. Тогда стало возможным выбрать видео и нажать Удалить [Delete], чтобы избавиться от него.
Наконец, щелкните и перетащите аудиораздел к месту разрыва и перетащите его вниз, на звуковую дорожку два. Здесь следует подумать о продолжительности и содержании, потому что выбранный звук должен вписываться в сцену и быть достаточно длинным для покрытия разрыва. Укажите позицию, а затем добавьте Fade In и Fade Out (или другую опорную огибающую, если вы в ней уверены) и установите их таким образом, чтобы уровень звука сочетался с содержанием.
Хотя основная сила Kdenlive состоит в редактировании видео, доступность параметров для настройки звука означает, что вам не придется отправляться за этим в Audacity. Инструменты монтажа и огибающей, упомянутые здесь, не исчерпывают перечень эффектов: их можно добавить в ваш звук через пункт контекстного меню Добавить аудиоэффект. Процедура добавления эффектов такая же, как для видео, к чему мы сейчас и переходим.
Наложение эффектов
Как и переходы, эффекты можно использовать для украшения вашего материала. Тут довольно легко погорячиться и нашпиговать эффектов там, где они в общем-то ни к чему. Итак, поймав себя на наведении мыши на эффект Oldfilm, задайте два вопроса: какой смысл эффект внесет в мое видео, и скроет или подчеркнет он то, что я хотел сказать своим фильмом? Если ответы будут позитивными, тогда – вперед.
Kdenlive работает по принципу Стойки эффектов: это список процессов, применяемых к клипу на входе в определенном порядке. Чтобы добавить эффект, выберите клип, а затем перейдите к Линия времени > Добавить видеоэффект > ... [Timeline > Add Video Effect > ...]. Это можно сделать и через контекстное меню. В обоих случаях эффект будет применяться к клипу и заноситься в стойку. От очередности эффектов зависит конечный результат, поэтому предусмотрены инструменты для изменения этого порядка. Например, на экранном снимке мы применили к клипу три эффекта: Greyscale [Оттенки серого], Oldfilm [Старомодный], Scratchlines [Царапины]. Эта комбинация создает впечатление, будто фильм снят на старую пленку. Однако фильтр Scratchlines предназначен для имитации царапин на цветной пленке, и штрихи получатся тоже цветные. Чтобы обойти эту проблему, изменим порядок эффектов, с тем, чтобы Scratchlines применялся первым, а затем преобразуем все в монохром эффектом Greyscale, создав более правдоподобный вид.
В основании окна Стойки эффектов помещен набор иконок; с их помощью можно добавлять новые эффекты, изменять их порядок или сбрасывать его в исходный и сохранять эффект для дальнейшего применения. Последний из этих вариантов особенно полезен, если вы настроили эффект и хотите использовать его для следующих клипов. В этом случае, нажмите кнопку Сохранить [Save], укажите имя для своего эффекта и затем применяйте его так же, как любой другой готовый эффект.
Программа включает массу эффектов, в том числе простые фильтры настройки яркости, контраста или цвета клипа, но также простирается до более экстремальных вариантов, пригодных для изоляции цвета, создания яркой и контрастной картинки в мультфильме или пикселизации части экрана.
Разумное использование нескольких эффектов может реально улучшить видео, но в равной степени можно чересчур увлечься и испортить его.
Дразнящие титры
Завершим редактирование, добавив в начале фильма название; сделаем это в два этапа. Сперва создадим кадр с титрами, добавим его на временную шкалу и применим подходящий стиль. Начните с перехода в Проект > Добавить клип титров [Project > Add Title Clip]. В верхней части этого окна находятся три важных инструмента, которые – слева направо – позволяют перемещать элементы, создавать текстовые поля и рисовать прямоугольники. Справа от них предусмотрено несколько параметров, вид которых зависит от контекста, а под ними рабочая зона. Там можно много чего понаделать, но мы-то просто создадим заголовок в нижней трети кадра, который будет маячить в первом из наших клипов.
Выберите инструмент Прямоугольник [Rectangle] и изобразите прямоугольник вдоль нижнего края рабочей области. После этого нажмите кнопку Заполнить цветом [Fill Color] и определите цвет окна. Теперь ползунком рядом с этой кнопкой определите прозрачность прямоугольника. Мы задали его черным, с прозрачностью 66 %.
Выберите инструмент Текст [Text] и щелкните где-нибудь внутри прямоугольника. Теперь введите заголовок и при помощи инструментов в верхней части окна определите его шрифт, размер и цвет. Мы выбрали белый текст на прозрачном черном фоне и шрифт без засечек, чтобы это легко читалось с экрана телевизора. Обратите внимание, что вы можете изменять порядок элементов – очередность их слоев – используя параметр Z-INDEX в правом верхнем углу. Чем выше это число, тем ближе объект к вершине стойки слоев.
Щелчком по значку Картинка [Picture] можно добавить в титры изображение: он открывает ваш стандартный обозреватель файлов. Для масштабирования и правки картинки используйте инструменты данного окна. Закончив, нажмите кнопку ОК; создадутся титры, которые будут добавлены в ваше дерево проекта.
Теперь можете перетащить готовое название на временную шкалу для интеграции в ваше видео. Поскольку мы используем двухдорожечное редактирование и первый клип у нас на треке 0, перенесем титры на трек 1 в начало первого клипа. После перетаскивания титры появятся со своим собственным эффектом Composite. Однако сейчас он настроен на неправильный трек, поэтому щелкните и перетащите его, чтобы оно было на обоих треках 0 и 1. Отметьте флажок Composite и измените Операцию альфа-канала [Alpha Channel Operation] в выпадающем меню на XOR. Титры являются регулируемыми, как и все прочее, то есть можно, например, установить эффект затухания вдоль всего клипа, но это довольно муторная операция, и на нее у нас здесь не хватает места.
Все дело в отделке
Мы собрали здесь видеоряд с переходами и сложным звуком, а также несколькими эффектами и титрами, вводящими зрителя в курс дела. Редактирование – вещь долгая, если вы хотите сделать все верно, и оно также требует свежего взгляда. Итак, удовлетворившись видеорядом, дайте ему отлежаться и вернитесь к нему через несколько дней – вы поймете, вправду ли он великолепен. Не горюйте, если он вам разонравится и придется снова браться за работу: при первой попытке редактирования вы многому научились.
На следующем уроке мы выполним финальное сохранение в файл в различных форматах и создание образа DVD, пригодного для воспроизведения на домашнем плейере. LXF