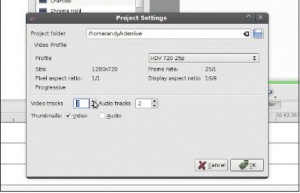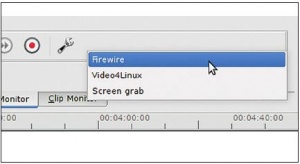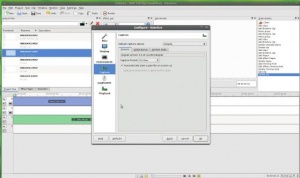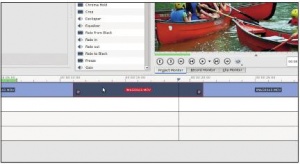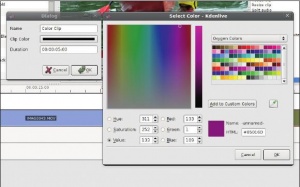- Подписка на печатную версию:
- Подписка на электронную версию:
- Подшивки старых номеров журнала (печатные версии)
LXF124:Movie
Материал из Linuxformat.
- Обработка видео Смонтируйте свое домашнее кино с Kdenlive
Содержание |
Kdenlive: Кино на дому
| Kdenlive |
|---|
|
- Часть 1: Энди Ченнелу понравились «живые картины»; поучаствуем в его поиске лучшего способа обработать видео под Linux.
В текущем году статистика компании Google показала, что каждый день на YouTube ежеминутно загружается 20 часов видеоматериалов – весомое подтверждение популярности этого занятия. И к счастью, все инструменты, которые помогут вам догнать и перегнать «поколение YouTube», имеются под Linux. В нашей краткой серии уроков мы разберемся с захватом видео, его обработкой и выводом средствами Open Source, а начнем с получения отснятого материала, его организации и монтажа «нарезки» с помощью Kdenlive.
Для большей гибкости ваших возможностей, установите Kdenlive, FFmpeg, FFplay, libdv, Dvgrab. Dvdauthor,Recordmydesktop, Mkisofs
Но прежде чем приступить к делу, раздобудем необходимые инструменты. Это делается через обычный менеджер пакетов, так что запустите его, отыщите Kdenlive и установите последнюю версию (на момент подготовки статьи ею была 0.7.6) программы на свой компьютер. Большая часть системных требований Kdenlive удовлетворяется стандартной установкой, но нам потребуется несколько дополнений, поэтому поищите также FFmpeg, FFplay и libdv, что бы убедиться в их наличии или отметить для инсталляции, а потом уж нажимайте Применить. Если вы планируете использовать соединение FireWire, нужно установить еще и Dvgrab, а для вывода на DVD потребуется Dvdauthor. Наконец, если вы намереваетесь делать видеозахват с экрана, установите Recordmydesktop.
Изменения настроек
Если вы пропустите некоторые из этих опций, а позже решите, что они вам нужны, просто добавьте их через свой менеджер пакетов, откройте Kdenlive и выберите Настройки > Мастер настройки [Settings > Run Config Wizard]. Затем перезапустите приложение, чтобы изменения вошли в силу.
Ну вот, все готово к нашему первому проекту. Перейдите в Файл > Создать [File > New] – появится диалог Новый проект [New Project]. Вверху можно установить для него папку, нажав на иконку Файл и перейдя к нужному месту. Если у вас два жестких диска, хорошим решением будет отделить данные от приложения, но если у вас только один, поместите проект где-нибудь внутри /home.
Используйте выпадающее меню для выбора формата вашего входного видео. Kdenlive умеет работать с любым, от рутинного PAL и широкоформатных до видео высокого разрешения 1080р. Мы остановились на 720р, исходя из формата нашего отснятого видеоматериала. Можно работать и с неродными разрешениями, но по нашему опыту это грозит осложнениями. Гораздо лучше захватывать и редактировать видео в родном формате, а уж потом преобразовывать его в любой другой. Наконец, укажите количество аудио- и видеотреков, которые вы намерены включить в проект – окажется мало, добавим после – и установите, показывать миниатюры или нет. Данное решение определяется скоростью вашей машины. Обработка видео – процесс заведомо ресурсоемкий, и если ваш компьютер хил, избавление от мини-копий повысит производительность. Все подготовив, нажмите ОК – появится окно основного интерфейса.
Представляем интерфейс Kdenlive
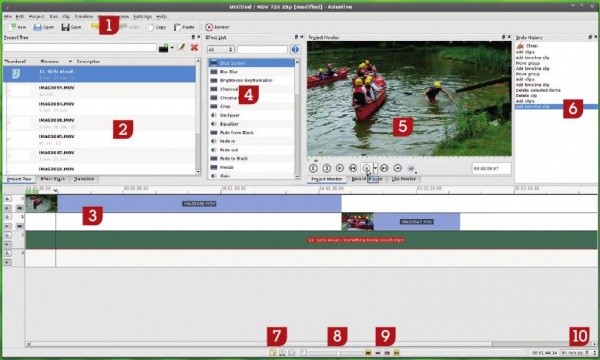
- 1 Панель инструментов
- Отсюда вы получите доступ к различным инструментам и операциям в Kdenlive. Кроме привычных действий с файлами и буфером обмена, панель инструментов включает кнопку Render [Выполнить сборку], для вывода вашего видеоматериала после обработки.
- 2 Дерево проекта
- Это окно содержит все ваши заготовки по проекту: аудио- и видеоклипы и статические изображения. Для добавления клипа или статической картинки, нажмите правой кнопкой мыши на дереве файлов, создайте цветовые клипы, пригодные для фона-задника, начальные титры или организуйте файлы по папкам. Нажатие правой кнопкой мыши по имеющемуся клипу позволит вывести его свойства или удалить клип. В основании этого окна есть пара дополнительных вкладок, с помощью которых можно обозревать Стойку эффектов [Effects Stack] – все эффекты, примененные к клипу – и любые добавленные операции.
- 3 Шкала времени
- На ней вы будете делать большую часть работы. Здесь содержится указанное пользователем число видео- и аудиотреков, участвующих в редактировании материала. Слева от каждой временной шкалы имеется несколько иконок. Аудиотреки снабжены двумя пиктограммами: для блокировки трека и отключения звука. Видеотреки имеют добавочные опции для скрытия трека, отключающие его воспроизведение. Вы можете передвинуть «считывающую головку», нажав на нее и протащив по временной шкале.
- 4 Список эффектов
- Kdenlive включает хорошую подборку эффектов, применяемых перетаскиванием на видеоклип на шкале времени. Эффекты применяются в реальном времени, и вы сразу увидите их в предпросмотре. Они также будут добавлены в список Effects Stack, связанный с клипом, и вы сможете настроить их, выбрав из перечня. Отметим, что список содержит как аудио-, так и видеоэффекты, отмеченные соответствующей иконкой.
- 5 Окно предпросмотра
- Это опять-таки окно с вкладками, где можно увидеть весь проект целиком, видеоматериал с камеры или отдельный клип. В основании окна находится управление подачей. Слева направо, устанавливаются: начальная и конечная точки проигрываемого отрезка, перемотка видео, переход на кадр вперед и назад, воспроизведение, быстрая перемотка и настройка. Кнопка Воспроизведение – на самом деле выпадающее меню с опциями проигрывания видео в зоне между маркерами начала и конца клипа или зацикливания текущей зоны. Clip Monitor [Монитор клипа] показывает клип отдельно: так его удобнее редактировать.
Видеофайлы отличаются объемистостью, поэтому перед началом процесса импорта убедитесь, что у вас хватит места на жестком диске
- 6 История
- Вместо традиционного Отменить [Undo], Kdenlive имеет фантастическое окно История [History]: оно хранит информацию обо всем проделанном при обработке видео. К любому этапу можно вернуться, просто выбрав нужный вариант из списка. Помните, что сделав откат назад и выполнив новое задание по вашему проекту, вы потеряете все операции до перехода к предыдущей стадии.
- 7 Окно инструментов
- Тут присутствуют три, казалось бы, простых инструмента. Первый – Selection [Выбор], его можно использовать для перетаскивания отдельных клипов по временной шкале. Второй – Razor [Бритва], позволяющая разрезать клип на две части; таким образом создаются два отрезка, которые можно перемещать независимо друг от друга. Это неразрушающий инструмент, и никакие данные из видеоклипа не пропадут, даже если вы разрежете видео на две части и затем удалите одну половину. Третий – Spacer [Раздвижка], он передвигает по шкале времени вправо все, начиная с указанного клипа. Если вы хотите добавить в свой проект промежуток, просто выберите клип справа от начального маркера раздвижки и перетаскивайте его вдоль временной шкалы.
- 8 Ползунок масштаба времени
- Позволяет регулировать длительность временной шкалы перетаскиванием ползунка влево (увеличение) или вправо (уменьшение). С его помощью вы можете создать более подробный вид для тонкой обработки или получить обзор проекта целиком. Кнопка слева от ползунка вместит проект в размеры экрана.
- 9 Параметры просмотра
- Три иконки в этой секции управляют выводом сведений (миниатюр аудио, видео и комментариев) на временной шкале. Четвертая устанавливает опции Привязки по времени [Snap], что облегчает размещение клипов.
- 10 Время
- Эта строка чисел отражает положение «считывающей головки» – по умолчанию, в часах, минутах, секундах и кадрах, но вы (если вам так удобнее) можете выбрать в выпадающем меню показ одних только кадров.
Импорт отснятого
А сейчас перейдем к тонкостям редактирования. Прежде чем продолжить, условимся, что клип в Kdenlive – это отдельный фрагмент, который может содержать видео, звук, статические изображения, титры и пустое видео любого цвета. Клипы – основные строительные блоки для нашего продукта, и фильм может состоять из различных типов клипов. Как уж вы их раздобудете, зависит от используемых вами технологий.
При захвате прямо с цифровой или web-камеры, выберите вкладку Монитор записи [Record Monitor] в окне Предпросмотра [Preview]. Вы увидите запрос на соединение с вашим устройством видеозаписи через FireWire, после чего нажмите кнопку Соединить [Connect] в окне слева от управления подачей. После установки соединения камера будет управляться с компьютера. Можете использовать кнопки Воспроизвести [Play], Перемотать [Rewind] или Быстрая перемотка [Fast Forward] для перемещения по записанному материалу; а найдя нужный кусок, нажать Запись [Record] для захвата. По умолчанию, Kdenlive записывает видео в формате DV Raw, но вы можете изменить его на более экономичный DV AVI, нажав кнопку Настройки и выбрав соответствующую опцию. Но если места у вас предостаточно, мы бы советовали не менять формат, поскольку это даст на выходе видео более высокого качества.
При текущих установках, Kdenlive захватывает весь поток видео сразу, а это означает, что вам придется либо жать на кнопку Стоп для разбивки своего видеоматериала на части, либо захватить видеоклип целиком и разрезать его позже. Работают оба способа, но первый чреват неточностью, а второй изрядно обременит ваш компьютер. Лучшим решением будет выбрать Настройки, перейти во вкладку FireWire и отметить опцию Автоматически создавать новый файл при обрезке [Automatically start a new file on scene cut]. При этом с камеры будет извлекаться информация об отснятых сценах, и эпизоды захватятся по отдельности. Выбрав данную опцию, вы можете запустить приложение и пойти попить чайку, а оно будет вкалывать за вас.
Советы по захвату. Хорошее видео начинается с хорошего видеоматериала.
- Избегайте масштабирования Его следует применять пореже. В идеале, дождитесь подходящего кадра, а потом уж начинайте захват. И не используйте цифровое увеличение. Никогда.
- Считайте до 10 Захват не должен быть короче 10 секунд. При съемке панорамы добавьте в ее начало и конец по 10-секундному статическому кадру.
- Стать смирно По возможности прихватите с собой штатив. Если его нет, перед началом съемки прочно уприте локти в ребра. Если у вас камера
с рукояткой вроде пистолетной – перед съемкой позаботьтесь об удобном положении вашей руки.
- Чистота захвата Спецэффекты вашего устройства видеозаписи лучше всего игнорировать: их всегда можно добавить при редактировании, зато не придется жалеть, что во время съемки вы перепутали эффект. Желательно также не клеймить видеоматериал датой, временем и местом съемки.
- Поменьше шумов При записи видеоматериала о других людях старайтесь не разговаривать. К микрофону камеры вы находитесь гораздо ближе, чем те, на кого направлен объектив.
- А или В? Cнимая некое событие, попытайтесь мысленно разделить видеоматериал на А (сам ход события) и В (ближние планы, атмосфера и т. д.). Впоследствии это намного упростит редактирование.
Другие типы видео
Фильмы с камеры – это еще не все, с чем умеет работать Kdenlive: окно Монитора записи также может использоваться для захвата других типов видео. Используйте выпадающий список для получения видеопотока с вашей web-камеры или запишите движения, воспроизводимые вашей мышью по рабочему столу, что удобно для создания обучающих видео. Правда, предупреждаем, что при захвате изображения с web-камеры наш ноутбук Dell давал изрядную задержку. И перед захватом любого видео убедитесь, что опция Автоматически добавить [Auto Add] активна, потому что тогда захваченное видео автоматически вставится в ваше дерево проекта для последующего редактирования.
Если вы – счастливый обладатель современного устройства, которое записывает видеоматериал на жесткий диск или флэш-носитель, все становится гораздо проще, поскольку процесс захвата сводится к управлению файлами. Просто перетащите ваши видеофайлы в удобное место на жестком диске и затем импортируйте их с помощью правого щелчка мышью в окне Дерева проекта [Project Tree] и выбора Добавить клип [Add Clip]. Появится обозреватель файлов, и вы можете выбрать клипы в нем. Не поддавайтесь искушению работать с видеофайлами прямо на флэш-носителе или жестком диске вашей видеокамеры: это увеличивает риск нарваться на проблемы. Дело в том, что программа никуда не копирует данные, и вам придется держать вашу камеру/флэш-носитель подключенными. Лучше будет сперва скопировать материал на жесткий диск вашего компьютера.
Стандартная установка Kdenlive справляется со множеством форматов, и у нас не было проблем при импорте видео 720р и 1080р, кодированного Н.264, с нашей камеры Toshiba. С увеличением разрешения ваших видео возрастает потребление ОЗУ и места на жестком диске, а также нагрузка на графическую подсистему, поэтому старайтесь при записи видео учитывать возможности вашего компьютера.
Первый монтаж
В техническом плане, процесс редактирования сводится к размещению объектов на временной шкале в определенном порядке, чтобы видеоряд обрел некий смысл. Именно так мы и собираемся создать грубую нарезку видео. Используемый для этого процесс называется A/B редактирование, который включает использование двух треков видео, с клипами, помещаемыми на них поочередно: первый клип идет на Трек 0, второй на Трек 1, третий на 0, четвертый на 1, и так далее. Это облегчает дальнейшие сдвиги клипов друг относительно друга и создание переходов между ними.
Итак, сперва перетащите ваш первый клип на Трек 0: он станет самым первым на временной шкале. Некоторые форматы видео сопровождаются отдельным аудиотреком – если это ваш случай, вы увидите в соответствующем месте еще и его.
Разберем ситуацию, когда у вас есть 30 секунд захваченного изображения, из которых вам нужны всего 10, и надо немного обработать клип. Для этого наведите курсор мыши на левый или правый край клипа. Он немного видоизменится, и у края клипа появятся пульсирующий значок. Теперь переместите границы клипа, чтобы убрать ненужные части. Помните, что редактирование неразрушающее, и данные не исчезнут: мы просто выделяем, что следует отображать. Для большей детализации можно растянуть масштаб с помощью Лупы, а если вы используете «считывающую головку» для визуализации начальной и конечной точки клипа, опция Привязки поможет вам сделать это точно.
Обработав первый клип, перейдите к Сохранить как [Save as] и сохраните ваш проект на случай сбоя, затем добавьте на Трек 1 второй клип. Первое сохранение важно, потому что после него Kdenlive будет уже автоматически фиксировать изменения через равные промежутки времени. Снова отредактируйте клип, очистив его от ненужных кусков, и переходите к третьему. Повторяйте эти действия, пока все ваши клипы не окажутся на временной шкале. Помните, что вы в любой момент можете воспроизвести текущий редактируемый клип нажатием кнопки Воспроизвести в управлении подачей, или просмотреть другой клип с помощью Монитора Клипов [Clip Monitor]. В зависимости от разрешения вашего видео и скорости вашего компьютера, а особенно его жесткого диска, вы можете заметить небольшую паузу в переходе между клипами. Если это происходит при предпросмотре, беспокоиться не о чем: после вывода финальное видео будет проигрываться плавно.
Вряд ли вам захочется всегда брать все клипы целиком. Пусть, например, у вас есть 30‑секундное изображение с крайне нудным 10‑секундным участком в середине. Тогда нам понадобится инструмент Бритва, и тут-то и начнется резня. С клипом, находящимся на временной шкале, выберите Бритву, а затем щелкните на левом и правом краях вырезаемого участка: при этом создадутся «насечки». Теперь можно снова выбрать инструмент Выделить, щелкнуть между насечками и нажать Удалить; в итоге вы получите два интересных куска и пустой промежуток между ними. Его можно заполнить, перетащив куски друг к другу, и затем они будут проигрываться подряд.
Музыку лучше добавлять в процессе редактирования, а не вставлять во время съемки. Тогда вы сможете перемещать клипы без мороки со звуком.
Как и все предыдущие операции, эта тоже неразрушающая. Это значит, что если вы захотите вернуть тот нудный участок, можно взять любой из оставшихся кусков (допустим, левый) и использовать опцию Trim (наведите на правый край и перетащите вправо) – удаленный участок снова появится.
Статика и цвет
Любое статическое изображение, добавленное на временную шкалу, по умолчанию будет отображаться в течение пяти секунд. Это отлично подходит для слайд-шоу, но для видео бывает многовато. Здесь снова пригодится опция Trim, для уменьшения или увеличения времени показа на экране; и изображение можно перемещать по временной шкале таким же образом, как и видео.
Другая полезная опция – цветовой клип: его можно использовать для фона, наплыва или субтитров. Мы подробно разберем работу с цветовыми клипами в следующий раз, а сейчас просто создадим один такой. Щелкните правой кнопкой мыши в любом месте Дерева проектов и выберите Добавить цветовой клип [Add Color Clip]. В появившемся окне можно выбрать цвет из Палитры цветов [Color]. Измените продолжительность на 10 секунд и дайте клипу имя. Нажмите ОК – произойдет отрисовка цветового видео и его импорт в Дерево проектов. Теперь его можно перемещать по временной шкале подобно любым другим материалам, а также редактировать. Если для вашего ролика потребуется 5‑секундный клип ярко-зеленого видео, просто создайте 10‑секундный и урежьте его, а захотите – потом увеличите его длительность. LXF