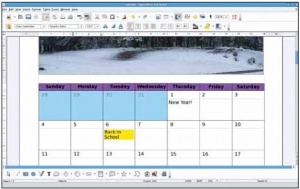- Подписка на печатную версию:
- Подписка на электронную версию:
- Подшивки старых номеров журнала (печатные версии)
LXF112:Спецрепортаж
Материал из Linuxformat.
Crazy Rebel (Обсуждение | вклад)
(Новая: ==Стань творцом== : Думаете, творить можно только с Mac? Подумайте еще – Linux предлагает все, что нужно для ...)
К следующему изменению →
Версия 19:37, 30 ноября 2009
Содержание |
Стань творцом
- Думаете, творить можно только с Mac? Подумайте еще – Linux предлагает все, что нужно для проявления ваших художественных талантов.
В развитых обществах считается, что творчество должно быть свободным; странно, что столь многим творческим людям приходится полагаться на проприетарные программы для создания своих работ. Ведь это вовсе не обязательно.
На следующих 12 страницах мы покажем, как Linux освобождает вашу музыку, сайты и видео от пут лицензионных соглашений и запретительных выплат: все, что вам нужно – взять да попробовать.
OpenOffice.org
- Разработка календаря в OOo полезна не только сама по себе наконец-то вы перестанете забывать про юбилеи, дни рождения и даты распродаж в магазинах...
Одна из вещей, которую компьютеры делают хорошо – это организация нашей деятельности. Но, хотя онлайн-календари и являются великолепным подспорьем для людей занятых, кое-кто предпочитает глядеть на даты в бумажном календаре, на котором можно что-нибудь небрежно нацарапать и который доступен даже при отключении электричества.
Давайте скачаем и установим макрос для OpenOffice.org Writer, автоматизирующий создание календарей; а после установки сделаем календарь на 2009 год, придадим ему индивидуальность, вставив даты и фотографии, распечатаем и повесим!
Мы использовали OOo 2.4, но все, что мы делали, будет так же работать и на новой версии, 3.0.
Первый шаг – найти и скачать с http://ooomacros.org пакет макроса Calendrier Шарля Брюне [Charles Brunet]. Это Zip-файл; распакуйте его и сохраните где-нибудь на вашем компьютере. Теперь запустите Writer и выполните Сервис > Управление расширениями. Все пользовательские расширения должны быть под заголовком Мои расширения; убедитесь, что выбран именно он, и нажмите Добавить. Затем перейдите туда, где расположено расширение Calendrier, отметьте его и щелкните OK. Расширение добавится в список Моих расширений, так что нажмите Закрыть, после чего перезапустите Writer.
Начнём с создания мастер-документа для календаря, то есть выполним Файл > Создать текстовый документ и определим размеры страницы и полей для результата. Мы придерживаемся A4 и полей 1,5 см: это как раз подходит для нашего принтера.
Создание календаря
Наш календарь – по сути, таблица; можно запросто щелкнуть по любой ячейке и ввести информацию, например, дни рождения, важные встречи или праздники, а также отформатировать ее на ваш вкус.
Для вызова макроса выполните Сервис > Дополнения > Create Calendar. В меню имеется парочка быстрых ссылок, но мы их пока проигнорируем. В диалоговом окне выберите создание большого календаря для одного месяца, затем с помощью двух виджетов укажите месяц и год (в нашем случае мы начали с января 2009) и нажмите Create. Создастся новый альбомный документ, где будет отображена 31 ячейка для января.
Будь мы прагматиками, этого хватило бы: мы бы распечатали Январь, а затем сделали то же для остальных месяцев. Но душа просит эстетики – немного приукрасим продукт. Первым делом (пардон, месье Брюне) избавимся от текста Document Created By внизу. Выделите его и нажмите Delete. Теперь нажмите Ctrl+A для выделения всего на данной странице и Ctrl+C, чтобы это скопировать. Переключитесь назад в мастер-документ и выполните Вставка > Фрейм, чтобы вставить на страницу кадр. Убедитесь, что фрейм «Привязан К Странице», и нажмите OK. Поменяйте размер кадра, чтобы он вписался в нижние полстраницы, затем щелкните внутри фрейма и выполните Ctrl+V для вставки ранее созданной таблицы. Таблица изменит размер, чтобы уместиться в кадр. Прежде чем добавить фото, следует сделать еще кое-что. Например, заголовок угодил не туда: ведь его место – вверху страницы. Так что удалите из календаря слова «January 2009», затем щелкните по ячейке правой кнопкой и выберите Строка > Удалить. Названия дней недели можно раскрасить поярче или затенить те дни, что пропадают в начале месяца.
Вверху документа введем заново информацию про месяц и год и отформатируем этот текст по своему вкусу, используя обычные средства изменения шрифта. Также добавим подчеркивание через всю страницу с помощью Вид > Панели инструментов > Рисование, и с последующим использованием инструмента Линия от одного поля до другого – удерживая клавишу Shift, чтобы линия была прямой.
Апофеозом будет добавление на страницу эффектного рисунка (наш сделан Роном Мигелем [Ron Miguel] и опубликован под лицензией Creative Commons) с помощью Вставка > Изображение > Из файла, перехода к нужному файлу и нажатия OK. Изображение добавится на страницу; при необходимости его можно передвигать и менять его размер. Чтобы сделать его размещение чуть проще, щелкните по нему дважды и убедитесь, что оно Привязано К Странице. Мы снабдили наше каемкой и теперь можем перейти к февралю и прочим месяцам года.
Добавим разрыв страницы, щелкнув справа от рисунка и выполнив Вставка > Разрыв, где надо выбрать пункт Разрыв страницы. Осталось распечатать наше творение и прибить его куда-нибудь на стену. Если у вас приличный принтер, оно будет выглядеть блестяще и к тому же сугубо индивидуально.
Создание темы в Impress
- Хороший шаблон для презентации найти нелегко. А не сделать ли его самому?
Приложение OpenOffice.org Impress, при всем его великолепии, страдает бедностью выбора шаблонов для презентаций. В результате вы либо применяете скучный белый фон, либо возвращаетесь к PowerPoint, либо уделяете немного времени на создание собственных тем для повторного использования. Самый стоящий вариант, очевидно, последний – и, к счастью, это вовсе не сложно. Начнем с запуска Impress и создания новой презентации – это даст нам чистый холст, с которого мы и начнем. Цель создания новой темы – избежать разработки стиля отдельно для каждого слайда; так мы сэкономим время и получим более элегантный результат.
Тема сама по себе будет состоять из фона, нескольких текстовых элементов и стилей/размеров шрифтов для разных элементов слайда. Чтобы отредактировать текущую главную страницу, зайдите на Вид > Мастер > Мастер слайдов. Отобразятся простой белый слайд и иерархия шрифтов, соответствующих разным уровням содержимого. Выделите текст в верхней области – Области Заголовка – и воспользуйтесь опциями шрифтов на панели форматирования сразу над главным слайдом, чтобы задать размер и стиль текста. Эти данные распространятся на все слайды презентации, имеющие заголовок. То же можно проделать и с другими текстовыми элементами, видными на экране, включая сноски, номер слайда и поля даты в нижней части слайда.
Стиль фона
Нам нужен уместный фон для презентации, так что воспользуемся инструментом Прямоугольник, с панели Рисование (внизу экрана), и нарисуем прямоугольник, покрывающий всю область слайда. Щелкнем по нему правой кнопкой и выберем Расположить > На задний план, чтобы поместить новый объект под всеми остальными. Снова щелкнем правой кнопкой и выберем Площадь. Запустится окно Область, где можно точно определить вид нашего фона. Мы выбрали успокаивающий голубой цвет, но вы найдете здесь уйму вариантов простой заливки, растровых рисунков и перекрестной штриховки. Для применения эффекта нажмите OK. Теперь добавим второй прямоугольник вдоль левой кромки слайда (как показано выше), чтобы сдвинуть текстовое содержимое немного вправо. Заметьте, что при щелчке на текстовой области ее содержимое становится редактируемым, и она обводится жирной линией. Щелкните по этой линии, и появятся узлы, используемые для изменения размера рамки. Нам надо передвинуть левый край Области Заголовка и Области Объектов (той, что главная) на пару сантиметров вправо (для измерения воспользуйтесь Вид > Линейка), чтобы освободить место для своего логотипа.
Нарисуйте второй прямоугольник, задайте ему цвет и сместите его вниз на один слой (Правый щелчок > Расположить > Переместить назад), чтобы он лежал под сноской, но над первым градиентным фоном. Наконец, вставьте рисунок с помощью Вставка > Изображение > Из файла и поменяйте его размер при помощи узлов.
Покончив с компоновкой, нажмите на кнопку Закрыть режим фона в панели Режим фона, возникающей при возврате в режим Мастера Слайдов, и перейдите опять в основной вид. Прежде чем добавлять сюда содержимое, зайдите в Файл > Шаблоны > Сохранить и сохраните весь проект как шаблон в категории Мои Шаблоны. Потом его можно будет открыть и использовать, не повторяя подготовку фона. И при добавлении слайдов в презентацию они получат тот же фон и те же шрифты.
Поделимся по-братски
Если вы создали пару прекрасных тем, почему бы вам не подарить их миру пользователей OOo? В сети существует проект под названием OOExtras – изначально он был задуман для добавления новых шаблонов в Impress, но разросся, и теперь там много всякого добра для OpenOffice.org.
Проект совсем не против дополнений – особенно в форме классных, толковых и изящных шаблонов Impress.
Кто хочет поделиться Своей Прелестью, вперед – на http://www.smalldataproblem.org/ooextras!
Музыка
- Linux – великолепная платформа для создания аудио: сочинение чарующих мелодий подвластно даже новичкам.
- Jack и QJackCtl
- Hydrogen
- Rosegarden
- Audacity
- Синтезаторы DSSI
- Nekobee
- XSynth
Linux стал популярной платформой для изготовления музыкальной продукции, и благодаря прекрасной серии статей об Ardour (см. LXF102–105) Дэниела Джеймса [Daniel James] мы недавно всесторонне это осветили. Но если вы не сочиняете музыку, не исключено, что вся тема вселяет в вас некоторую робость, а значит, данная статья – отличный шанс вовлечь в творчество потенциальных композиторов.
Всего на нескольких страницах мы создадим полноценный аудио-трек, обойдясь без всяких предварительных знаний. Начнем с ударных, затем добавим немного басов, чуть струнных и мелодию, и, воспользовавшись программными аналогами известных драм-машин и синтезаторов, смикшируем все в один звуковой файл. Этот шедевр можно будет предъявить друзьям и родным – на его создание уйдет около часа.
Установка
Прежде всего раздобудьте программы, которые мы применим. Чтобы максимально упростить себе жизнь, мы приняли установки по умолчанию дистрибутива Ubuntu Studio, разновидности Ubuntu для музыкантов. Если у вас обычная версия Ubuntu, установите студийные пакеты, поискав «ubuntu studio» в Synaptic – почти все, что нужно, там есть; сверх того понадобятся только пакеты для синтезаторов DSSI (поищите в менеджере пакетов DSSI и установите результат поиска). Частью установки является новое ядро, так что после ее завершения придется перезагрузить компьютер. Пользователи других дистрибутивов пусть посмотрят список необходимых пакетов во врезке Требуются.
Следующий шаг – запуск штуки под названием Jack, приложения для перенаправления звука. Это сердцевина самых серьезных музыкальных программ для Linux. Оно умеет посылать звук по каналу