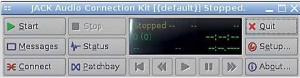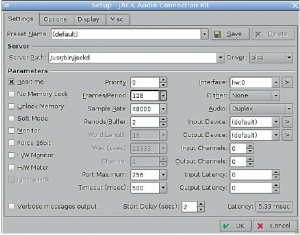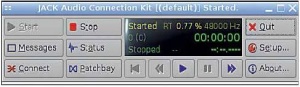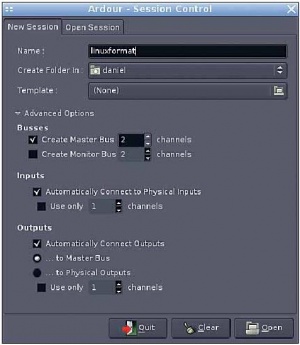- Подписка на печатную версию:
- Подписка на электронную версию:
- Подшивки старых номеров журнала (печатные версии)
LXF102:Ardour
Материал из Linuxformat.
Содержание |
Ardour: Играем р-р-рок!
| Ardour |
|---|
- В новой серии Дэниэл Джеймс объясняет, как использовать Ardour для записи группы. А если у вас нет группы – просто, как сделать запись.…
Если вы уже создавали аудиозаписи в Linux и готовы идти дальше, или если вы – пока еще новичок в компьютерной музыке, но жаждете узнать, чего тут можно добиться, вам определенно стоит познакомиться с Ardour. Его интерфейс напичкан функциями и известен своей способностью вгонять новичка в ступор, но время, потраченное на изучение программы, вознаграждается сторицей. Приоритет отдан не простоте использования – как, например, в Audacity; главное для Ardour – обеспечение профессиональных пользователей необходимыми функциями и производительностью. В этом отношении Ardour подобен Blender – обучиться нелегко, но результаты потрясающие.
Интерфейс Ardour задуман как привычный для пользователей высококлассных проприетарных студийных программ – например, Pro Tools от Digidesign или Nuendo от Steinberg. Являясь свободно распространяемым ПО, Ardour доступен потенциально более широкой группе пользователей, и не просто потому, что он бесплатенкак-пиво. Хотя для профессионального пользования рекомендуется относительно дорогой многоканальный аудиоинтерфейс, у Ardour нет особых требований к оборудованию – он будет работать практически на любом современном ПК с обычной звуковой картой. Если вы собираетесь записывать много аудиотреков, не помешает скоростной жесткий диск – на 7200 об/мин – и быстрый процессор, когда дело дойдет до добавления в эти треки эффектов.
Большинство дистрибутивов GNU/Linux содержат двоичные пакеты Ardour. На момент написания данной статьи самым свежим релизом на http://ardour.org/ был 2.1. Вам также потребуется звуковой сервер JACK (находится на http://jackaudio.org), который надо установить перед запуском Ardour, поскольку он используется для внутренней маршрутизации звука между устройствами и приложениями. Учтите, что в Debian и Ubuntu пакет называется jackd. Там имеется еще один пакет, под названием просто jack, не имеющий отношения к нашей теме: это CD-риппер. Ну, вы поняли: Джек-Потрошитель.
Можно запустить jackd, демон JACK, через командную строку, но мы в данном руководстве будем использовать графический интерфейс QjackCtl, известный также как JACK Control. Чтобы результаты были лучше, вам также потребуется ядро с функциями реального времени. Вы можете сами наложить соответствующие заплатки, но куда проще взять готовый пакет для вашего дистрибутива Linux. Ядра реального времени поставляются как стандарт для мультимедийных дистрибутивов типа 64 Studio (на базе Debian), JackLab (на базе OpenSUSE) или Ubuntu Studio (на базе… э-э, Ubuntu).
Приступаем
Первое, что вы должны сделать, установив пакеты Ardour, JACK и QjackCtl – это запустить JACK. Закройте все программы, использующиезвуковую карту, и запустите графический интерфейс QjackCtl из стартового меню. Если QjackCtl в нем нет, наберите в терминале:
$ qjackctl
Когда QjackCtl запустится, перед вами должна появиться главная панель управления, снабженная кнопками для различных функций и настроек:
Нажмите кнопку ‘Setup’ с правой стороны и взгляните на доступные настройки. Для наших целей наиболее важными из них являются:
- Parameters: Realtime Этот флажок на левой стороне окна Setup надо установить, если у вас используется ядро реального времени. В этом случае демон jackd получит привилегии реального времени – иными словами, аудио станет самой важной задачей на компьютере. Можно запустить jackd без них, но тогда звуковой поток может прерываться, становясь причиной опустошения буфера (которое jackd именует ‘xrun’). Эти xrun’ы на записи слышны как помехи, которых, естественно, хотелось бы избежать.
- Frames/Period Эта настройка в средней колонке определяет размер буфера. Большой буфер безопаснее, но ухудшает латентность, т.е. время, проходящее с момента совершения компьютером некого действия и до того, когда вы слышите соответствующий звук. Музыканты с тренированным слухом улавливают задержки в десятые миллисекунды и даже меньше, и это может сбить их с ритма.
На современных машинах с ядром Linux реального времени, вполне нормально начинать с настройки Frames/period в размере 256. Ощутив xrun, установите более высокое значение; если ваш ПК старый и медленный, может потребоваться повысить его аж до 1024. Проследите, как меняются цифры в окне разделе Latency (в правом нижнем углу) по мере изменения настройки Frames/Period.
- Sample Rate Чем выше эта частота, тем лучше будет качество вашей записи – ценой использования большего места на диске и необходимости в большей пропускной способности канала. 44,1 кГц – частота, принятая для стандартных аудио-CD; другими популярными частотами записи являются 48 и 96 кГц. Многие современные потребительские звуковые платы поддерживают частоту дискретизации только 48 кГц, а конвертирование материала в другую частоту передают программе; это – winmodem’ы мира звукового оборудования. Если при запуске jackd с другой частотой дискретизации отображаются все те же 48 кГц, значит, на вашей машине как раз и стоит один из таких чипсетов. Горевать особо не стоит, поскольку это вполне разумная частота, и вы сможете снизить ее позднее, уже при записи CD.
- Periods/Buffer Для большинства звуковых карт PCI этот параметр должен быть установлен в два. Для USB предпочтительнее три. Поэкспериментировав, вы сами увидите, какая именно настройка даст наилучшие результаты с вашим оборудованием. Если вы испытываете проблемы с xrun’ами при любых настройках Frames/Period, стоит взглянуть сюда.
- Driver Настройка Driver находится рядом с правым верхним углом окна Setup. Для PCI, USB и встроенного звукового оборудования выберите ‘alsa’. Для аудиоинтерфейсов FireWire, которые не используют драйверов ALSA, укажите ‘freebob’. Проект FreeBoB работает над вторым поколением аудио-драйверов FireWire, под названием FFADO, и если у вас новейший дистрибутив, возможно, вы увидите ‘ffado’ вместо ‘freebob’.
- Interface Эта настройка в правой колонке определяет, какое звуковое оборудование будет использовать jackd. Первую звуковую карту в вашей системе ALSA назовет hw:0. Не используйте вариант Default – из-за накладных расходов в ALSA его производительность не слишком высока. Встроенный чипсет, многоканальная PCI-карта и звуковое устройство USB – скажем, наушники – это три устройства ALSA. Иногда здесь также показывается звуковой чипсет программного модема. Удобно, что можно кликнуть по стрелке в правой стороне окна Interface и выбрать нужное оборудование во всплывающем окне по его настоящему имени – например, AMD8111 (встроенный чипсет).
- Audio С помощью этой функции вы можете выбрать Capture Only [Только Запись], Playback Only [Только Воспроизведение] или Duplex. Последняя опция подразумевает запись одновременно с воспроизведением, что может понадобиться при наложении одной записи на другую (запись второго трека синхронно с первым, на слух). Режим Duplex требует большей пропускной способности канала, поэтому можно переключиться на режим Capture Only или Playback Only, если вашей системе трудно справиться с поставленной задачей.
Настроив все эти параметры, нажмите OK, и вы вернетесь в главное окно QjackCtl. Нажмите кнопку Start вверху слева графического интерфейса, и на дисплее отобразится информация о jackd. Если экран остался темным, значит, jackd не смог запуститься; в этом случае посмотрите на всплывающее окно Messages, где отобразится диагноз. Если эта информация не помогла вам определить проблему, вернитесь в окно Setup и активируйте ‘Verbose messages output’, режим подробных подсказок.
Теперь настал черед верхней строки желтого цвета на дисплее QjackCtl. Слово Started означает, что jackd запущен, а справа от него видны буквы ‘RT’ – они сообщают, что демон использует привилегии реального времени. Вернувшись вправо, мы увидим процент загрузки DSP, показывающий, насколько эффективно работает jackd. На экранном снимке этот параметр равен одному проценту, потому что мы пока не приступили к настоящей обработке аудио. Если эта цифра приблизится к сотне, значит, у вас проблемы: система не справляется с поставленной перед ней задачей. Поскольку Ardour весьма эффективен, загрузка DSP при обычной записи не должна выражаться большим числом, если только ваша машина – не антиквариат.
И, наконец, в верхнем ряду показана частота дискретизации, на которой работает jackd. Все клиенты и интерфейсы JACK должны работать на этой частоте, иначе вы услышите несоответствие – как на виниле, если его проигрывать не с той скоростью. (Если, в силу юного возраста, вам неизвестно, чем 45 об/мин отличаются от 33 об/мин, спросите у папы – он знает). К счастью для нас, большинство программ JACK могут устанавливать частоту так, как требуется. Некоторые звуковые карты, например, M Audio Audiophile 24/96, позволяют зафиксировать частоту дискретизации. Если у вас возникли проблемы подобного рода, проверьте инструмент панели управления вашей звуковой карты. У Audiophile он называется envy24control, и для большинства дистрибутивов находится в пакете alsa-tools-gui.
Теперь пора запустить Ardour. Если вы пользуетесь терминалом, двоичный файл обычно называется ardour2. Данный суффикс нужен, чтобы вы могли запускать более старые GTK+ 1.x релизы программы, вплоть до версии 0.99, на одной и той же машине. Это – весьма полезная функция, если вы начали работать с проектом Ardour несколько лет назад, поскольку формат файла сессии изменился и не вполне совместим с ранними версиями. Так или иначе, аудио файлы находятся в поддиректории директории сессии, и шанс навеки утратить черновой материал невелик.
Ardour не откроется при запуске полностью: вместо этого перед вами появится маленькое окно, называемое Session Control [Управление сессией]. Ardour нельзя открыть без проекта; нужно загрузить именованную сессию, даже если в ней пока нет никакого аудио. Поэтому на данной стадии у нас в окне имеются две вкладки – New Session [Новая сессия] и Open Session [Открыть сессию]. Нажмите на маленький треугольник слева от Advanced Options [Расширенных опций], чтобы увидеть настройки. Нам надо отметить Create Master Bus [Создание мастер-канала], поскольку мы собираемся пропускать через него все созданное в Ardour аудио. (Канал – это термин, используемый для обозначения части аудио-микшера, которая группирует сигналы из нескольких других каналов и отправляет их в общий пункт назначения.)
‘Automatically Connect to Physical Inputs’ [Автоматическое соединение с физическим вводом] – хорошая опция, поскольку она означает, что порты записи вашей звуковой карты будут соединены с новыми треками в Ardour автоматически, и вам нет необходимости помнить об этом. ‘Automatically Connect Outputs... to Master Bus’ [Автоматическое Соединение Выходных Данных… с Мастер-Каналом] – тоже неплохо, без нее вы бы по умолчанию ничего не услышали.
Введите имя сессии в окне Name и нажмите Open. Появится окно редактирования Ardour, с уже отображенным слева окном для мастер-канала. Нажмите на Help; вы увидите единственный пункт – About, отображающий окно с логотипом Ardour и номером версии. Но это не значит, что справка отсутствует: на сайте Ardour имеется руководство, где подробно описаны расширенные функции. Несколько руководств по работе с Ardour доступны в режиме онлайн.
В меню Session, в верхнем левом углу окна редактирования, выберите Add Track/Bus [Добавить Трек/Канал]. Появится небольшое всплывающее окно – для нашей первой записи выберем Add 1 Track [Добавить 1 Трек]. В Channel Configuration [Настройке Каналов], выберите Stereo и Normal. Затем нажмите на кнопку Add, и вы увидите окно Audio 1, которое появится слева от окна редактирования. Для каждого трека в сессии имеется одно окно, и в каждом из них есть две группы кнопок. В группе справа есть кнопка с маленьким красным кружком, которая настраивает индивидуальный трек для записи. Эта функция позволяет переписывать отдельные треки, не трогая остальные. Нажмите на красный кружок, и вы увидите, как его окрестность становится розовой, указывая, что для данного трека запись активна.
Перед началом записи мы должны сделать еще кое-что. Среди органов управления транспортом, слева от двух часов есть еще одна кнопка записи, покрупнее. Она – главная, и пока ее не нажать, запись вестись не будет, независимо от состояния других кнопок. Нажмите на нее сейчас, и она должна загореться розовым: это – предупреждение, что мы можем сделать запись поверх невосстановимых материалов, если не будем внимательны.
Внимание, запись!
Теперь пора наложить трек с ударными. Если вам повезло, и у вас есть настоящая ударная установка, но подкачало оборудование со стороны компьютера, вы можете сделать весьма неплохую запись с помощью обычной звуковой карты и парочки моно-микрофонов. Установите один из них прямо над установкой, как можно выше, а другой разместите перед главным барабаном. Для стерео записи используйте оба микрофона сверху, с обеих сторон установки, направив их слегка внутрь. Хотя студийные снобы уверяют, что для записи ударных нужно не менее восьми микрофонов и большая панель микширования, многие отличные записи были сделаны с использованием куда более простой технологии. Большое преимущество старой школы в том, что не надо тратить дни на ремикширование звука ударных: просто перемещайте микрофоны по кругу, пока не получите приличный результат, и оставьте их на оптимальном месте. У Рона Паркера [Ron Parker], первого инженера, применившего Ardour в коммерческой студии, всегда готов ответ для клиентов, которые просят его сделать качество звука как у Джона Бонэма [Jon Bonham], покойного ударника Led Zeppelin. Он говорит: «Сперва сыграйте, как Бонэм, а уж об остальном я позабочусь». Иными словами, не зацикливайтесь на том, какое у вас оборудование (или – какого оборудования у вас нет): сконцентрируйтесь на исполнении.
Установив микрофоны, вернитесь к Ardour, откройте меню Windows в верхней панели окна редактирования и выберите Show Mixer [Показать Микшер]. Вы должны увидеть одну вертикальную полосу около левой стороны окна микшера, которая отображает трек Audio 1, и полоску для основного канала справа. Если у вас всего один монитор, будет удобно вынести окно Mixer на отдельное рабочее пространство Х.
Около верхней части полоски для Audio 1 есть кнопка под названием Input. Нажмите на нее и выберите Edit. Вы увидите всплывающее окно, указывающее, какие порты звуковой карты соединены с данным треком. Мы настроили Ardour на автоматическое соединение физических портов, и если все нормально, вы увидите порт под названием ‘alsa_pcm:capture_1’, соединенный с ‘in 1’ (Первый ввод данных Ardour для трека, соответствующий левому стерео каналу), и порт под названием ‘alsa_pcm:capture_2’, соединенный с ‘in 2’ (для правого канала). Те, у кого аудио-интерфейс FireWire, увидят здесь порты FreeBob или FFADO.
Если все в порядке, нажмите Close, и вы вернетесь в окно микшера. Поскольку кнопки записи активны, если вы ударите в барабан, то увидите, как движется индикатор Audio 1 (ярко-зеленые вертикальные линии). Если индикатор зайдет в зону красного цвета, выше нуля на шкале, отодвиньте микрофон подальше от ударной установки. Уменьшение уровня записи в микшере Ardour посредством светло-серого регулятора громкости слева от индикатора не поможет, если микрофон искажает звук с аналоговой стороны системы.
Если показания индикаторов вас удовлетворяют, вернитесь в окно редактирования Ardour и нажмите кнопку Play (из числа органов управления транспортом); это зеленый треугольник на две кнопки левее главной кнопки управления записью, которую мы нажимали ранее. Зеленая вертикальная линия курсора в окне редактирования начнет смещаться вправо, и после неболь шой задержки перед вами должен появиться волновой профиль в горизонтальной части справа от кнопок управления записью.
По окончании нажмите на квадратную кнопку остановки – она расположена между кнопками воспроизведения и записи, а затем выберите Save [Сохранить] в меню Session. На панели управления трека, под ярлыком Audio 1 находится маленькая кнопочка с буквой ‘h’; это кнопка высоты трека. Нажмите на нее и выберите Largest, тогда кривая записи отобразится более подробно. Перед вами – ваш первый трек!
В следующем выпуске мы поговорим о том, как добавить треки к вашей сессии Ardour, как редактировать отдельные фрагменты и экспортировать целую песню. Это даст вам достаточно времени, чтобы стать тем самым экспертом по части гитары, баса и клавишных, которым вы всегда мечтали стать. LXF
Запись началась, и сейчас отображается кривая трека ударных.
Нет ударных? Все равно пишите рок!
Если у вас нет ни ударной установки, ни умения играть на ней, ни понимающих соседей, на помощь снова придет свободное ПО – в лице Hydrogen. Это очень гибкая драм-машина, способная воспроизводить сэмплы и акустических, и электронных установок. Исходные тексты можно найти на домашней странице проекта (http://hydrogenmusic.org), но большинство дистрибутивов имеют двоичные пакеты.
При запуске Hydrogen автоматически определяет порты JACK, поэтому запись из него точно такая же, как при использовании стереопары микрофонов на настоящей ударной установке; отличаются только имена портов. Когда вы выполняете Input > Edit в микшере Ardour с работающим Hydrogen, появляется дополнительная вкладка, позволяющая выбрать правый и левый вход в Hydrogen. Испробуйте несколько демо-фрагментов