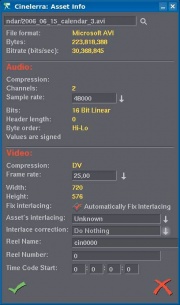- Подписка на печатную версию:
- Подписка на электронную версию:
- Подшивки старых номеров журнала (печатные версии)
LXF95:Cinelerra
Материал из Linuxformat.
| Cinelerra |
|---|
|
Содержание |
«Клипы» и сессии
ЧАСТЬ 4 Нам часто приходится слышать, что открытое ПО хоть в чем-то да уступает своим проприетарным аналогам, и Cinelerra — не исключение. К счастью, Петр Семилетов знает, как превратить ее недостатки в достоинства…
Один из главных недостатков Cinelerra, наряду с больно уж простым менеджером импортированных материалов - это отсутствие аналога «последовательностей» (sequences) Adobe Premiere Pro. Последовательность — это, грубо говоря, единица монтажного стола, такой отдельный стол. Я монтирую одну сцену в одной «последовательности», другую — в другой, потом стыкую сцены вместе в третьей «последовательности». Это позволяет упорядочивать монтаж, делать его проще и удобнее. Сразу видно, где какая сцена. При монтировании можно оперировать уже этими цельными сценами (как обыкновенными фрагментами видео и аудио).
А в Cinelerra все надо монтировать на одном столе. Однако вы можете импортировать в текущую сессию другую сессию, сохраненную ранее. Подобное, кстати, сделано в Sony Vegas. Вы монтируете сцены А и Б как отдельные сессии Cinelerra. Затем в сессию В вы импортируете сцены-сессии А и Б и помещаете их на монтажный стол в сессии В, будто сессии А и Б — обыкновенные фрагменты видео или звука. Но с оговоркой! Когда вы помещаете целую сессию на монтажный стол, главное — чтобы хватило дорожек. Их должно быть достаточно — не меньше, чем в импортированной сессии. Потому что сессия импортируется не одной цельной дорожкой, а всем массивом содержащихся в ней дорожек, и материалы с этих дорожек должны поместиться на дорожках текущей сессии.
Стоит ли говорить, что параметры сессий должны совпадать? Я имею в виду частоту кадров, форматы и тому подобное.
Обратите внимание на способ импорта сессии в текущую сессию. Идете в File -> Load и в окне открытия файла, в нижнем списке (Insertion Strategy) выбираете пункт Create new resources only. Затем открываете нужную вам сессию, как любой другой файл. Сессия будет помещена в окно Resources, в раздел Clips.
А что такое эти Clips? Только ли сессия может быть клипом в терминологии Cinelerra? Нет. Клипом в Cinelerra называется поименованная совокупность видео и звуковых данных, расположенных на одной или нескольких дорожках.
Вы можете создать клип прямо на рабочем столе — выделяете область маркерами и нажимаете на панели инструментов кнопку To clip (или просто на клавишу i). Этот же инструмент есть в окнах Compositor и Viewer. Вызвав его, вы увидите окно, в котором клипу можно дать осмысленное имя и записать какие-нибудь примечания. Созданный клип будет доступен в окне Resources, в разделе Clips.
При этом важна одна особенность. Клип — не просто ссылка на какое-то место в монтаже. Это цельный объект. Например, где-то в конце монтажного стола вы отвели место под монтирование клипов. Вы монтируете клип, сохраняете его, а затем можете стереть смонтированные данные клипа с монтажного стола. Но при этом клип — как объект, как совокупность смонтированных материалов — останется по-прежнему доступен в Clips.
Клипы и сессии: Отличия
Когда вы помещаете сессию на монтажный стол, вы просто помещаете в монтажное пространство набор материалов, которые можно монтировать независимо друг от друга. То есть, вам доступны отдельно все составляющие импортированной сессии. Например, у вас в ней две дорожки — река и луна в небе. Поместив сессию на монтажный стол, вы можете передвинуть фрагмент видео с луной, или сократить фрагмент с речкой. Клип же помещается на монтажный стол как единое целое, хотя и занимает столько же дорожек, сколько и смонтированный в клипе материал. Грубо говоря, все материалы в клипе как бы намертво склеены между собой. Это проявляется при перемещении и изменении размера клипа.
Однако, вы можете разъединить составляющие клипа следующим образом: — активируйте кнопку Arm track для дорожки, которую вы хотите исключить из клипа, а затем сдвиньте клип в сторону. Та часть клипа, которая осталась на дорожке с выключенным Arm track, приобретет самостоятельность. Переключение Arm track также позволяет накладывать эффекты на отдельные дорожки клипа, не разрушая его целостности. Если вы отключили Arm track, потом наложили на дорожку эффект, а затем, не перемещая фрагмент клипа, снова включили Arm track, то фрагмент из клипа не исключается.
Клипы и сессии: Недостатки
Как же без критики? В Adobe Premiere Pro, если вы используете последовательность в качестве монтажного элемента, он занимает одну видео- и одну звуковую дорожку, то есть выступает как обычный фрагмент видео со звуком. И вы можете работать с последовательностью точно так же, как с любым другим фрагментом — например, накладывать эффекты на всю последовательность целиком. Да и перемещать последовательность так весьма удобно. В Cinelerra мы вынуждены перемещать многодорожечные клипы. А импортированная сессия вообще не доступна как цельный объект.
Допустим, я хочу поменять сцены местами. В Adobe Premiere Pro я беру одну «последовательность», тяну ее мышкой и ставлю следом за другой. В Cinelerra мне приходится выделять, вырезать и ставить в другое место весь массив смонтированных в сцене материалов. Кроме того, если я решил что-то подправить в сессиях А и Б, то в сессии В, куда я импортировал А и Б, изменения в этих двух сессиях никак не отразятся. Ведь импортированная сессия доступна как клип только в текущем сеансе!
- Пример
- В сессию Б мы импортировали сессию А. Сессия А становится доступна в списке Clips. Кроме того, в списке Media появляются все материалы из сессии А. Если вы сохраните сессию Б, закроете ее и откроете снова, то обнаружите, что в Clips уже нет никакой импортированной сессии А. Однако в Media остались все материалы оттуда; они же присутствуют и на монтажном столе.
Управление скоростью
Порой бывает необходимо изменить скорость видеофрагмента — ускорить его или замедлить. Если в Adobe Premiere Pro для этого предусмотрен особый инструмент, да и в свойства фрагмента можно зайти и задать там нужную скорость, то в Cinelerra эта задача решается другими двумя способами.
Способ первый, или обходной маневр. В папке Media окна Resources нажимаем правую кнопку мыши на фрагменте видео, скорость которого мы хотим изменить. В контекстном меню выбираем пункт Info. Появляется окно свойств файла, вот такое (Рис. 1).
Нас в нем интересует раздел Video, параметр Frame rate — частота кадров. Если выставить частоту кадров меньше настоящей (присущей видео изначально), то видео будет воспроизводиться замедленно. Если больше — то ускоренно. Обратите внимание, что можно не только выбирать предустановленные частоты кадров из списка, но и задавать свои собственные частоты вручную. Например, если у вас есть видео с частотой кадров 25 кадров в секунду, а вы хотите ускорить его в десять раз, то поставьте новую частоту кадров — 250.
Важно помнить, что при изменении частоты кадров видимая протяженность видеофрагмента на монтажном столе не обновляется. То есть, вы увеличили частоту кадров, а фрагмент занимает на дорожке такое же расстояние, как и прежде. Надо изменять его размер вручную.
Другой способ управления скоростью видео — эффект ReframeRT. Чтобы ускорить видео, выбираем опцию Stretch и в поле ввода задаем число, большее единицы. Например, значение 2 означает «в два раза быстрее». А чтобы замедлить видео, опять выбираем Stretch, однако скорость задаем теперь в промежутке между 0 и 1. Например, 0.5 - половина изначальной скорости, то есть в два раза медленнее.
В окне эффекта ReframeRT есть еще режим Downsample. В отличие от ReframeRT, он не влияет на длину фрагмента, который обрабатывается эффектом. При Downsample значение в поле ввода показывает, сколь часто надо брать кадры из оригинала и выводить их с текущей скоростью проекта.
- Пример
- Есть видео с частотой кадров 30 кадров в секунду. Выбираем режим Downsample, ставим значение 0.5. Теперь частота кадров фрагмента виртуально падает до 15 кадров в секунду, то есть уменьшается вдвое. Однако, настоящая частота кадров остается прежней, 30 кадров в секунду, просто из этих тридцати эффект каждую секунду берет и «показывает» только 15 кадров каждую секунду.
В принципе, ReframeRT — более гибкое средство изменения скорости, чем задание частоты кадров в свойствах файла, по двум причинам. Первая — эффект не влияет на настоящую частоту кадров видео, а меняет частоту лишь визуально (что достигается пропуском или дублированием кадров в зависимости от режима). И второе преимущество — вы можете обработать эффектом некую выделенную область, в то время как управление частотой кадров влияет на весь используемый видеофайл.
Обратите внимание, что все сказанное выше относится только к видеоданным. Даже если вы измените частоту кадров в свойствах файла, звук от этого не сожмется или не растянется во времени. И если в том же Adobe Premiere Pro изменение скорости фрагмента влияет и на связанный с фрагментом звук (хотя такое влияние можно отключить), то в Cinelerra звук придется подгонять под новую скорость отдельно, используя эффект вроде Time Stretch либо чего-то из модулей расширения LADSPA-плагинов.
Можно также использовать эффект Reframe (без «RT» в названии), который доступен в меню Video -> Render Effect. С помощью этого средства вы можете обработать видео эффектом и «отрендерить» результат во внешний файл (либо последовательность статичных кадров, по одному на кадр), дабы потом вставить это обработанное эффектом видео вместо первоначального варианта. Разумеется, чтобы получить таким образом качественную картинку, не следует применять сжатие. А при DVD-разрешении несжатое видео весит ой как много!
На первый взгляд может показаться, что такой offline-рендеринг создан для слабых компьютеров с невероятно большими жесткими дисками (что само по себе — парадокс). На самом же деле его следует использовать для обработки фрагментов видео каким-нибудь ресурсоемким эффектом, который в реальном времени просчитывается с ощутимыми «тормозами», а вам нужно видеть результат обработки воочию, а не пытаться при низкой скорости отображения разобрать, что же там получается.
Сходное средство доступно не только для видео, но и для звука - ведь эффекты вроде реверберации могут потреблять довольно много вычислительных ресурсов. Для offline-обработки звука используйте Audio -> Render effect (появится список эффектов). Дорожка, к которой применяется эффект, должна быть помечена как armed, то есть надо включить на ней кнопку Arm track.