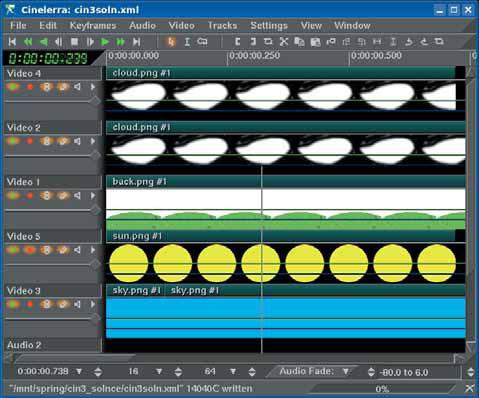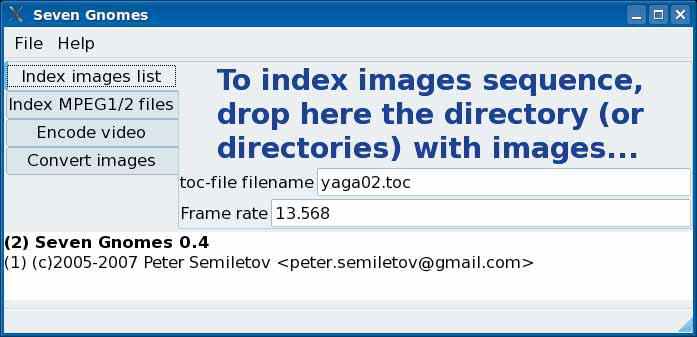- Подписка на печатную версию:
- Подписка на электронную версию:
- Подшивки старых номеров журнала (печатные версии)
LXF94:Cinelerra
Материал из Linuxformat.
| Cinelerra |
|---|
|
Содержание |
Путь аниматора
ЧАСТЬ 3 Cinelerra – это не Synfig и не Blender, но смонтировать в ней небольшой мультфильм вполне возможно. Особенно если вы, как и Петр Семилетов, предпочитаете не рисовать, а лепить...
В этой статье мы поглядим, насколько Cinelerra пригодна для создания и монтажа анимации. Безусловно, Cinelerra – не графический редактор и не предоставляет возможности рисовать мультик по кадрам. Все графические материалы надо подготовить в других программах.
Например, вы можете создать анимацию в каком-нибудь пакете 3D-графики и вывести последовательность кадров в виде нескольких сотен (или даже тысяч) TIFF-изображений. Другой вариант – вы покадрово нарисовали движущегося персонажа при помощи планшета, а теперь хотите поместить своего героя на статичный фон или видеоподложку. Либо – вы делаете пластилиновый мультфильм.
Слоеный пирог
При работе с Cinelerra анимацию можно разделить на, скажем так, послойную и покадровую. Что я подразумеваю под послойной анимацией? Допустим, вы хотите сделать сцену – зеленый холм, над ним встает солнце. Вам необязательно покадрово рисовать холм и солнце в разных положениях – низко, выше, еще выше и так далее. Можно поступить проще .
Рисуете холм. Зеленая травка, небо прозрачное. Сохраняете как полноцветный PNG. Отдельно делаете файл с небом – залейте все изображение одним цветом или какой-либо текстурой. После этого в новом файле рисуете на прозрачном фоне солнце и тоже сохраняете в формате PNG. Можете сделать еще и облака, опять-таки каждое на прозрачном фоне. Затем расположите картинки на дорожках в Cinelerra следующим образом:
- Сначала, на самой нижней дорожкой, в нижнем слое, небо;
- Затем – солнце;
- После него – холм.;
- Облака можете ставить как «под» холм, там и над ним (если они не будут у вас двигаться вровень с землей).
В окне монтажного стола должно получиться примерно следующее (да простит меня читатель за наивность картинки, но я не художник):
Теперь надо поработать в окне Составителя (Composer). Используя проектор (см. LXF93), размещаем по вкусу облака и солнце. Получается вот что:
Что до анимации, то она достигается за счет автоматизации. Вы можете автоматизировать проекторы облаков и солнца, тем самым перемещая объекты по экрану. Облака будут плыть по небу, солнце – всходить или заходить по вашему желанию. А на изображение холма и неба можно наложить какой-нибудь эффект, изменяющий цвета, и таким образом делать утро, день и вечер, тоже автоматически.
Иллюзия глубины
Послойное построение сцены позволяет использовать в анимации параллакс. Согласно определению, данному в русской Википедии, параллакс – это «изменение видимого положения объекта относительно удаленного фона в зависимости от положения наблюдателя». Параллакс использовался в старых играх-бродилках для консолей, в нынешних Java-играх для сотовых, да и в обычной мультипликации применяется довольно часто. Допустим, есть некий пейзаж – перечисляю объекты послойно, по мере приближения к зрителю:
- Небо с облаками.
- Горы.
- Роща вдали.
- Деревья ближе.
- Кусты на переднем плане.
Мы хотим плавно панорамировать этот пейзаж горизонтально. При смещении камеры, небо может быть статичным либо перемещаться незначительно (относительно кадра), горы будут перемещаться относительно кадра чуть быстрее, роща – еще быстрее, и так далее. Это создает у зрителя иллюзию глубины пространства. Итак, чем глубже находится слой, тем медленнее он движется.
Как сделать параллакс в Cinelerra? С послойным составлением кадра мы уже разобрались. Осталось только обратить внимание на некоторые подробности.
Чем ближе слой, тем большего размера он должен быть. Пример: есть два слоя, на одном фоновый пейзаж, на другом – деревья. Пусть панорама длится пять секунд. За эти пять секунд вам надо будет переместить виртуальную камеру слоя с деревьями на большее расстояние, чем виртуальную камеру слоя с пейзажем. Поэтому передний слой должен быть шире, чем фоновый. Чтобы перемещать слои относительно кадра (положения наблюдателя), можно применять такие средства Составителя, как Проектор или Камера. Мне кажется, что логичнее пользоваться последним.
По кадрам
Теперь поговорим о покадровой анимации. Допустим, у вас есть тысяча кадров, каждый в виде PNG или TGA-файла. Вам нужно как-то поместить их всех на дорожку в Cinelerra и монтировать с другими последовательностями кадров или с видео.
Первое желание – это импортировать кадры как любой другой материал. Но в таком случае в окне Resources на странице Media будет тысяча файлов. Размещать их на дорожке, мягко говоря, не совсем удобно. К счастью, Cinelerra может работать с так называемыми toc-файлами. Toc – это сокращение от Table Of Contents, то есть «оглавление». Toc-файл – обычный текст, содержащий список имен файлов. Он также имеет заголовок, в котором указывается частота кадров и их размер (разумеется, все кадры последовательности должны быть одного размера).
Можно создавать toc-файлы вручную, но среди пользователей Cinelerra популярна утилита Seven Gnomes (http://www.roxton.kiev.ua/sevengnomes.html), которая предоставляет для этих целей удобный графический интерфейс. В Seven Gnomes надо в основном (и единственном) окне перейти на вкладку Index images list и бросить на открывшуюся страницу папку с кадрами из любого файлового менеджера. После этого начнется создание toc-файла. Здесь же, на странице Index images list, задается его имя (можно использовать как просто имя файла, так и полный путь) и частота кадров. Размер кадра определяется программой автоматически. Если не указан полный путь к создаваемому toc-файлу, то файл будет создан в каталоге, где расположены файлы с кадрами.
Seven Gnomes была написана мною пару лет назад в ходе работы над пластилиновым мультиком, а потом, после взятия ее на вооружение сообществом пользователей и разработчиков Cinelerra, несколько раз обновлялась. Для сборки программы из исходных текстов нужен только GTK+ 2.x.
И еще кое-что о Seven Gnomes. При повторном создании toc-файла для одного и того же каталога, старый toc-файл затирается и не попадает в список файлов (что непременно произошло бы при создании toc-файла вручную). Seven Gnomes, как и Cinelerra, «понимает» кадры в таких форматах, как TGA, TIFF, PNG и JPEG. Перетаскивать надо не отдельные файлы, а именно каталог.
Итак, тем или иным способом toc-файл получен; что делать дальше? Импортируйте его в проект Cinelerra как обычный видеофайл. Toc-файл появится в списке Media окна Resources. Можете обращаться с ним как с любым другим видеофайлом или одиночным кадром – то есть располагать на дорожке, перемещать, усекать и так далее. Подведем итог. В Cinelerra можно использовать и послойную, «программную» анимацию, и покадровую. Можно также сочетать оба подхода. Если вы смотрите мультфильмы, то наверняка заметили, что сцены бывают сделаны несколькими способами:
- На статичном фоне – покадрово анимированные персонажи.
- На фоне с параллаксом – покадрово анимированные персонажи.
- Реже (как более трудоемкая работа) – покадрово анимирован и фон, и персонажи.
Cinelerra подходит для всех трех пунктов.
Отведенное мне место подходит к концу, и напоследок я хочу дать несколько советов. Не забывайте об эффекте Rotate – с его помощью можно вращать объекты на произвольный угол (хотя в документации сказано, что доступны только 4 значения: 0, 90, 180 и 270 градусов). Для импортированных одиночных кадров можно задать длительность по умолчанию. Делается это в Preferences > Recording > Images > Import images with a duration of <...> seconds. Допустим, вы поставили там 5 секунд и импортировали какой-нибудь PNG-файл. Теперь помещаем его на дорожку – и видим: картинка заняла на дорожке ровно 5 секунд.
Дополнительных эффектов в анимации можно достичь, экспериментируя с ползунком прозрачности на дорожке, а также с режимами наложения (overlay).
При автоматизации Проектора или Камеры, помните, что когда вы включаете режим Generate keyframes while tweaking (нужная для этого кнопка выглядит как ключик), то ключевой кадр в текущем положении курсора в момент включения не создается! Он появляется только при последующем перемещении курсора и передвижении Камеры или Проектора, поэтому автоматизацию надо делать, условно говоря, с конца. Например, есть солнце, и мы хотим переместить его снизу вверх:
- Помещаем его внизу.
- Включаем «ключик». Ключевой кадр в положении солнца «внизу» не создался.
- Смещаем курсор вправо на N секунд, помещаем солнце в верхнюю точку его траектории. Автоматически создается ключевой кадр.
- Смещаем курсор влево (к началу анимации солнца). Помещаем солнце вниз. Вот теперь-то и создается первый ключевой кадр, с указанием Проектору, что солнце надо выводить внизу кадра.
Если вы снимите собственный мультфильм и смонтируете его в Cinelerra, не забудьте сообщить нам об этом (letters at linuxformat dot ru) – видеотека нашего главного редактора вот-вот закончится.
«Нам помнится, вороне...»
Создать пластилиновый мультфильм, хоть это и трудоемко, вообще-то по плечу каждому человеку, если, конечно, у этого каждого есть цифровой фотоаппарат, чтобы снимать покадрово пластилиновое действо: рисовать умеют не все, а слепить какую ни на есть фигурку с рукаминогами – дело нехитрое. Вот несколько советов, если вы решите этим заняться:
- В качестве костей скелета используйте обычные канцелярские скрепки. Их можно соединять друг с другом – получатся суставы, и можно делать руки и ноги, подвижные в коленях и локтях.
- Если вы хотите монтировать фигуры на некой подложке, то фон надо сделать однотонным, чтобы потом его вырезать (см. LXF92). В домашних условиях однотонный фон сделать сложно: плохое освещение, кроме того, будет мешать тень (снимать придется так, чтобы на фон не падали тени от фигур). Неоднородный тон надо будет вырезать в GIMP’е вручную, в каждом кадре-файле, а потом сохранить в полноцветный PNG с прозрачным фоном.
- Приступая к съемке, надо соотнести количество кадров в секунду в вашем Cinelerra-проекте с тем, что вы снимаете. Допустим, в Cinelerra у вас задано 25 кадров в секунду. Это значит, что для плавной анимации длительностью в 1 секунду вам надо снять фотоаппаратом 25 кадров. Другие 25 – это пойдет уже вторая секунда анимации. Подход трудоемкий. Если для вас приемлема некоторая дерганность движений, можно снимать по 15, даже 13 кадров для каждой секунды и монтировать их в Cinelerra таким образом, чтобы эти 13 кадров отображались 25 раз вместо 13.
Во славу альфа-канала
Как вы могли заметить, послойная анимация возможна благодаря поддержке прозрачности в формате PNG. Напомню, что PNG позволяет хранить изображения в двух цветовых режимах. Первый – он используется в основном в Сети – это режим палитры, а второй – с 24-битным цветом, что соответствует стандартному BMP. Прозрачность PNG вообще можно использовать для разных нужд. Например, взять изображение телевизора, прорезать в экране дырку (то есть сделать область, занимаемую экраном, прозрачной), и потом в этот телевизор что-то «вставить» – а на деле просто разместить дорожку с телевизором над видеоподложкой.