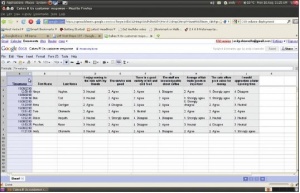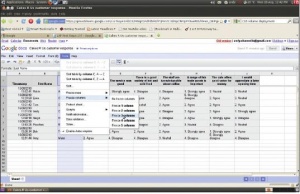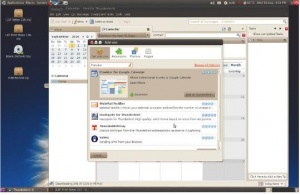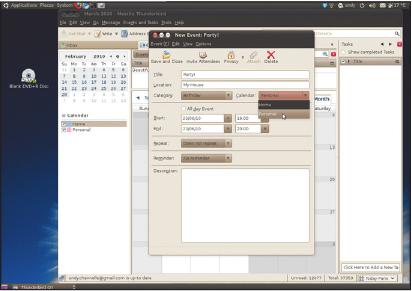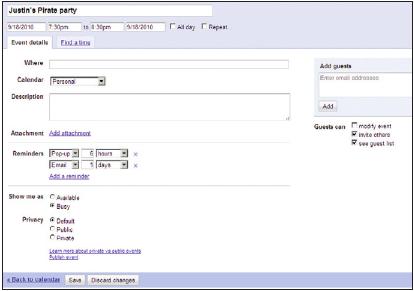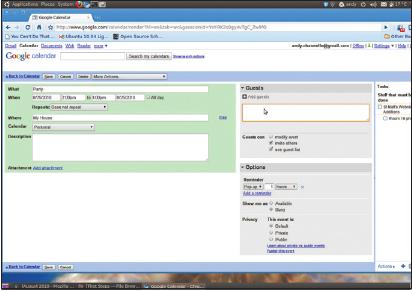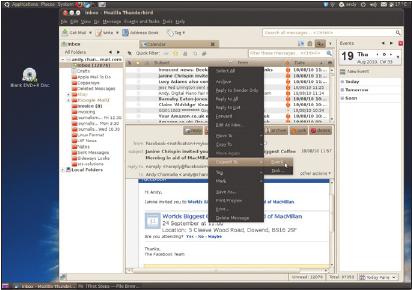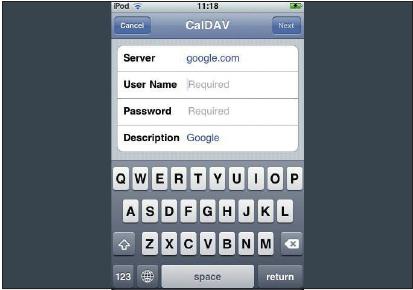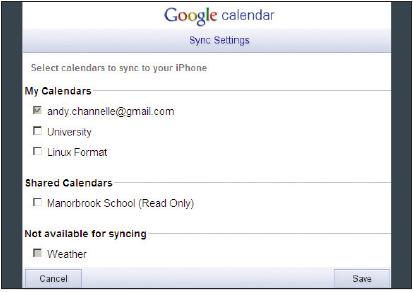- Подписка на печатную версию:
- Подписка на электронную версию:
- Подшивки старых номеров журнала (печатные версии)
LXF137:First step
Материал из Linuxformat.
- Первые шаги Серия «Linux для новичков»
Содержание |
Google Docs: Анализ форм
- Ответы по форме, созданной вами в Google Docs, собираются в электронной таблице. Энди Ченнел покажет, как их проанализировать.
На прошлом уроке мы создали в Google Docs форму для опроса людей в Интернете. Когда пользователи заполняют вашу форму, данные попадают в электронную таблицу, столбцы которой являются полями формы. Сейчас мы рассмотрим сортировку и анализ этих данных и их вывод для использования другими приложениями.
Электронная таблица создается при появлении первого результата. Как и в любой таблице, данные располагаются в столбцах и строках. Столбцы представляют отдельные вопросы, а каждая строка отображает «запись» – все ответы от одного респондента. Данные, введенные в форму, заносятся в электронную таблицу сразу по нажатии кнопки Отправить. Таблица появляется в менеджере файлов Google Docs; ее имя берется от названия формы плюс слово ‘response’.
Сама форма в списке файлов не отображается, но ее можно открыть и изменить из электронной таблицы. Для этого в меню Форма найдите пункт Изменить форму или Перейти к активной форме. Здесь же находится ссылка для внедрения формы на web-страницу. Изменение формы, для которой уже прибыли ответы, может вылиться в неоднородный набор данных, так что перед публикацией формы убедитесь, что она вас устраивает. Как только люди начнут добавлять информацию, у меню Форма появится число – количество ответивших.
Кроме того, в таблице появится еще одна колонка, которую вы не создавали. Это Отметка времени каждой записи, являющаяся также «индексом» набора данных. По умолчанию, информация также сортируется по этому полю, так что изначально перед вами хронологический список всех записей. Хотя вначале такой порядок полезен, впоследствии проще работать с данными, организованными другим способом. К счастью, электронная таблица позволяет легко пересортировать информацию, не разбивая сами записи. Вы можете сортировать в алфавитном порядке по любому столбцу, просто поводив курсором мыши чуть выше заголовка. Щелкните на появившейся стрелочке и выберите в нижней части выпадающего меню способ сортировки.
Сортировка
Сортировка выполняется для имеющихся данных; новые ответы добавляются в конец списка, пока вы вновь не выполните сортировку. Реальная ценность Отметки времени в том, что она позволяет вернуть таблицу в исходное состояние, отсортировав по этому столбцу.
По мере добавления данных вы заметите, что при прокручивании списка заголовки остаются на месте. По умолчанию первая строка, с заголовками столбцов, «заморожена». Если у вас большой набор вопросов, что выливается в выход результатов за правую границу экрана, сделайте то же самое с одной из полезных колонок слева – например, с Отметкой времени или Фамилией. Перейдите в меню Инструменты и выберите Закрепить столбцы > Закрепить столбцы: Х (где X – количество столбцов, которые нужно зафиксировать). Для снятия закрепления вновь выберите меню Закрепить столбцы и выберите Нет закрепленных столбцов.
В меню Инструменты имеется добавочная опция Сортировка..., которую можно использовать для определения множественного критерия сортировки. Например, можно отсортировать список членов клуба сперва по имени, а потом по дате рождения, чтобы все семьи располагались рядом и сохранялась очевидная структура. Для выбора опции множественной сортировки щелкните на квадратике в левом верхнем углу таблицы, где соединяются строки и столбцы, для выбора всего листа; при этом станут доступны все опции. Теперь откройте Инструменты > Сортировать... В самом верху установите флажок Данные со строкой заголовка, чтобы выбирать столбцы по их заголовкам, а не по буквам. Теперь задайте первый критерий сортировки списка, нажмите Добавить другой вариант сортировки и сделайте то же самое вновь. Вы можете добавить столько же критериев, сколько у вас столбцов.
Визуализация данных
Хотя сортировка данных полезна, большинство людей не склонны продираться через вереницы цифр, выискивая тенденции. Именно поэтому имеется инструмент для создания диаграмм, которые можно затем вставить в презентацию или документ Scribus.
Первый, и простейший, вариант – создать сводку по всем данным. Для этого используется весь рабочий лист, что полезно для полного обзора ответов. Для начала выберите Форма > Показать сводку ответов. Откроется новая вкладка с гистограммой по каждому вопросу вашей формы. Кроме того, рядом с диаграммой результаты представлены в виде чисел и процентов. Проблема со сводкой в том, что ее нельзя экспортировать. Одно из решений – сделать для каждого раздела экранный снимок. Любая утилита для снятия снимков рабочего стола, типа KSnapshot, вполне справится с этим.
Можно также встраивать диаграммы в сам рабочий лист и затем копировать в другие документы. Все, что для этого нужно, располагается в меню Вставка. Однако большинство диаграмм работают только с числовыми данными, поэтому для текстовых опросов они могут не подойти.
Спустя какое-то время, за которое наберется достаточный объем информации по форме, полезно отключить ее, чтобы проанализировать имеющиеся результаты без постоянного притока новых. Проще всего сделать это, сняв галочку у пункта Форма > Принимать ответы. После этого форма больше не будет принимать информацию.
Вы можете пойти дальше и выбрать Форма > Удалить форму, но тогда нельзя будет включить форму позднее для дальнейшего сбора данных и сравнения. При необходимости форму можно пересоздать, но зачем зря тратить время?
Вывод для дальнейшего анализа
Вы не обязаны ограничиваться аналитическими инструментами Google Docs. Приложение позволяет вывести информацию в различные форматы. Нажмите Файл > Загрузить как и выберите необходимый вам формат. Значения, разделенные запятой (.csv), наиболее универсален; HTML хорош, если вы планируете публиковать ваши данные в web. Есть также PDF и форматы различных приложений, таких как Excel и OpenOffice.org.
Lightning: Ваши календари в ногу
- Обращайтесь к своим календарям в web или даже с мобильного телефона.
Информация приносит пользу только при наличии доступа к ней. И это особенно верно для всего, что связано со временем: например, дни рождения или время встречи. К счастью, у вас есть средства добавления настольного календаря в web и на мобильный телефон, если у вас смартфон. Первое позволяет вам быть в курсе всего при наличии доступа к сетевому компьютеру, а последнее размещает информацию у вас в кармане. На нашем уроке мы собираемся добавить некоторые даты во встроенный календарь Thunderbird, а затем синхронизировать его с календарем в Интернете, который затем вы можете синхронизировать с телефоном Apple или Android.
Для начала убедитесь, что Thunderbird установлен и настроен – см. учебник прошлого месяца. Обеспечьте добавку компонента Lightning, выполнив действия Инструменты > Дополнения, затем поиск Lightning на вкладке Поиск дополнений. Установите его, щелкнув на соответствующей кнопке. Кроме того, понадобится еще одно расширение – Provider: оно обеспечивает двунаправленный обмен с Календарем Google. Оно также доступно на вкладке Поиск дополнений. Затем потребуется перезапустить Thunderbird, для активации дополнения.
Чтобы увидеть новый календарь, перейдите в События и задачи > Календарь. Он откроется в новой вкладке. Это локальный календарь, представленный в левой части окна с именем Home. Все сохраненные в нем события пока останутся привязанными к этой машине.
Поработаем с мастером
Для начала щелкните правой кнопкой мыши по списку календарей и выберите Новый календарь. На первом шаге мастера выберите В сети и нажмите Далее. Provider добавит пункт Календарь Google в следующем разделе, так что выберите его, а затем введите адрес вашего календаря в строке адреса.
На следующем шаге у вас спросят пароль (имя пользователя уже должно быть заполнено) и предоставят выбор цвета и имени для этого календаря. Можно также установить галочку для игнорирования оповещений календаря, но мы это оставим. По нажатию последней кнопки OK данные будут извлечены из календаря Google и добавлены в Lightning.
Теперь рассмотрим добавление информации в Lightning и синхронизацию с вашим телефоном. Если у на вашем телефоне стоит Android, то календари, связанные с вашей учетной записью Google, синхронизируются автоматически, так что мы займемся iPhone и iPod.
Шаг за шагом: Добавляем и синхронизируем данные
- 1 Создаем событие
- Щелкните дважды на дате, чтобы открыть диалог нового события. Добавьте Название и Место, определите дату и время, выберите категорию события и убедитесь, что оно связано с вашим календарем, при помощи выпадающего списка Календарь. Кнопка Приватность, вверху, важный элемент: она позволяет определить, будет ли событие доступно всем.
- 2 Добавим оповещение
- Прямо над областью Описание находится выпадающий список для установки напоминания. Укажите время напоминания, когда оно будет отображено во всплывающем окне. Однако, если теперь перейти в Календарь Google (в котором событие также присутствует) и изменить его, вы сможете добавить другие напоминания, отсылаемые на почтовый ящик или всплывающие в окне событий.
- 3 Изменим событие
- Для правки в Lightning, щелкните на событии правой кнопкой мыши и выберите пункт Открыть. Появятся все опции диалога создания события. В Календаре Google вы также можете щелкнуть на событии и выбрать Изменить сведения о мероприятии. Оба метода дают возможность пригласить участников, но помните, что доступные контакты ограничены теми, что вы используете в Thunderbird или вашей записи Google Mail.
- 4 Добавим событие из почты
- Событие в календарь можно также добавить прямо из сообщения. При получении приглашения или оповещения о событии, щелкните правой кнопкой мыши в любом месте письма и выберите Преобразовать в > Событие. Этому инструменту еще не хватает ума, чтобы автоматически извлечь дату, но название события будет взято из заголовка сообщения, а детали можно добавить вручную.
- 5 Настраиваем iPhone
- Синхронизация календарей Linux с iPod или iPhone была морокой, но при использовании Календаря Google в качестве посредника стала проще. Откройте на вашем iPod Settings, перейдите в Mail, Contacts, Calendars и выберите Add Account. Выберите опцию Other, а затем Add CalDAV Account. В качестве сервера укажите google.com и другие детали вашей учетной записи.
- 6 Синхронизируйте календарь(и)
- При открытии приложения Calendar оно автоматически синхронизируется с вашим главным календарем Google. Если это не тот, что вы только что установили, потребуется открыть http://www.google.com/calendar/iphoneselect в любом браузере и определить календари, которые вы хотите синхронизировать с устройством. При следующем запуске Calendar они появятся на вашем iPhone или iPod.
Адрес ваших календарей
Чтобы найти адрес Календаря Google, авторизуйтесь на сервисе в web, и слева увидите доступные календари. Щелкните на стрелке рядом с названием календаря и выберите Настройки календаря. У нижнего края окна вы увидите два пункта, связанные с адресом календаря. Если вы создаете не публичный календарь, посмотрите в разделе Личный адрес. Нажмите ICAL, чтобы найти и скопировать адрес календаря. Это и следует вставить в строку Адрес календаря.