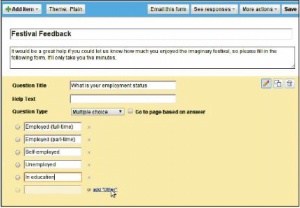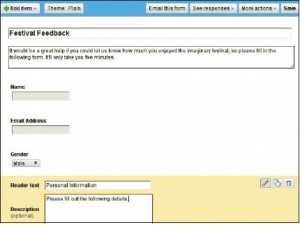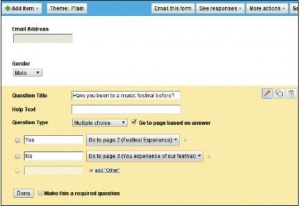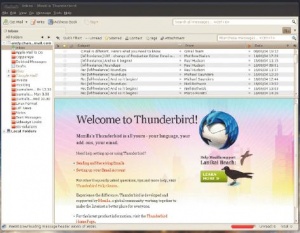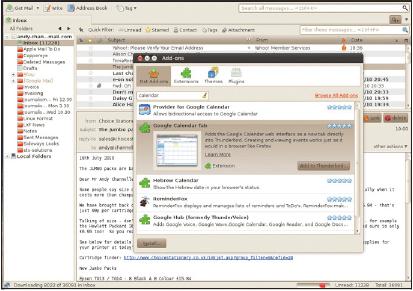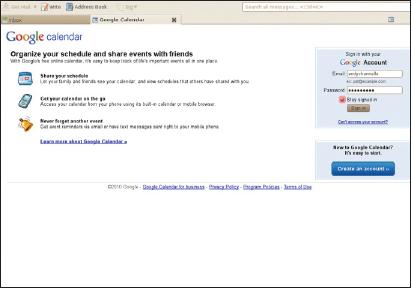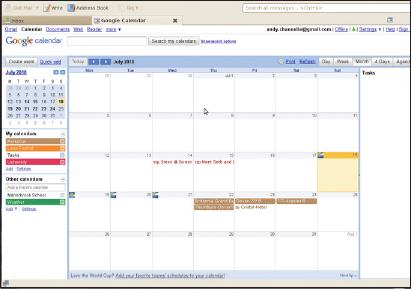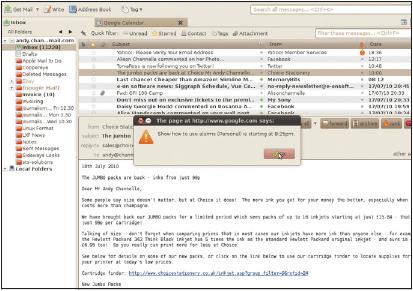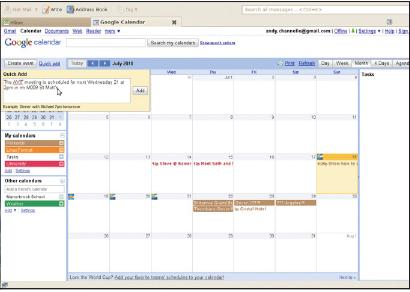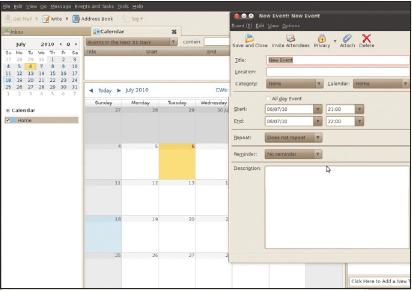- Подписка на печатную версию:
- Подписка на электронную версию:
- Подшивки старых номеров журнала (печатные версии)
LXF136:First step
Материал из Linuxformat.
- Первые шаги Серия «Linux для новичков»
Содержание |
Google Docs: Простые формы
- Если вы намерены собирать мнения людей через Интернет, заплатите специалистам за опрос – или возьмите Google Docs бесплатно. Энди Ченнел научит…
Google Docs становится все удобнее с каждым обновлением, и хотя электронная таблица не блещет, она хорошо подходит для сбора данных от пользователей Сети. Мы покажем вам, как создать форму и опубликовать ссылку на нее, чтобы привлечь людей к опросу.
Формы имеют множество применений – от обеспечения подписки на вашу рассылку до опроса членов вашего клуба. Вы можете даже использовать форму как оболочку для сбора каких-либо данных, примерно как при составлении каталога коллекции. Потребуется подключение к Интернету и учетная запись Google. Если у вас ее нет, создайте ее, зайдя на http://docs.google.com и нажав кнопку Create Account [Создайте учетную запись прямо сейчас].
При первом входе на сервер перед вами появится менеджер файлов, в котором будут отображаться документы – создаваемые вами или те, которыми с вами поделились другие. Вверху слева находится кнопка Create New [Создать]. Нажмите ее и выберите Form [Форма].
Мы собираемся создать форму для опроса, которая затребует у пользователя имя и электронный адрес и задаст ряд вопросов с несколькими вариантами ответа, а в завершение появится большое окно для комментария. Однако процесс абсолютно одинаков для более простых или сложных вариантов.
Сначала задайте форме заголовок и описание. Последнее – прекрасный способ представить анкету аудитории и убедить заполнить ее. Вся форма представляет собой серию вопросов с разнотипными ответами. Ее построение включает ввод вопроса, выбор и определение соответствующего типа ответа и сохранение всего этого вместе.
Например, наш первый вопрос «Как ваше имя?» требует текстового поля для ввода, так что в выпадающем списке Тип вопроса [Question Type] мы выберем Текст [Text]. Имеется также место для ввода совета пользователю, что полезно для сложных форм; а в самом низу раздела вопроса находится флажок, позволяющий сделать ответ на вопрос обязательным. Если этот флажок установлен, ваши пользователи не смогут отправить форму, не ответив на данный вопрос.
Выбирайте вопрос
Типы вопросов варьируются от простого до сложного. Вот краткий обзор, что представляет собой каждый из пунктов. * Текст [Text] Используется для простой строки текста вроде имен, электронных адресов и кратких текстовых ответов. * Текст в виде абзаца [Paragraph text] Может использоваться для добавления более длинных элементов, таких как почтовый адрес или пространные комментарии. * Множественный выбор [Multiple choice] Предоставляет пользователям возможность выбрать один из заранее определенных ответов. При выборе этого пункта появляются две строки для ввода вариантов ответа. Заполнение первой приведет к появлению еще одной строки ниже. В самом низу находится ссылка с текстом Или добавить «Другое» [Or Add ‘Other’]. Нажав на нее, вы увидите большую область для ввода текста, где создатель формы может ввести собственный ответ. Вы можете удалить вариант из списка, нажав крестик справа от текста. * Флажки [Checkboxes] В отличие от Множественного выбора, флажки позволяют пользователю выбрать из списка более одного варианта, и потому они полезны для вопросов с несколькими ответами. Информация добавляется так же, как и для предыдущего.
- Выбор из списка [Choose from a list] На жаргоне дизайнеров интерфейса этот вариант называется «поле со списком» [Combo box]. Пользователю предоставляется выпадающий список, из которого он может выбрать один вариант. Как и ранее, вы можете определить их при помощи текстовых полей.
* Шкала [Scale] Позволяет пользователю определить, насколько он согласен или не согласен с текстом, и выразить силу своих чувств. Для настройки шкалы воспользуйтесь двумя выпадающими списками, а затем введите метки, определяющие текст для ее начального и конечного значений. * Сетка [Grid] Позволяет создать набор вариантов ответа вместе со шкалой по каждому ответу. То есть ваш вопрос может быть таким: «Как вам понравились перечисленные составляющие фестиваля?». Затем пойдут строки с метками вроде Музыка, Комедия или Туалеты и столбцы с заголовками Отлично, Хорошо и Ужасно.
Структура формы
Если вопросов в форме очень много, разбейте их на разделы при помощи Добавить элемент > Заголовок раздела [Add Item > Section Header]. Затем можно ввести название раздела, а также некий вводный текст. Более длинные варианты – например, опрос мнения покупателей – можно разбить на несколько страниц, выбрав Добавить элемент > Разрыв страницы [Add Item > Page Break]. Вы будете продолжать создавать форму как единое целое, но пользователь увидит несколько страниц с кнопкой Перейти [Go To] внизу.
Насоздавав вопросов и заголовков разделов, можно переупорядочить их перетаскиванием по списку вверх или вниз. Можно также изменить вопросы, щелкнув на иконке Изменить [Edit] (карандаш) рядом с соответствующим вопросом.
Мы создали новую страницу (Добавить элемент > Разрыв страницы) с названием Опыт в фестивалях [Festival Experience], которая актуальна только для тех, кто был там не впервые. Остальных надо переправлять прямиком на третью страницу. Чтобы сделать это, добавьте на первую страницу вопрос со множественным выбором: Вы были на фестивале ранее? Поскольку теперь у нас несколько страниц, то рядом со строкой Тип вопроса появится новый флажок Перейти на страницу ответа [Go To Page Based On Answer]. Включите его и введите варианты ответа внизу страницы. Каждый раз при добавлении варианта рядом с ним вы увидите выпадающий список, в котором можно выбрать одну из ваших страниц. Когда пользователь даст ответ, результат будет зарегистрирован, а пользователь направлен к соответствующей странице.
Публикуем форму
Каждая создаваемая вами форма имеет уникальный URL, который можно найти у нижней кромки окна редактора. Это ссылка на действующую форму. Это прекрасный способ тестирования при правке, но помните, что любой вводимый при тестировании текст осядет в вашем наборе данных.
Простейший способ опубликовать форму – скопировать этот адрес и добавить его в качестве ссылки на ваш сайт, электронное сообщение или статус Facebook. Тогда другие смогут получить доступ к форме и ввести свои ответы.
Вверху окна вы увидите опцию Отправить эту форму по электронной почте [Email This Form]. В Дополнительных действиях вы обнаружите пункт Встроить [Embed], где предоставляется код для встраивания формы в другой сайт через тэг <iframe>. Наконец, можно Изменить подтверждение [Edit Confirmation], где вы вводите сообщение, выдаваемое пользователю при нажатии кнопки Отправить [Submit]. Публикация Сводки ответов [Response Summary] даст участнику возможность увидеть основные результаты на текущий момент времени.
Создайте форму, измените стиль и выложите в Интернете, а затем сидите и смотрите, как притекает информация. Через месяц мы рассмотрим методы сортировки и анализа результатов.
Измените внешний вид
В самом верху дизайнера форм находится кнопка с текстом Тема: Plain. Нажав ее, вы увидите таблицу с вариантами тем, которые можно использовать для вашей формы. Просто выберите оформление в галерее, чтобы просмотреть его, а затем нажмите Применить [Apply]. Позднее вы всегда сможете вернуться к стилю Plain.
Темы изменяются от деловых до светлых и пестрых. Выбирайте с умом, поскольку внешний вид вашей формы может повлиять на состав пользователей.
Thunderbird: Не одна почта
- Доступ к web-почте и календарям без web-браузера.
Текущая тенденция компьютерного мира – объединять различные мобильные и настольные службы ради единообразия приемов работы с данными. Мы покажем вам, как использовать эти возможности по максимуму. В первой части этого учебника из двух уроков мы настроим почтовый клиент Mozilla Thunderbird для работы с нашей учетной записью web-почты и web-календарем, а во второй – синхронизируем их с мобильным телефоном. В процессе изучения рассмотрим способы использования в Thunderbird интерфейса со вкладками для размещения большого объема информации на малом пространстве.
Мы начнем с настройки простой учетной записи web-почты, а затем используем ее для отправки и получения почты без запуска web-браузера. К счастью, приложение достаточно интуитивно, особенно по части настроек. Первое, что следует сделать – создать учетную запись web-почты. Мы взяли Gmail, на котором можно зарегистрироваться по адресу http://mail.google.com.
Затем установите Thunderbird, если он еще не установлен. Можно либо поискать Thunderbird 3.x в менеджере пакетов, либо посетить http://www.mozillamessaging.com и загрузить последнюю версию. Во втором случае вы получите самую свежую версию приложения, поэтому рекомендуем сделать именно так. После загрузки Thunderbird распакуйте файл в ваш домашний каталог и дважды щелкните на иконке Thunderbird. Появится запрос о том, что делать с файлом. Выберите Запустить [Run].
При первом запуске открывается мастер настройки учетных записей. Введите необходимую информацию и нажмите кнопку Продолжить [Continue]. Thunderbird должен подобрать корректные настройки. Мы используем Gmail, и поэтому на втором шаге следует выбрать протокол доступа IMAP, чтобы управлять почтой на сервере, как если бы она хранилась локально. То есть, прочитав сообщение в Thunderbird, вы и в Gmail увидите его как прочитанное.
Подобная автоматизация доступна для большинства широко известных систем web-почты. Если вы работаете с более сложным сервером, нажмите Настройка вручную [Manual Setup] и введите параметры входящего и исходящего серверов, полученные вами при регистрации.
Вам письмо
Все подготовив, нажмите кнопку Создать учетную запись [Create Account]. Вы увидите название своей учетной записи слева над заголовком Локальные папки [Local Folders]. Выберите в главном меню Получить почту [Get Mail], и будут загружены заголовки сообщений (информация об отправителе, дата и тема). Выбор любого из них в списке приведет к показу текста сообщения в главном окне.
Стоит отметить, что приложение загружает заголовки для всех сообщений, и если вы не удаляете лишнее, то в первый раз загрузка может оказаться длительной.
По умолчанию Thunderbird проверяет, пришла ли новая почта. Это можно изменить, однако в таком поведении есть небольшое преимущество. Если вам нужно немедленно проверить наличие почты, вы всегда сможете нажать на панели инструментов кнопку Получить и загрузить последние сообщения.
Чтобы написать новое сообщение, нажмите кнопку Создать [Write], введите параметры и сообщение, а затем нажмите Отправить [Send]. Для получателя письмо будет выглядеть пришедшим со стандартного вашего адреса (типа вашеимя@gmail.com), и если вы используете IMAP, оно также появится в папке Отправленные [Sent] вашего web-интерфейса.
Теперь мы собираемся использовать одну из новых функций Thunderbird для интеграции календаря Google в интерфейс. Учтите, вы можете использовать Lightning, официальное приложение календаря Mozilla, но наш способ более удобен, если у вас уже имеются данные, добавленные в Google Calendar, и доступ к нему вместе с вашими сообщениями будет проще.
Шаг за шагом: Календарь Google в Thunderbird
- Кроме доступа к учетной записи Gmail, в Thunderbird вы можете просматривать и редактировать Google Calendar, прямо из почтовой программы.
- 1 Устанавливаем расширение
- Как и у Firefox, у Thunderbird имеется множество расширений. Их можно просмотреть, выбрав Инструменты > Дополнения. Используйте вкладку Поиск, чтобы найти Calendar, и выберите вариант с именем Google Calendar Tab. Нажмите кнопку Добавить в Thunderbird, после чего потребуется перезапустить приложение. Сделайте это вручную или нажмите кнопку Перезапустить.
- 2 Запустите Календарь
- Как следует из названия дополнения, мы собираемся разместить Google Calendar в новой вкладке. Для начала выберите Инструменты > Google Calendar Tab. После короткой паузы появится новая вкладка и стандартный запрос деталей вашего контакта. В зависимости от вашего подхода к безопасности, вы можете щелкнуть на кнопке Оставаться в системе, чтобы входить в календарь без пароля.
- 3 Добавляем события
- С этого момента Thunderbird поведет себя как Firefox, Щелкните на прямоугольнике, представляющем день, и введите детали вашего события. Кроме того, у вас есть доступ к панели Задачи (если вы включили ее в учетной записи Google) и ссылкам у верхнего края страницы, включая Документы и Фотографии, которые будут открываться в новых вкладках Thunderbird.
- 4 Сигналы и оповещения
- При последующих запусках Thunderbird вкладка Календарь Google будет загружаться автоматически, пока вы специально ее не закроете. То есть все оповещения, которые вы определили для событий, будут всплывать в вашем почтовом клиенте. Для настройки оповещения выберите событие календаря, нажмите Изменить сведения о мероприятии... и используйте раздел справа для добавления всплывающих оповещений за несколько минут (часов) до начала.
- 5 Магия средней кнопки
- Хотя автоматически добавлять события электронной почты в календарь пока нельзя, функция использования средней кнопки мыши делает все несколько проще. Если у вас есть сообщение с текстом «Новоселье Петра и Елены в 19:30, 21 июля 2010», то выделите эту информацию, откройте вкладку Календаря, нажмите Быстрое добавление, затем щелкните среднюю кнопку мыши (или колесо прокрутки) для добавления события в ваше расписание.
- 6 Другие параметры календаря
- Для большей интеграции, в Thunderbird имеется компонент с именем Lightning, который можно установить с помощью окна Дополнения. Преимущество Lightning в том, что он хранит данные локально и тоже может брать информацию о задачах из сообщений и преобразовывать ее в мероприятия календаря. В следующем номере мы рассмотрим эти функции, а также потенциал синхронизации локальных календарей с удаленными.