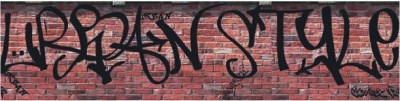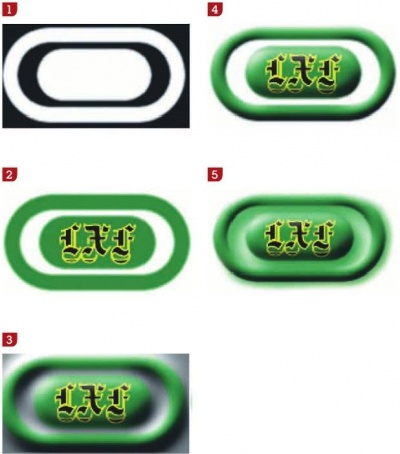- Подписка на печатную версию:
- Подписка на электронную версию:
- Подшивки старых номеров журнала (печатные версии)
LXF117:ImageMagick
Материал из Linuxformat.
- ImageMagick Мощный графический редактор без графического интерфейса
Содержание |
ImageMagick: Яркие эффекты
| ImageMagick |
|---|
|
- Часть 2: Пакетное кадрирование и поворот – далеко не полный список возможностей ImageMagick. Чтобы доказать это, Александр Бербер решит с его помощью ряд серьезных дизайнерских задач.
На прошлом уроке мы коснулись некоторых возможностей ImageMagick (IM), таких как создание простенькой аватары, миниатюр, рамок, и главное – групповой обработки изображений, лишь бегло затронув эффекты и совершенно не осветив создание красивых надписей. Но ведь в каждом уважающем себя графиче ком редакторе можно изобразить «горящий» текст или буквы, подсвеченные неоновым светом.
Способен ли на такое ImageMagick? Развернутый ответ на вопрос вы получите в конце урока, но, забегая вперед, скажу: да. Функционал IM огромен, а каждая из утилит понимает десятки настроек и даже математичеcкие функции – например, полиномиальную, позволяющую создать реалистичный эффект воды или пламени. Здесь есть практиче ки все, что можно встретить в редакторах с GUI. Не хватает только одного – этого самого GUI. Он пригодился бы уже для того, чтобы просматривать промежуточные результаты, и аудиторию ImageMagic можно было бы расширить за счет людей, ужасающихся от одной мысли о написании магиче ких символов в командной строке.
Я думаю, что разработчики не добавляют графиче кий интерфейс умышленно, и вовсе не потому, что программа устарела. Просто они преследуют несколько иные цели, придерживаясь своей собственной философии. И это правильно, ведь ImageMagick – единственный в своем роде консольный графический редактор.
Следует отметить, что создание эффектов и манипуляции с картинками и фотографиями в IM требуют от пользователя определенных навыков и терпения; но результат того стоит. Нет нужды сравнивать ImageMagic с GIMP или Inkscape: у них немного разные предназначения. Последние два используются как для обработки, так и для создания изображений и фотокоррекции, а в IM упор сделан скорость и простоту в сочетании с достойным результатом.
На этом уроке мы с вами «наверстаем упущенное» и научимся создавать интересные и яркие графиче кие эффекты, используя только ImageMagick и вашу любимую консоль.
Часть 1: Граффити
И начнем мы, пожалуй, с создания красивых надписей с использованием разнообразных шрифтов. Шрифты, которые установлены у вас в системе, могут показаться скучными и некрасивыми, поэтому для создания оригинальных надписей нам понадобится загрузить их из Интернета, благо сайтов, которые предоставляют такую возможность, в Сети с избытком.
Чтобы не потеряться в огромном разнообразии шрифтов и выбрать из них тот, что подходит вам больше всего, вы можете установить программу предварительного просмотра шрифтов Fontmatrix. Для систем на базе Debian достаточно набрать в консоли команду: sudo aptitude install fontmatrix
Для чего могут понадобиться красивые, изыскано выполненные надписи с оригинальным шрифтом? Согласитесь, вопрос некорректный, ведь они используются повсеместно: в печатных изданиях, web-страницах, рекламных слоганах, водяных знаках и так далее. Если проявить немного фантазии, им можно найти самое различное применение.
Надписи в ImageMagick создаются с помощью утилиты convert и соответствующих ключей. Для понимания того, каким образом получается готовый результат, я приведу основные опции, которые необходимо знать и понимать при работе с утилитой convert, а также дам подробные комментарии ко всем используемым в статье примерам. Вот как выглядит шаблон команды для создания надписи:
# convert -background [цвет/файл] -fill [цвет] \ -font [шрифт] -pointsize [размер] label:[текст] \ example.jpg
Меняя те или иные значения, мы можем добиваться совершенно разных результатов. Главным в данном случае является путь к шрифту (-font): если вы ошибетесь и укажете его неправильно, convert подставит стандартный системный шрифт, и вы получите не то, что хотели. Также важен ключ -background, так как именно он отвечает за цвет фона изображения или его отсутствие, то есть прозрачность.
Давайте создадим надпись в стиле граффити-модерн на кирпичной стене (текстуре). Для этого нам понадобится соответствующий шрифт: я остановил свой выбор на Urban, доступный (наряду с другими гарнитурами) по адресу: http://www.dafont.com/urban-hook-upz.font.
Начать следует с создания требуемого текста на прозрачном фоне. Это делает команда:
# convert -background transparent -fill black \ -font /home/alex/fonts/urban.ttf -pointsize 150 label:Urban \ label4.gif
Мы передали утилите convert опцию -background transparent, то есть установили прозрачный фон. Цвет текста – черный (-fill black), размер шрифта – 150 пикселей (-pointsize 150); надеюсь, вы помните, что convert – умная утилита и сама умеет соблюдать соотношение сторон. За текст отвечает опция label:Urban: все, что идет после двоеточия, попадет на картинку. Если в тексте есть пробелы, заключите его в кавычки, например: label:“Urban style”. Теперь, когда мы получили изображение с граффити, можно нанести его на стену. Данный прием нам отчасти уже знаком: он упоминался в LXF116 в сценарии по обработке массива изображений для добавления водяного знака, но теперь я покажу, как выполнить это двумя разными способами.
Первый вариант – использовать утилиту convert для прямого нанесения граффити (без использования заготовки) на фон с управлением цветом надписи при помощи третьего стороннего изображения. Это дает возможность в случае необходимости очень тонко подобрать гамму цветов, чтобы нанесенный шрифт вписывался в общий фон. Первым параметром является шрифт, вторым – фон, а третьим – цвет надписи. Команда в целом имеет следующий вид:
# convert -font /home/alex/fonts/urban.ttf -pointsize 100 label:'Urban style' -border 60 \ -tile wall.jpg -draw “color 0,0 reset” \ -tile black.png -gravity center -annotate +0+0 'Urban style' \ autosize2.png
С первого взгляда она может показаться немного запутанной, но это не так. С опциями -font, -gravity и label мы уже знакомы, -border вписывает надпись в границы изображения, ключ -annotate указывает, где ее разместить. Он точнее -gravity, так как вы можете указать координаты (±x±y). Например, -100+100 означает, что надпись будет в левом нижнем углу, причем она «выедет» за границы изображения (x-координата отрицательна). Аналогом является -gravity SouthWest: текст тоже будет в левом нижнем углу картинки, но точности до пикселя добиться не удастся. По моим личным наблюдениям, в IM есть много команд, выполняющих приблизительно одни функции, но с разной точностью или тонкостью настройки.
Если желания вдаваться в эти тонкости у вас нет, воспользуйтесь вторым, более лаконичным и простым способом: примените специально созданную для этих целей и входящую в состав пакета IM утилиту composite. В данном случае мы берем заготовку надписи и просто «наклеиваем» ее на наш фон, указав лишь расположение шаблона граффити на рисунке:
# composite -gravity center label4.gif wall.jpg autosize2.png
Параметр -gravity center отвечает за расположение наклеиваемого изображения относительно фона: здесь это центр. Результат проделанных выше действий вы можете видеть на рисунке. По-моему, симпатично: нам удалось создать неплохое изображение, не покидая командной строки и затратив минимум системных ресурсов, что в некоторых случаях может играть ключевую роль. Как видите, генерация надписей – не такой уж трудоемкий процесс, но важная составляющая любого графиче кого редактора, в том числе и ImageMagick. Поэкспериментировав с приведенными выше командами, вы будет удивлены широкому спектру возможностей и по достоинству оцените функционал ImageMagick.
Часть 2: Маленькие хитрости
В первой части статьи мы остановились на создании красивых надписей с использованием сторонних шрифтов: насколько хорошо они будут выглядеть, зависит по большей части от правильно подобранной гарнитуры. А как же эффекты и прочие фокусы? Вот с ними-то мы сейчас и разберемся.
Получаем огонь
Огонь – прекрасная стихия, сочетающая в себе красоту и опасность, но мы можем нарисовать горящий текст, абсолютно ничем не рискуя. В этом нам помогут утилита convert и немного терпения. Для создания изображения мы вновь привлечем стороннийшрифт: тогда надпись получится более яркой и живой. Выполним в консоли следующую команду:
# convert -size 320x120 xc:black -font /home/alex/fonts/Gothic.ttf -pointsize 72 \ -fill yellow -annotate +25+95 'Linux' -motion-blur 0x25+90 \ -background red -rotate 60 -wave 3x35 -rotate -60 \ -gravity center -crop 320x120+0+0 +repage +gravity \ -fill navy -annotate +25+95 'Linux' font_smoking4.jpg
Внимательные читатели наверняка заметили, что в ней мы используем несколько новых опций: xc:black – цвет фона, на котором будет располагаться изображение, -motion-blur 0x25+90 – размывание, -rotate -60 – поворот изображения на 60 градусов. Вот тут бы нам и пригодился графиче кий интерфейс: сначала мы поворачиваем изображение, затем применяем опцию -wave 3x35 (аналогично функции wind в Adobe Photoshop), после чего возвращаем его в исходную позицию; промежуточных результатов (того, что происходит в этот момент с картинкой) мы увидеть, увы, не можем. -annotate +25+95 'Linux' «комментирует» изображение текстом «Linux», -crop 320x120+0+0 вырезает заданную прямоугольную область (320 × 120 пикселей, отсчитывая от левого верх его угла).
На рисунке этого не видно, но от «высокой температуры горения Linux» у нас даже оплавились края изображения, что добавило еще немного реалистичности. Ключ -fill отвечает за цвет того или иного объекта композиции: его можно смело менять, создавая огонь на свой вкус (кто сказал: «гори оно синем пламенем»?!).
Неоновая вывеска
Думаю, почти каждому любителю графики понравится текст в виде ослепительной неоновой вывески. Ее создание в ImageMagick не вызывает проблем; если приложить некоторые усилия, то сам эффект будет смотреться не хуже, чем созданный в GIMP или даже в Photoshop (впечатляет, особенно если учесть, что мы работаем вслепую).
# convert -fill dodgerblue -background black -font /home/alex/fonts/Gothic.ttf -pointsize 72 \ label:' Neon Hotel ' -bordercolor black -border 30x30 \(+clone -blur 0x25 -level 0 %,50 % \) \ -compose screen -composite neon.gif
Как видите, мы практиче ки не используем ничего нового. Незначительным изменениям подвергся только эффект размывания: для «неонового свечения» нам необходимо настроить его более тонко, указав уровень и частоту. За это отвечают опции +clone и -level. Еще один новый параметр, -compose screen, отвечает за способ наложения пикселей. На рисунке, который вы видите, используется нестандартный готиче кий шрифт. На вкус и цвет товарищей нет: уверен, вы уже достаточно освоились в IM, чтобы подставить вместо него другую, более близкую вам гарнитуру.
Блики на стекле
Напоследок создадим текст с приятным, но весьма абстрактным эффектом, напоминающим гелевую поверхность с большим количе твом бликов и отблесков на голубом фоне. Сделать это можно, набрав команду:
# convert -background navy -fill DodgerBlue \ -font /home/alex/fonts/ttona.ttf -pointsize 130 label:'Water Text' -trim \(+clone -alpha On -blur 0x8 -shade 110x30 -normalize \ -alpha On \) \ -compose HardLight -composite blick.png
Поясним некоторые новые моменты. Опция -trim применяется для «подгонки» краев изображения по размеры надписи; она не столь необходима, но без нее текст оказался бы «где попало» (других параметров, влияющих на расположение, вроде -gravity center, здесь нет). Скобки нужны, чтобы выделить канал, который создается опцией -alpha On, включающей прозрачность, в отдельный блок. Экранирующий слэш перед ними необходим, так как ( и ) являются метасимволами оболочки. Увидев в этой команде скобки, IM сначала выполняет операцию +clone -alpha On -blur 0x8 -shade 110x30 -normalize, затем -alpha On и налагает результаты друг на друга по методу -compose HardLight.
На этом я закончу описание текстовых эффектов, которые можно создать с помощью ImageMagick. Если бы я захотел описать их все, пожалуй, пришлось бы выпустить отдельный номер журнала. Как-нибудь в другой раз...
Часть 3: Трехмерный логотип
Ни для кого не секрет, что с помощью графиче ких редакторов создают всевозможные кнопки и логотипы для сайтов. Зачастую это «трехмерные» изображения, потому как они смотрятся намного привлекательнее своих плоских собратьев. С помощью ImageMagick тоже можно создать 3D-кнопку или логотип, и для этого потребуется не так уж много этапов. В нашем случае, их будет пять. В принципе, данный процесс можно автоматизировать, но из-за сложности подбора различных параметров это не всегда будет работать корректно: генерировать один и тот же баннер, создавая его посредством скрипта – не самое разумное решение. С другой стороны, если перед вами стоит задача создать множество похожих друг на друга изображений, определенная автоматизация не помешает.
Упомянутые выше пять наших этапов сводятся к следующему:
- Создание контура логотипа или маски.
- Заливка контура цветом и нанесение на него надписи.
- Самая ответственная часть – наложение теней, именно благодаря им изображение приобретает объем.
- Склеивание маски и полученного после третьего этапа промежуточного изображения.
- Создание тени, которую наш трехмерный логотип будет отбрасывать на задний план.
Итак, приступим к генерации контура. Это делается следующим образом.
# convert -size 170x100 xc:black \
-fill white -draw 'circle 40,40 3,40' \ -draw 'circle 110,40 147,40' \ -draw 'rectangle 40,3 110,77' \ -fill black -draw 'circle 40,40 15,40' \ -draw 'circle 110,40 135,40' \ -draw 'rectangle 40,15 110,65' \ -fill white -draw 'circle 50,40 30,40' \ -draw 'circle 100,40 120,40' \ -draw 'rectangle 50,20 100,60' \ -gaussian 1x1 +matte ant_mask.png
Мы создаем два овала – центральный и наружный. Главная сложность этой операции заключается в правильном подборе координат обеих фигур: в отличие от GIMP, мы видим только конечный результат, поэтому придется поэкспериментировать. Для создания овалов мы использовали опцию -draw, указав в одинарных кавычках требуемый примитив (circle – окружность) и его координаты.
Теперь, когда заготовка сделана, можно приступать ко второму этапу: нанесению надписи и заливке цветом. Это намного проще – надо лишь закрасить требуемые области изображения. Здесь-то и пригодится наша маска:
# convert ant_mask.png -fill green -draw 'color 0,0 reset' \ ant_mask.png +matte -compose CopyOpacity -composite \ -font Gothic.ttf -pointsize 23 -fill black -stroke yellow \ -gravity Center -annotate 0 "LXF" ant.png
Ключевыми в данной команде являются параметры цвета шрифта, его гарнитура и размер букв, наносимых поверх логотипа, и, конечно, их цвет. Я использовал зеленый в каче тве основного цвета, задав его параметром -fill green, выбранный шрифт – Gothic, как и на «неоновой вывеске» (-font Gothic.ttf). Опция -pointsize 23 указывает на размер букв в логотипе – 23 пикселя, а -stroke yellow рисует вокруг них симпатичный ободок. Надпись располагается по центру (-gravity Center).
Настало время придать изображению объем (все помнят винную бутылку из LXF115‑116?). Это делает следующая команда; поиграв с входящими в нее параметрами, вы можете получить совсем другие (хотя и тоже «трехмерные») изображения.
# convert ant.png -fx A +matte -blur 0x6 -shade 110x30 -normalize \ ant.png -compose Overlay -composite \ ant.png -matte -compose Dst_In -composite\ ant_3D_newone.png
Эффект трехмерности достигается благодаря хорошо извест ным функциям, аналогичным фильтрам GIMP. Это размывание (-blur), тень (-shade), повышение контрастности (-normalize) и наложение (-compose Overlay).
Обратите внимание, что на выходе вы получите два изображения: одно будет похоже на «незаконченное 3D», второе будет точной копией картинки, сгенерированной предыдущей командой. Для получения окончательного результата нам необходимо склеить нашу маску с первым из них. Это действие выполняется командой:
# convert 1.png ant_mask2.png +matte -compose CopyOpacity \ -composite logo.png
Превосходно! Теперь у нас есть готовый трехмерный логотип на прозрачном фоне. Последнее, что осталось сделать – это изобразить тень, отбрасываемую логотипом. Данная операция снова делится на два шага: создание тени и ее наложение. Тень, разумеется, должна быть аналогична логотипу по форме и размеру. Получить ее можно командой:
# convert logo.png -channel A -blur 0x6 +channel -fill green \ -colorize 100 % shade.png
Чтобы «подложить» ее под логотип, выполните следующее:
# convert shade.png -background none -gravity SouthEast -splice \ 6x6+0+0 logo.png -compose Dst_Over -composite logo3D_final.png
Эта команда станет завершающим штрихом в создании «трехмерного» логотипа. Результат вполне может удовлетворить даже самых требовательных ценителей графики (при том, что он получен в консоли), однако это всего лишь учебный пример: посерьезнее взявшись за дело, можно добиться еще большей реалистичности.
Три безусловия
ImageMagick, безусловно, является классным редактором, обладающим широкими возможностями и, главное, потенциалом, ведь приоритетом любого программного продукта является улучшение его качеcтва.
ImageMagick есть куда расти и развиваться, и, возможно, уже в ближайшем будущем мы увидим, как консольный графичеcкий редактор составляет достойную конкуренцию программам с GUI-интерфейсом.
ImageMagick, безусловно, можно и нужно использовать. Не стоит сетовать на минусы или заявлять о плюсах: такое присуще любому программному продукту, и главное – это баланс между такими важными параметрами, как ресурсоёмкость и качество, удобство и доступность, интеграция и возможность расширения. Очень важно то, что ImageMagick является свободным ПО, и вы тоже можете принять участие в его развитии, внося тем самым свой вклад в создание этого баланса.
На этом мы заканчиваем наше знакомство с ImageMagick, а я желаю вам приятного и успешного использования консольного графичеcкого редактора. LXF