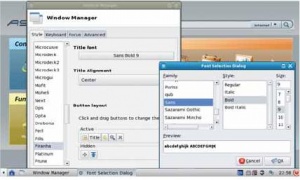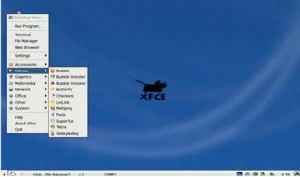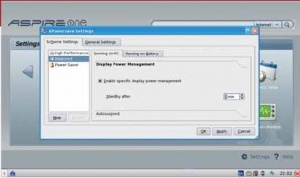- Подписка на печатную версию:
- Подписка на электронную версию:
- Подшивки старых номеров журнала (печатные версии)
LXF116:Netbook
Материал из Linuxformat.
- Acer Aspire One Научите свой нетбук новым трюкам, слегка покопавшись в нем
| Настройка нетбуков |
|---|
| Asus Eee |
|---|
| Acer Aspire One |
|---|
|
Содержание |
Xfce: освойте ваш нетбук
Результаты, ожидаемые в этом году по нетбукам, весьма велики для столь малогабаритных устройств. При Интернет-вездесущести Apache и MySQL и при тех деньгах, что Canonical и Novell вливают в свои уважаемые проекты, нетбуки реально напрашиваются на обращение в веру Linux. Маленькие, эффективные машинки типа Acer Aspire One и Asus Eee PC вступают под знамена свободного ПО – правда, на другом фронте, устанавливая Linux для миллионов пользователей, которые не знают и знать не желают, что это такое. Им просто нужно нечто работающее, и когда они получают это, им нравится. Это не пустые слова: наши соседи напротив, из Особняка Vista, часто заходят, чтобы порасспросить о своих Acer Aspire One на Linux и одолжить стакан сахара.
Интерфейс Acer Aspire One нацелен на новичков, но вы-то не новичок – вы гуру Linux; так давайте посмотрим, что тут можно сделать…
Долой XP
Первым делом поменяем сине-красную тему, которая, может, и комфортна для беглецов с Windows, но для нас немного пестровата. Acer скрывает параметры настройки Aspire One – но добраться до них можно, введя всего несколько команд. Если вы привыкли к Windows, вас поразит глубина проникновения в работу системы, но именно в том и сила Linux: если что-то вам не нравится, всегда найдется способ это изменить, так что глубоко вдохните и нажмите Alt+F2 для открытия окна Запуска программ [Run Program]. Наберите xfce-setting-show, затем нажмите Enter или кнопку Запустить, и попадете в Менеджер настроек Xfce [Xfce Settings Manager], где содержатся параметры одноименной оконной среды.
Нажмите на нижнюю правую иконку для вызова панели Оконного менеджера [Window Manager]. Вы заметите список тем во вкладке Стили [Style]; некоторые более изысканны, чем другие. Выберите то, что вам нравится, затем вернитесь обратно в Менеджер настроек, нажмите на нижнюю среднюю иконку (User Interface – Пользовательский интерфейс) и задайте тему и набор иконок по вашему вкусу. Поздравляем! Ваш нетбук уже не выглядит рядовым армии Windows!
В меню
Система меню по умолчанию в Aspire One идеальна для предоставления доступа к приложениям, которые, по мнению разработчиков, будут пользоваться наибольшим спросом; но ведь целый дистрибутив Linux только и ждет пристального изучения. Для более легкого доступа к программам стоит добавить стандартное меню Xfce, вызываемое по правому клику. Опять же в Менеджере настроек, выберите верхнюю левую иконку (ответственную за параметры рабочего стола), нажмите на вкладку Поведение [Behaviour] и поставьте галочку на Показывать меню рабочего стола по правому клику [Show Desktop Menu On Right Click]. Теперь при нажатии правой клавишей мыши на рабочем столе вы получите обычную структуру меню, более привычную, чем установленная по умолчанию, а также отпадет необходимость набирать текст в командной строке для вызова менеджера настроек Xfce.
Один из побочных эффектов этого изменения – крупный четырехпанельный интерфейс становится лишним. Он просто занимает место; ну так уберем его и получим больший простор на нашем девятидюймовом мониторе. Понадобится изменить один из файлов конфигурации Xfce. Чтобы открыть соответствующую папку, нажмите правой клавишей на рабочем столе и выберите Терминал [Terminal] из меню, затем зайдите как root с командой su и паролем для root и введите
mousepad /etc/xdg/xfce4-session/xfce-session.rc
Эта команда запускает текстовый редактор Mousepad, затем проходит через каталоги etc, xdg и xfce4-session, после чего открывает файл xfce-session.rc. Промотайте около половины файла вниз, пока не найдете строку
Client0_command=xfdesktopnew
и приведите ее к такому виду:
Client0_command=xfdesktop-xfce
Root кругом
Вверху окна вы увидите предупреждение, что войдя как root, легко по неосторожности сломать свою систему; так что это не время для опечаток. Закончив, сохраните сделанные изменения, выключите компьютер и перезагрузитесь, и вы должны увидеть, что огромные кнопки на рабочем столе сменились на нечто более приличное. Рабочий стол сильно похорошел, но вы, конечно, уже заметили огромное поле для поиска в правом верхнем углу экрана. Файлы на вашем компьютере можно искать из любого окна файлового менеджера (просто щелкните правой клавишей мыши и выберите Файловый менеджер [File manager]), да еще есть такая штучка под названием Google, отлично справляющаяся с поиском в Интернете. Ну и зачем нам держать на экране поисковую панель Acer?
Опять-таки, графического инструмента для выполнения этих операций нет, и чтобы изменить какие-то вещи, придется ковыряться в недрах ОС. Откройте другое окно терминала, зайдите под root через su и введите следующее:
mousepad /usr/share/search-bar/start-search_bar.sh
Откроется текстовый файл из 11 строк. Если вы не программист, он покажется вам абракадаброй, ну и пусть – просто вставьте символ # в начале каждой строки. Это называется «закомментировать строку» и означает, что мы-то с вами можем ее прочитать, а компьютер – «не видит». И поскольку данный файл велит выводить поисковую панель на рабочий стол, то при следующем запуске компьютера этого не произойдет, если вы сохраните изменения [можно поступить еще проще: добавьте exit 0 сразу после строки, начинающейся с #!. Это заставит систему прервать выполнение start-search.sh в самом начале, – прим. ред.]. LXF
Друг зеленых насаждений
Процессор Acer Aspire One в общем-то довольно экономный, но существует пара несложных трюков, способных продлить время работы вашей батареи.В Настройках (внизу справа экрана под панелью Файлы [Files]) перейдите в Центр энергосбережения [Power Centre]. Это приложение KDE контролирует, долго ли машинке ждать перед уходом в спящий режим, что происходит, когда заряд батареи падает ниже заданного уровня, и что должен делать нетбук при закрытии крышки. По умолчанию, Acer Aspire One засыпает после трех минут, но вы можете увеличить время автономной работы, установив одну минуту (0 минут означает отсутствие режима ожидания). Заодно снизится ваш уровень выделения углекислого газа; правда, нудновато то и дело будить нетбук от спячки при каждой 60-секундной отлучке. Как всегда в Linux, выбор за вами!