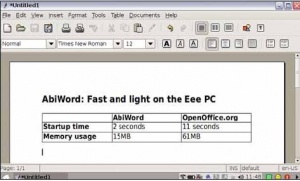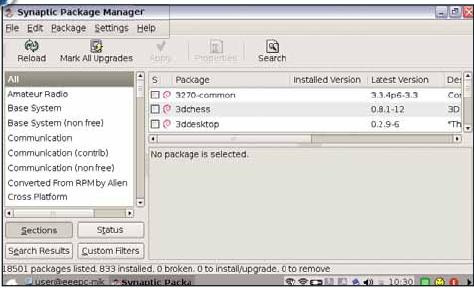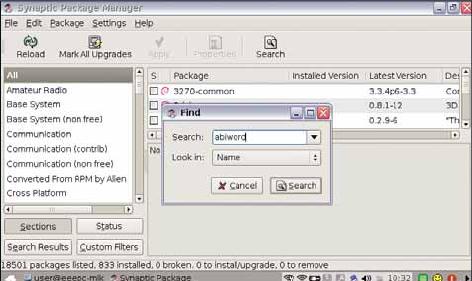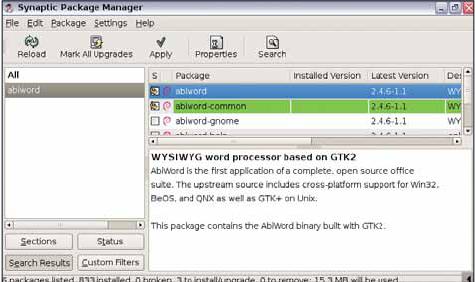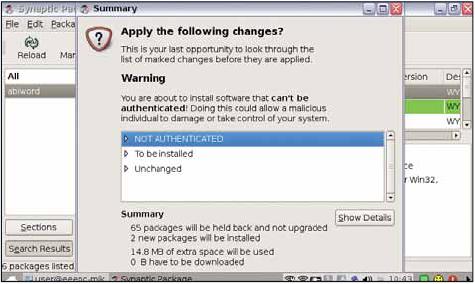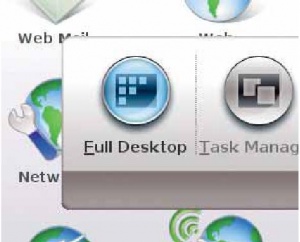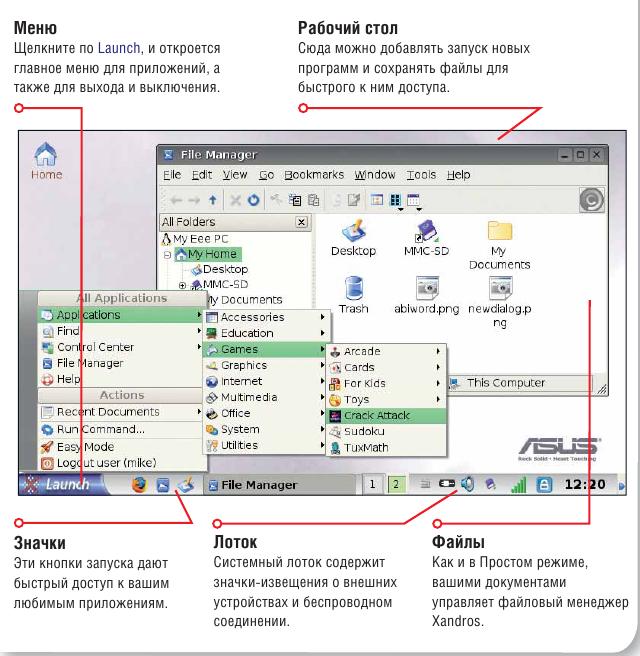- Подписка на печатную версию:
- Подписка на электронную версию:
- Подшивки старых номеров журнала (печатные версии)
LXF107:Тюнинг для Eee PC
Материал из Linuxformat.
- Eee PC PC Снабдите ваш мини-ноутбук дополнительными приложениями
Содержание |
Eee PC: Добавим приложений
| Настройка нетбуков |
|---|
| Asus Eee |
|---|
|
| Acer Aspire One |
|---|
- Часть 1: Майк Сондерс объяснит, как превратить ваш Eee PC в идеальную рабочую мини-станцию, обогатив установку по умолчанию новыми программами.
Маленький, легкий, дешевый и под Linux – ПК Asus Eee за $ 450 (http://eeepc.asus.com) породил новую тенденцию в мире компьютеров, заставив конкурентов наперегонки выпускать дешевые микроноутбуки. В теме номера прошлого месяца мы спрогнозировали влияние Eee на рынок: он познакомит миллионы новых пользователей с Linux, и они обнаружат, что Windows не есть все и вся в компьютерном мире. Мы также рассказали, как приодеть ваш рабочий стол меню программ и различными фоновыми рисунками, а также как освободить место на панели задач.
На сей раз мы запускаем новую серию из трех частей, посвященную Eee. Если вы счастливый обладатель исходной модели 701 или новой версии 900, вы обнаружите, что там есть много чего для исследования. Хотя набор приложений, установленных по умолчанию – OpenOffice.org, Firefox, Pidgin и т.д. – порадует любого рядового пользователя, полный дистрибутив Linux, Xandros, вопиет о большем. На данном уроке мы покажем, как добавить приложений в ваш Eee и поменять рабочий стол IceWM, установленный по умолчанию, на полную установку KDE. Так что кладите ПК размером с пивную кружку на колено, подключайтесь к ближайшей точке Wi-Fi, и начнем...
Часть 1 Установка дополнительных приложений
Как уже упоминалось, Eee управляется Xandros Linux, дистрибутивом,
построенным на солидной основе Debian, но по популярности и близко
не лежащий к Ubuntu со товарищи. Asus подписал контракт с Xandros
на разработку специальной версии дистрибутива для Eee – кое-что
было удалено, было сделано множество специальных настроек, но в
целом это все-таки Xandros Linux. Если вам хорошо знакомы пакеты и
репозитории, вы можете пропустить несколько следующих параграфов
и перейти к добавлению нового репозитория. Но если вы новый пользователь, взявший наш журнал в руки благодаря Eee, внимайте!
Приложения Linux поставляются в пакетах. В Windows для установки программы вы обычно дважды щелкаете по файлу setup.exe, а в Linux вам нужно скачать тщательно собранный архив, содержащий основные части программы – исполняемый код, изображения, документацию и прочее. В случае Xandros Linux эти файлы пакетов имеют расширение .deb, так что, например, web-браузер Firefox 2.0 поставляется как firefox_2.0.deb.
Короче, Deb-пакеты являются неким подобием exe-файлов Windows, разве что вы не можете выполнять их напрямую – а с точки зрения безопасности это очень хорошо. Deb’ы устанавливаются посредством менеджера пакетов, который называется Synaptic. Но вот еще что: зачастую работа программы будет зависеть от других приложений. Большая часть Windows-программ включает все необходимое в 'setup.exe, что приводит к раздутости и массовому дублированию кода. В Linux имеется система «зависимостей» – то есть Deb-пакетов, от которых зависят другие Deb-пакеты. Например, пусть на вашей машине есть пять программ, которые могут отображать HTML-документы. В мире Windows каждая из этих программ будет иметь свой собственный движок отображения HTML, а в Linux все они будут зависеть от внешнего пакета, выполняющего эту работу, чем устраняется дупликация кода [пример несколько натянут, но суть схвачена верно, – прим.ред.].
Помнить о всех этих зависимостях – тяжкий труд, но Linux облегчает его, используя репозитории. Это онлайновые коллекции приложений, где вместе хранятся программы и их зависимости. Итак, мы собираемся добавить новый репозиторий на наш Eee: это позволит скачать дополнительные программы (а также их зависимости), без необходимости просматривать тьму-тьмущую сайтов.
Добавление репозитория
По умолчанию, Eee настроен на скачивание приложений только с одного сайта: официального репозитория обновлений Asus Eee. Он используется для исправлений ошибок и заплаток безопасности, но не содержит никаких программ сверх того, что поставляется с машиной. А мы хотим добавить новый репозиторий с сотнями новых пакетов – приложений, которые вы хотели бы видеть в любом типовом дистрибутиве для настольного ПК. Для этого вам нужно, чтобы ваш Eee был подключен к Интернету.
На рабочем столе нажмите Ctrl+Alt+T, чтобы открылось окно командной строки. Теперь введите следующее:
sudo kwrite /etc/apt/sources.list
Здесь мы запускаем текстовый редактор KWrite, чтобы изменить список репозиториев, которые может использовать наш Eee. (Слово sudo означает, что мы хотим редактировать файл как суперпользователь, он же администратор, поскольку обычным пользователям нельзя изменять системные файлы.) Вы увидите, что файл содержит две строки – это расположения Asus’овских обновлений безопасности. Добавьте к файлу третью строку:
deb http://xnv4.xandros.com/xs2.0/upkg-srv2 etch main contrib non-free
Убедитесь, что строка скопирована правильно, иначе потом вы получите сообщения об ошибках. Это репозиторий Xandros Server’а, дистрибутива Linux, на котором основана версия Eee. Следовательно, он отлично совместим с пакетами для Eee, и ваша система не придет в беспорядок, если вы ограничитесь установкой оттуда обычных программ (но не пытайтесь обновить ядро или важные системные скрипты).
Сохраните файл (File > Save) и закройте KWrite. Вернитесь обратно в окно терминала и введите:
sudo apt-get update
Эта команда запрашивает список доступных пакетов из онлайн-репозитория Xandros и, соответственно, обновляет базу данных вашего Eee. (Если вы увидите предупреждающие сообщения о цифровых подписях GPG, можете смело их игнорировать.) Теперь все готово для установки новых приложений!
Если у вас появилось окно, размер которого больше экрана, и вы хотите получить доступ к кнопкам в его нижней части, нажмите и удерживайте левую клавишу Alt, затем щелкните в окне и оттащите его мышью. Это работает как в Простом, так и в Продвинутом режиме.
Существуют сотни доступных пакетов – вот некоторые наиболее интересные:
- AbiWord Быстрый и легковесный MS Word-совместимый текстовый процессор, прекрасная альтернатива массивному OpenOffice.org.
- Gnumeric Основанный на Gtk редактор электронных таблиц, куда более быстрый, нежели его аналог из OOo.
- Эмуляторы Eee поддерживает эмуляцию старых (8/16-битных) консолей и компьютеров. См. Snes9x (SNES), Dgen (Mega Drive/Genesis), Nestra (NES) и Vice (C64).
- Средства разработки Если вам надо накропать немного кода на C/C++, установите пакет build-essential. Это мета-пакет, устанавливаеющий GCC, Binutils, GNU Make и файлы разработки Glibc.
- Серверное ПО Вы можете даже запустить на вашем Eee Apache, PHP и MySQL, для web-разработки на ходу.
Эти программы, а также многие другие, можно установить из командной строки, с помощью sudo apt-get install <программа>; но более изящный способ, также облегчающий их поиск – воспользоваться менеджером пакетов Synaptic, применяемым в Xandros, Ubuntu и других системах Linux на базе Debian.
Установив приложения, можете закрыть Synaptic. Взгляните на категории по вкладкам вашего рабочего стола: некоторые графические программы, типа AbiWord (вкладка Work), автоматически добавляют иконки быстрого запуска. Но если новая программа не создала значок, для запуска вам придется нажать Ctrl+Alt+T, а затем ввести ее имя.
Создание новых значков на рабочем столе вручную – сущая каторга; куда проще добавить на панель задач меню Start и изменять его. Мы описали этот процесс в прошлом номере, но если у вас под рукой его нет, вот краткое содержание:
- Нажмите Ctrl+Alt+T и введите sudo KWrite /etc/X11/IceWM/references.
- Нажмите Ctrl+F и найдите TaskBarShowStartMenu (регистр важен) в файле prefs.
- Поменяйте строку TaskBarShowStartMenu=0, чтобы она заканчивалась на =1.
- Нажмите Ctrl+S, чтобы сохранить файл, закройте редактор и перезапустите Eee.
Теперь вы видите меню Start в левом нижнем углу экрана. Это меню IceWM по умолчанию; оно заполнено программами, которых у вас, возможно, и нет, но его легко редактировать. В окне командной строки введите sudo kwrite /etc/X11/Icewm/menu и измените этот файл по своему вкусу. Формат строк меню таков: «Имя в меню, значок, команда». Если у вас нет подходящего значка, используйте ‘app’. Например, так добавляется в меню AbiWord:
prog AbiWord app abiword
Чтобы удалить программу через Synaptic, найдите ее при помощи функции поиска, щелкните по ее имени в списке пакетов правой кнопкой мыши и выберите ‘Mark for Complete Removal’. После нажатия Apply, программа и файлы ее конфигурации будут удалены с Eee.
Шаг за шагом: Установка приложений через Synaptic
- 1 Запуск Synaptic
- Нажмите Ctrl+Alt+T, чтобы открылся терминал, затем введите sudo synaptic. Вы увидите это окно; щелкните по списку категорий слева, чтобы осмотреть доступные приложения.
- 2 Поиск приложений
- Чтобы найти конкретную программу, щелкните по кнопке Search вверху. Введите имя искомой программы, а затем нажмите Search Через пару секунд вы увидите список программ.
- 3 Установка нового приложения
- Для установки программы, щелкните по флажку рядом с ее именем и выберите ‘Mark for Installation’. (Не волнуйтесь, если появится сообщение о том, что пакеты не идентифицированы). После этого нажмите Apply.
- 4 Подтвердите изменения
- Вы увидите этот экран подтверждения: используйте Alt+левый щелчок, чтобы переместить окно повыше и сделать видной кнопку Apply, после этого нажмите ее. Новая программа/ы будет установлена из Интернета.
Часть 2 Продвинутый рабочий стол
Хотя IceWM, менеджер окон Eee по умолчанию, весьма быстр и идеален для многих пользователей, вам, возможно, понадобится рабочий стол Linux побогаче. Eee поставляется с большим кусками KDE, включая библиотеки и утилиты, но вот самого рабочего стола нет. Это не проблема: если ваш Eee подключен к Интернету, вы можете заполучить полную установку KDE, выполнив несколько команд и скачав нужные модули. На языке Eee это называется Продвинутый режим [Advanced mode].
Мы собираемся настроить Eee так, чтобы можно было переключаться между Продвинутым режимом и Простым рабочим столом [Easy Desktop] (IceWM). Отметим, что KDE потребляет существенно больше памяти, чем IceWM; когда он в полном размахе, то может занимать 30–100 МБ ОЗУ, в зависимости от состава запущенных приложений. Однако тех 512 МБ, что имеются у Eee, хватит для одновременного выполнения KDE, Firefox и OpenOffice.org, и если у вас нет приложения, съедающего весь ОЗУ до последнего байта, вы не ощутите существенного дефицита производительности от использования KDE.
Включение Продвинутого рабочего стола требует немного больше работы в командной строке, но, как мы уже видели, это не смертельно. Если у вас CLI-фобия – просто следуйте этим пунктам...
- 1 Нажмите Ctrl+Alt+T, чтобы открыть окно командной строки.
- 2 Введите следующие команды:
wget http://download.tuxfamily.org/eeepcrepos/key.asc sudo apt-key add key.asc rm key.asc
- Вы скачаете и установите ключ безопасности для пакетов, которыемы намерены установить, для уверенности в том, что они законные и не были подделаны.
- 3 Затем, введите sudo kwrite /etc/apt/sources.list и внизу списка добавьте такую строку:
deb http://download.tuxfamily.org/eeepcrepos p701 main
- Сохраните файл и выйдите из редактора. Строка скажет системе управления пакетами, где достать дополнительные приложения, требующиеся для Продвинутого режима.
- 4 Введите sudo apt-get update, чтобы получить список пакетов, которые теперь можно скачивать.
- 5 И, наконец, введите
sudo apt-get install advanced-desktop-eeepc
- Вас спросят, скачать ли пакеты (введите Y), что займет примерно 10 секунд при DSL-соединении (а при телефонном – несколько минут).
Все готово! Теперь у вас есть все приложения, требующиеся для
Продвинутого рабочего стола; давайте попробуем его. Нажмите на
кнопку выключения вашего Eee, и в появившемся диалоговом окне
вы увидите новый значок под названием Full Desktop – см. снимок
экрана. Щелкните по кнопке – Eee перезапустит X-сервер (графический интерфейс), и еще спустя несколько
секунд вы увидите рабочий стол KDE. Если вы регулярный пользователь KDE, у вас не будет проблем с его использованием – он сильно
перегружен логотипами Xandros и Asus, но в целом это стандартная
установка KDE.
Если KDE вам в новинку, вы сразу поймете, что это более гибкий рабочий стол, чем IceWM. В нижней панели задач можно щелкать правой кнопкой мыши по значкам, чтобы смещать или удалять их; и вы, конечно, удалите несколько значков, чтобы полностью увидеть часы! KDE гибко настраивается: с помощью утилиты KDE Control Centre вы можете менять шрифты, цвета, оформление окон и темы виджетов, там также отображается информация об аппаратной части вашего Eee.
Посмотрите на снимок экрана для беглого обзора интерфейса. Если вы хотите вернуться в Простой режим, щелкните по кнопке Launch (слева внизу), а затем в появившемся меню выберите Простой режим. Многие пользователи Eee любят иметь под рукой оба рабочих стола: Простой режим для быстрого обзора web и заметок, а Продвинутый режим – для украшательств полной установки Linux. Будьте готовы к следующему номеру, когда мы рассмотрим специальный дистрибутив Breeezy Eee, и способы резервирования данных вашей машины. LXF
Исследуем Продвинутый интерфейс
Web-камера в Продвинутом режиме
Если вы перейдете в Продвинутый режим, не удивляйтесь пропаже утилиты для web-камеры. Программа никуда не делась – она просто сменила имя. Нажмите кнопку Launch слева внизу, перейдите в Applications > Multimedia > UCView, и сможете делать снимки и записывать фильмы, как и раньше.