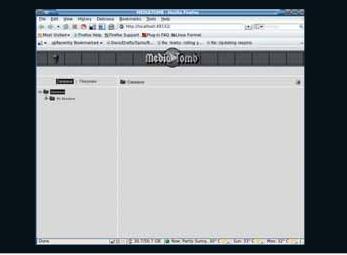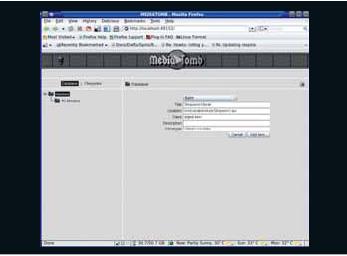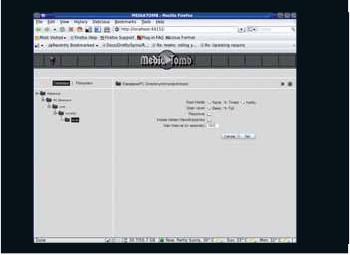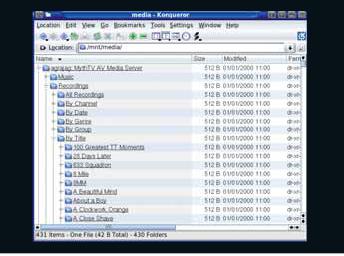- Подписка на печатную версию:
- Подписка на электронную версию:
- Подшивки старых номеров журнала (печатные версии)
LXF111:Ответы
Материал из Linuxformat.
Содержание |
Ответы
- Есть вопрос по Open Source? Пишите нам по адресу: answers@linuxformat.ru!
1 Кино для Eee
В Я в восторге от моего Eee, и я с большим интересом читаю ваши учебники. Хотелось бы смотреть на Eee DVD-фильмы во время поездок. Можно, конечно, купить внешний DVD-привод, но тогда пропадет ультрапортативность, поэтому хотелось бы записывать фильмы на SD-карты. Обязательно ли использовать 4-гигабайтную карту для каждого фильма, или фильмы можно перекодировать, уменьшив размер? Пол Джеффрис [Paul Jeffries]
О Обычно это делается так: фильм с DVD копируется в видеофайл, который можно записать на SD и смотреть на Eee с помощью SMPlayer. Единственный минус – вы теряете DVD-удобства (субтитры, меню, дополнительные звуковые дорожки и пр.). Препарировать DVD можно и на самом Eee, подключив внешний DVD-привод, но перекодирование видео такого формата круто грузит процессор и память, и может занять очень много времени. Лучше выполнить эту работу на более мощном ПК или ноутбуке.
Есть много программ для преобразования DVD в видеофайл; одна из лучших – DVD Rip, и она почти наверняка найдется в репозиториях вашего дистрибутива. Программа обвешана массой параметров, но большинство из них можно оставить по умолчанию. Главное – выбрать формат и битрейт для будущего видеофайла. С форматом все ясно: берите Xvid, он дает высокое качество при малом размере файлов и низкой ресурсоемкости. Битрейт определяет размер файла и качество воспроизводимой картинки. Чем меньше битрейт, тем меньше размер файла и хуже качество. DVD Rip может предложить вам указать битрейт и сообщит размер получаемого файла, либо сам назначит битрейт, исходя из объема свободного пространства, которым вы располагаете.
Хотя графический интерфейс DVD Rip весьма удобен, при обработке нескольких DVD суетиться с мышью уже не столь приятно. На помощь придет командная строка. Mencoder, входящий в комплект MPlayer, кодирует все, что MPlayer способен воспроизводить, включая DVD. Параметров у Mencoder так много, что его man-страница едва ли не рекордсмен по длине. Для установки параметров проще будет воспользоваться графическим интерфейсом AcidRip (http://untrepid.com/acidrip) и вызывать Mencoder автоматически. Закончив настройку, нажмите кнопку Export в панели Queue [Очередь], и начнется генерация скрипта acidrip.sh для вызова Mencoder с готовыми параметрами. Этот сценарий можно использовать повторно для каждого нового DVD, меняя только номер дорожки и имя выходного файла. Номер дорожки дается после dvd:// при каждом вызове Mencoder. А можно отредактировать скрипт, чтобы номер дорожки и имя выходного файла указывались в качестве аргументов. Замените каждое вхождение номера дорожки (одно на проход, кстати, Mencoder работает лучше с двумя проходами) на $1, а имя выходного файла – на $2. Теперь скрипт можно запускать командой
sh acidrip.sh 1 mydvd.avi
$1 заменится на первый аргумент после имени скрипта, а $2 – на второй, и первая дорожка mydvd.avi будет скопирована в текущий каталог. Теперь можно копировать видео на SD-карту и смотреть где угодно. МС
2 Пересылка почты
В Статья Энди Ченнела в августовском номере (LXF108) порадовала меня: часто приходится работать с почтой в отъезде. У меня есть смартфон с Windows Mobile, на который я получаю почту. Работает хорошо, но маленький экран и убогая клавиатура меня уже достали. Я заказал Eee PC 901 с Linux и надеюсь, что вскоре работа с мобильной связью станет для меня более комфортной.
Но как настроить мобильную почту на моем будущем Eee? У меня есть общеизвестный почтовый адрес bob@bob.net, но я не хочу перетаскивать все контакты на какой-нибудь bob3876@googlemail, я хочу сохранить свой bob.net. С какой стати мне его забросить и пользоваться стандартным Gmail/Yahoo/AOL-ящиком? Сейчас мой смартфон оставляет копии сообщений на сервере, и я могу снова прочесть их, вернувшись домой. Мне надо сохранить эту возможность, но еще лучше было бы иметь две синхронизированных копии почты: на Eee и на домашнем ПК. Очень бы не хотелось, чтобы одна часть сообщений оказалась только на настольном компьютере, а другая – только на Eee. Можно ли добиться этого с помощью IMAP? Еще хотелось бы, когда Eee нет с собой, получать доступ к своей почте с другого компьютера через web-почтовик. Возможна ли синхронизация всех почтовых клиентов – домашнего, мобильного и web? И нельзя ли сделать так, чтобы мои письма, откуда бы они ни были отправлены, приходили к адресатам от bob@bob.net? Или я слишком много хочу? Питер Брогден [Peter Brogden]
О Конечно же, IMAP все это умеет. В отличие от POP, задуманного просто для перекидывания сообщений с почтового ящика провайдера на ваш компьютер, IMAP – протокол непосредственной работы с удаленным почтовым сервером (хотя он может и сохранять локальные копии на случай, если вы окажетесь вне сети). С IMAP вопроса о сохранении сообщений на сервере просто нет: они именно там и находятся, и доступны для чтения откуда угодно. Единственный способ удаления сообщений – команда с клиентского компьютера. Вопрос о синхронизации тоже отпадает: все компьютеры «держат» IMAP-сервер за общее хранилище данных и обращаются с ним одинаково.
Как упоминал Энди в своей статье, единственный недостаток IMAP в сочетании с ящиком провайдера – ограничение объема хранилища, плюс морока со сменой электронных адресов при переходе к другому провайдеру.
Последней неприятности можно избежать, обзаведясь собственным доменным именем (сейчас это не так уж дорого). Один из способов снятия ограничений объема – настройка собственного IMAP-сервера, при наличии постоянного подключения к Интернету и круглосуточно работающего компьютера. Все это мы подробно объясняли в LXF99, но – вкратце: вам нужно установить Fetchmail и Procmail, чтобы получать почту от провайдера через POP, и настроить их созданием файла .fetchmailrc
set daemon 300 poll mail.myisp.com with proto POP3 user ‘myispuser’ there with password ‘mypass’ is ‘myuser’ here options keep mda ‘/usr/bin/procmail -d %T’
Настройте Procmail на доставку почты, поместив в ~/.procmailrc вот это:
MAILDIR=/var/spool/mail DEFAULT=$MAILDIR/$LOGNAME/
и поставьте файл в автозагрузку с помощью ~/.kde/Autostart, менеджера сеансов Gnome или того, что предусмотрено у вас – почта будет загружаться с ящика провайдера и храниться локально (за это отвечает параметр keep). Теперь нужен IMAP-сервер вроде Dovecot. Установите его и отредактируйте /etc/dovecot.conf заменой строк
#listen= [::] #mail_location =
на
listen = * mail_location = /var/spool/mail/%u
С помощью менеджера служб установите запуск Dovecot при загрузке и проверьте работу, настроив почтовый клиент на подключение к localhost. Когда все заработает, у вас может возникнуть необходимость удаленного подключения к своей машине. Чтобы обойти динамическое распределение адресов провайдером, зарегистрируйте доменное имя на http://dyndns.org. Осталось настроить маршрутизатор на работу с портами 143 и 993 (143 – стандартный IMAP, 993 – безопасный IMAP). НБ
3 Начнем с начала
В Я сам собрал компьютер и установил Ubuntu. Но что бы я ни делал, войти в систему не могу. Не могли бы вы подсказать мне, как отформатировать винчестер Maxtor SATA? Я хотел бы начать с нуля и организовать два раздела – один под Vista, другой под Linux. Пробовал изучать команды командной строки, да они какие-то непонятные. Я хочу полностью отформатировать диск и установить обе системы заново. Пробовал команды оболочки, но безуспешно. Гленн Стеррит [Glenn Sterritt]
О И Vista, и Ubuntu обладают средствами для полного форматирования жесткого диска перед установкой. Vista или другую Windows следует устанавливать первой, так как Ubuntu опознает Windows-систему и включает ее в меню загрузки. Vista же бесцеремонно перезапишет любую «соседку». Можно установить Windows и отдать ей весь диск. Затем, запустив установщик Ubuntu, предоставить ему урезать владения Windows и выделить место под Ubuntu. Но вмешательства в файловую систему Windows можно избежать. Лучше загрузиться с установочного диска Ubuntu и выбрать вариант Try Ubuntu Without Making Any Change To Your Computer [Попробовать Ubuntu без внесения изменений в компьютер]. Затем запустите System > Administration > Partition Editor [Система > Администрирование > Редактор разделов] и удалите все разделы, затем создайте один раздел в начале диска, под Windows. Установите для него любой размер, а остаток диска оставьте пустым. Не пытайтесь создать Linux-раздел. Нажмите кнопку Apply [Применить], и пусть этим занимается редактор разделов.
Теперь перезагрузитесь, замените диски и установите Windows в только что размеченный раздел (Windows видит его как C:). Как только Windows установится и заработает, перезагрузитесь с диска Ubuntu и снова выберите вариант работы без изменений для компьютера, но на этот раз запустите установку, щелкнув значок Install [Установить] на рабочем столе. Пускай установка продолжается в свободный раздел, который вы создали прежде (это стандартное поведение инсталлятора), только прикажите создать отдельный /home. По окончании работы установщика перезагрузитесь, и вы увидите меню загрузки с выбором между Windows и Linux.
Все это можно сделать из командной строки, причем гораздо быстрее. Но все графические инструменты на установочном диске есть, и вам незачем изучать всякие «непонятные» команды. Не так уж они и непонятны, просто нужно к ним попривыкнуть. А графические инструменты именно для того и придумали, чтобы нам с вами было удобнее… ГМ
4 Почтовые агенты
В Я сейчас разбираюсь с устройством почтового сервера Linux. Я знаю, что агент передачи почты (mail transfer agent, MTA) – это программа вроде Sendmail или Postfix, которая реально осуществляет отправку, получение и т.п. Знаю, как работают обычные почтовые клиенты типа Evolution. Но я хочу уяснить, как именно работает агент доставки, например, Procmail. Обязательно ли устанавливать его на моей машине? Jellyman_4eva, из форумов
О Когда кто-нибудь отправляет письмо на ваш адрес, MTA дает разрешение на подключение удаленному серверу и получает сообщение. Аналогично работает обратная операция: когда вы отправляете через него почту, агент находит первый сервер в цепочке и передает ему сообщение. Получив письмо, MTA, как правило, доставляет его в ваш почтовый ящик. Многие агенты делают это самостоятельно, особенно в простом случае добавления почты в почтовый ящик локального пользователя. Но чаще этим занимаются отдельные агенты доставки (delivery agent, MDA). Как видите, без MDA можно обойтись, но лучше этого не делать, по нескольким причинам. MDA типа Procmail может быть очень полезен – ведь он умеет обрабатывать сообщения, прежде чем предъявлять их вам: например, отбрасывать громоздкие приписки сообщений списков рассылки или раскладывать письма по отдельным почтовым ящикам. Procmail способен также управиться с сообщениями об отсутствии (делайте это после фильтрования списков рассылки, иначе, вернувшись из отпуска, обнаружите себя выкинутым из какой-нибудь рассылки за нарушение регламента). И все это делается еще до доставки почты пользователю.
Еще одна причина, по которой стоит обратить внимание на программы вроде Procmail – наряду с глобальными правилами в /etc/procmailrc, каждый пользователь может установить собственные правила в .procmailrc своего домашнего каталога. На многопользовательской системе это дает каждому пользователю больше свободы. Если вы захотите перенаправлять сообщения на адрес Gmail ва время отсутствия, для этого достаточно составить несложное правило.
Возможен и такой вариант, когда MTA передает почту другим программам, не MDA (например, антивирусу или спам-фильтру), и только потом в игру вступает MDA. В таком случае сообщение поступает от MTA на фильтр спама, на антивирусную проверку, к MDA, и только потом попадает в почтовый ящик пользователя. Для сбора и чтения сообщений через POP3 или IMAP нужна еще одна программа, которая извлекает письма из почтового ящика, доставленные туда MDA. НБ
5 В поисках сканера
В Я установил Ubuntu 8.04 на Dell Vostro 1500. Если подключаю свой старый сканер Snapscan E50, XSane видит его, но выдает такое сообщение:
Error: “Failed to open device ‘snapscan libusb:003:006’: Invalid argument.”
Однако, если я подключаю сканер к ПК с Windows, а затем возвращаю обратно в Dell, XSane включается и работает безупречно. Стоит выключить питание сканера – проблема возникает опять. Вот мне и приходится всякий раз переставлять USB-кабель из настольного компьютера в ноутбук, чтобы сканер заработал. Чего не хватает моей Ubuntu-машине? Петер Калебка [Peter Kalebka]
О Если устройство работает только после подключения к Windows, можно быть уверенным: для него необходима подгрузка прошивки [firmware]. Во многие устройства, особенно коммуникационные, прошит не весь необходимый программный код. Некоторая – возможно, большая – часть кода содержится в firmware-файле, который подгружается драйвером при первом включении устройства, прошивка же содержит лишь то, что необходимо для получения и использования подгруженного кода, который остается в устройстве до тех пор, пока не будет выключено питание. Поэтому, когда вы переносите сканер от компьютера к ноутбуку, не выключая питание, он продолжает работать. Зачем изготовители делают это? А так для них дешевле и удобнее. Можно иметь несколько вариантов прошивки для соблюдения законов и правил разных стран (вместо разработки специальных модификаций оборудования). Особенно широко это применяется на устройствах для беспроводных сетей, ведь в каждой стране свои ограничения по мощности, частотным диапазонам и пр. Обновление тоже упрощается, ведь достаточно заменить только драйвер. Для пользователей Windows проблем нет: все контролируется драйвером, при обновлении драйвера автоматически устанавливается и новое firmware.
Почти так же дело обстоит и на Linux – главное, знать про необходимость firmware-файла. Подробно об этом можно прочесть на http://snapscan.sourceforge.net, но если коротко, то вам нужен файл snape50.bin, установленный в Windows-разделе. Скопируйте его куда-нибудь в Linux-систему (/lib/firmware – по умолчанию) и отредактируйте /etc/sane.d/snapscan.conf, добавив строчку
firmware /lib/firmware/snape50.bin
Для этого понадобится отдать команду sudo, а путь в snapscan.conf должен соответствовать реальному местоположению файла. Теперь драйвер Sane будет знать о файле firmware и подгружать его, устранив еще одну зависимость от Windows. Если вы установите и обновите драйвер на Windows, можно скопировать новый firmware-файл. Но если старый нормально работает, можно и не копировать... НБ
6 Беспроводной ребус
В Как заставить мой маршрутизатор D-Link (DSL-2640B) и адаптер D-Link (DWL-111) работать под Linux (OpenSUSE 10.3)? Cомневаюсь, что сопроводительная документация к Windows может помочь. Дело в том, что, если я изменю настройки, все это больше не будет работать на Windows. А еще: что должно быть совместимо с Linux – маршрутизатор или адаптер? Йоханнес Ланг [Johannes Lang]
О Маршрутизатор подключается к Интернету, поэтому его настройки трогать нельзя, на любой операционной системе или компьютере. А вот адаптер соединяет компьютер с маршрутизатором, и поэтому должен иметь подходящий драйвер для работы с Linux. К сожалению, номера модели недостаточно, чтобы порекомендовать подходящий драйвер для вашей карты: изготовители имеют привычку менять установленные внутри чипсеты, оставляя прежнюю нумерацию. Я сам поймался однажды, купив USB-адаптер D-Link вроде вашего: они поддерживались драйвером Linux prism, а оказалось, что недавно произошел переход на новый, неподдерживаемый чипсет.
На случай, если для вашего чипсета не найдется Linux-драйвера, есть обходной путь, но сначала попробуйте найти родное решение. Весьма вероятно, что в вашей карте стоит чипсет Ralink RT73. OpenSUSE 10.3 включает драйвер для таких чипсетов, но не устанавливает его по умолчанию. Перейдите в раздел Управление ПО [Software Management] Yast и установите rt2x00-kmp-default. Теперь включите сетевой адаптер и перейдите в раздел Информация об устройствах [Hardware Information] Yast, там же. Если ваше устройство появилось в разделе Сетевые карты [Network Card], переходите в раздел сетевых карт и приступайте к настройке. Если устройства нет, отключите его от компьютера, откройте терминал и наберите:
su tail -f /var/log/messages
Подключите адаптер и понаблюдайте за выводом, проносящимся на терминале (Ctrl+C остановит вывод). Запустите
modprobe rt73usb
и если не получите ответа – значит, установлен «правильный» драйвер. Переходите в раздел сетевых карт Yast и настраивайте подключение. Возможно, понадобится указать модуль драйвера (rt73usb).
Если все оказалось напрасно, есть возможность использования Windows-драйверов, с помощью пакета под названием NdisWrapper. Это эмуляция интерфейса сетевых драйверов Windows. Установите пакет с помощью Yast. Поройтесь в CD из комплекта адаптера и найдите там файл с расширением .inf, затем в терминале (он ведь еще открыт) наберите
ndiswrapper -i /путь/к/driver.inf modprobe ndiswrapper
Первая команда установит драйвер туда, где он обнаруживается NdisWrapper; вторая загрузит модуль NdisWrapper и, если все прошло гладко, обойдется без сообщений. Теперь создавайте интерфейс в Yast с помощью кнопки Добавить [Add], устанавливайте Тип устройства [Device Type] на Беспроводное [Wireless], в качестве Имя модуля [Module Name] укажите NdisWrapper, оставив все остальное без изменений, и продолжайте обычный процесс настройки. НБ
7 Нарезка диска
В В Linux я новичок. Я разделил жесткий диск своего ноутбука на пять разделов: два по 50 ГБ формата ext3 (для / и /home), два NTFS по 50 ГБ и 30 ГБ, и 1 ГБ под /boot. Хотел бы переработать свой дистрибутив (у меня Ubuntu 8.04), чтобы убрать домашний раздел с hda3 и переместить его на hda1 (корневой) без переустановки системы. Я заметил, что в корневом разделе тоже есть каталог /home. Эти файлы – дубликаты пользовательских файлов раздела /home (hda3)?
Еще один вопрос: существует ли скрипт для установки беспроводной карты Realtek RTL8187B под Linux? Я пробовал гуглить и понял только, что мне нужно использовать Windows-драйверы во время инсталляции. Не можете ли порекомендовать Linux-драйвер для моей карты? Тоедсит Нетратанавонг [Toedsit Netratanawong]
О Домашний каталог корневого раздела – это точка монтирования вашего отдельного раздела /home. В отличие от Windows, где каждый раздел представляет собой отдельную букву диска, Linux монтирует все устройства на основную файловую систему. Домашняя директория корневого раздела пуста, ее единственная функция – обеспечить доступ к файлам на домашних разделах. Поэтому дубликатов там нет, только оригиналы.
Перенести файлы с отдельного раздела на корневую файловую систему, конечно, можно, но это плохая идея. Мы получаем множество писем с просьбой рассказать, как провести обратную операцию. Если ваш домашний каталог находится на отдельном разделе, операционную систему можно в любой момент переустановить, а все ваши файлы и настройки останутся нетронутыми. Если вы все же решили продолжать, загрузите дистрибутив (например, Knoppix) с Live CD- или DVD. Ваши разделы будут смонтированы раздельно, например /media/hda1 и /media/hda3. Теперь можно переносить файлы с /media/hda3 на /media/hda1 (вы убедитесь, что там и в самом деле пусто), но сначала хорошенько подумайте – так делать не рекомендуется.
Bы могли бы сделать весьма полезную перепланировку, так как при нынешней разбивке диска теряется очень много места. Правда, это задача нелегкая. Лучше всего воспользоваться для этого QtParted с «живого» Knoppix или GParted с подобного диска Ubuntu. Корневому разделу 10 ГБ много: большинство систем и половины этого не используют. Для /boot за глаза хватит 50 МБ, ведь все, что там есть – это пара ядер и загрузчик (у меня в разделе /boot меньше 12 МБ). Настоящие пожиратели пространства – это разделы /home, ведь там хранятся все персональные данные (вот почему не рекомендуется прицеплять их к операционной системе) и Windows-разделы, по этой же причине.
Драйверу NdisWrapper для работы необходим Windows-драйвер, но сейчас драйвер для работы с вашей картой входит и в состав ядра Linux. Чтобы избежать конфликта между драйверами, перейдите в менеджер пакетов Synaptic и посмотрите, не установлен ли в системе NdisWrapper. Если есть, удалите, и тогда ваша карта должна появиться в разделе сетевых устройств после перезагрузки. ГМ
8 Школьный сервер
В Я администрирую школьную инфраструктуру на основе Linux (PCLinuxOS/Karoshi). Хотелось бы настроить медиа-сервер с web-интерфейсом, чтобы учителя могли использовать видеоматериалы из NAS. Не могли бы вы подсказать подходящее решение из области открытого ПО? Eddygrinder, из форумов
О Возможно, вам подойдет MediaTomb с http://www.mediatomb.cc. Он присутствует в нескольких дистрибутивах, а для PCLinuxOS есть неофициальные пакеты на http://hack.mypclinuxos.com. После установки нужно прежде всего решить, каким образом MediaTomb будет хранить данные. При первоначальном запуске MediaTomb создает файл ~/.mediatomb/config.xml. Отредактируйте его, указав для sqlite3_enabled или mysql_enabled значение ‘yes’ или ‘no’. В некоторых дистрибутивах используется глобальный файл конфигурации /etc/mediatomb/config.xml. Если вы выбрали SQLite, при первом запуске MediaTomb создаст файл базы данных, но для крупных коллекций лучше подойдет MySQL-сервер. Чтобы воспользоваться MySQL, нужно создать базу данных c именем MediaTomb и заполнить ее, набрав
mysql -p mediatomb </usr/share/mediatomb/ mysql.sql
Затем создайте учетную запись пользователя с паролем и правом чтения/записи для базы данных MediaTomb. Если вы знакомы с клиентом командной строки MySQL, воспользуйтесь им, или прибегните к помощи PHPMyAdmin, так будет проще. Отредактируйте файл конфигурации, установив корректные имя пользователя и пароль.
Запустите MediaTomb и загрузите http://localhost:49152 в Firefox (с Konqueror не работает). Если вы администрируете сеть с другого компьютера, используйте вместо этого адрес сервера. Вы увидите перед собой пустое окно; нажмите кнопку +, чтобы начать ввод содержимого. Добавляя видеофайл, определите для него тип Item, введите заголовок, под которым он будет отображаться, и Location – абсолютный путь к файлу. Немаловажна установка MIME-типа: один из способов определить правильное значение – использовать для видеофайла команду
file -i /path/to/video.avi
Каталоги на сервер можно добавлять в режиме отображения файловой системы, а редактировать их свойства – в режиме отображения базы данных, чтобы активировать автоскан. Это означает, что можно иметь один или более каталогов, автоматически выдающих MediaTomb помещенный в них контент.
Некоторые программы UPnP (universal plug and play) позволяют просматривать и воспроизводить контент сервера, а для Linux-компьютеров этот контент можно сделать доступным любой программе. Установите DJmount с http://djmount.sf.net (для этого необходима установленная файловая система Fuse). Создайте подходящую точку монтирования – скажем, /mnt/media – и смонтируйте
djmount /mnt/media
Теперь в каталоге /mnt/media будет находиться каталог MediaTomb, плюс по одному каталогу для каждого UPnP-сервера сети, с подкаталогами для всех видов контента – например, /mnt/media/MediaTomb/Video. НБ LXF
Шаг за шагом: настройка MediaTomb
- 1 Начальная конфигурация
- Отредактируйте config.xml, чтобы сделать выбор между SQLite и MySQL. Если выбираете MySQL, здесь же укажите имя пользователя и пароль.
- 2 MySQL попроще
- Истинные хакеры при работе с базами данных отважно печатают длинные и загадочные командные строки, а когда их никто не видит, потихоньку открывают PHPMyAdmin.
- 3 С чистого листа
- Поначалу MediaTomb имеет весьма бледный вид – эту пустоту вам предстоит заполнить контентом.
- 4 Добавьте первый файл
- Чтобы добавить любой тип медиа-файлов, используйте параметр Item, потом запустите команду для файла и проставьте верный MIME-тип.
- 5 Добавьте контента
- Каталоги можно поставить на автоматическое сканирование, и тогда любой медиа-контент, добавляемый в них, будет автоматически выкладываться на сервер.
- 6 Все есть файл
- С помощью DJmount можно смонтировать любой UPnP-сервер, включая MediaTomb и MythTV, и обращаться к их контенту из любой программы.
* Баланс параметров
В Удаленный диск (rw) на моем сервере через NFS монтируется клиентскими компьютерами во время загрузки с помощью fstab. При каждой перезагрузке сервера, кажется, необходимо, чтобы клиентские компьютеры тоже перезагрузились или выполнили монтирование заново. На моем Amiga я мог бы сделать это, отдав клиенту команду diskchange. Можно ли делать то же самое на Linux, без перезагрузки клиентских компьютеров или перемонтирования вручную? Или хотя бы автоматизировать процесс? Ричард де Ривас [Richard de Rivaz]
О К счастью, перемонтировать устройство в Linux просто: наберите
mount /mount/point -o remount
Впрочем, кажется, в этом нет необходимости. NFS способна восстанавливать монтирование после «возвращения» сервера, и должна делать это по умолчанию. Проблемы возможны только при длительной перезагрузке (пять минут и более). Есть ли у сервера статический IP-адрес? Если используется DHCP, то после перезагрузки адрес может измениться. Но более вероятна ошибка при монтировании или экспорте файловых систем. Посмотрите журналы на серверной и клиентских машинах: обычно там содержатся ценные указания. Проверьте параметры экспорта на сервере командой
exportfs -v
в особенности установки sync или async. А может быть, дело в параметрах soft или intr на клиентских машинах.
Страница man для exportfs покажет все возможные параметры для сервера, а man для NFS – для параметров монтирования. Intr часто предпочитается soft, так как в этом случае снижается вероятность потери данных при перезагрузке сервера. Альтернативный параметр, используемый по умолчанию – hard. Все эти параметры определяют поведение клиента при отсутствии ответа сервера. Так как вариант soft может вызвать потерю данных на сервере, его лучше использовать при экспорте в режиме «только чтение». В стандартной ситуации лучше всего применять intr: в этом случае клиент продолжает отвечать на сигналы, а не блокируется намертво. Лучше всего испробовать различные варианты – может быть, какой-то из них окажется для Вас более приемлемым. Лично я предпочитаю бороться с проблемой таймаутов с помощью intr. НБ
Краткая справка про… Ссылки
- Не те, что в браузере, но тоже сберегают время и место.
Ссылка – это способ представить один и тот же файл одновременно в двух местах, или под разными именами. Можно просто скопировать файл в несколько разных мест, но у такого способа есть пара недостатков. Во-первых, загромождается хранилище, а во-вторых, если исходный файл обновляется, на копии это никак не влияет. Файловая система Linux обладает средствами для доступа к одному файлу или каталогу из разных мест: ссылки. Ссылки бывают двух типов – жесткие и символьные (symlink).
Технически, любой файл – это жесткая ссылка: ведь его имя привязано к структуре данных на жестком диске, где хранится содержимое файла. Говоря о жестких ссылках, мы часто имеем в виду дополнительные ссылки, когда файл имеет несколько имен. Основной недостаток жестких ссылок в том, что они могут быть связаны только с файлами, а не с каталогами, и все они должны находиться в пределах одной файловой системы. Символьные ссылки обладают гораздо большей гибкостью, и в любой Linux-системе их полно. Просмотреть ссылки можно с помощью параметра -l команды ls, да и файловые менеджеры такие ссылки показывают. Классический пример мы видим в /usr/src, /usr/src/linux там – это символьная ссылка на исходный код текущего ядра (скажем, linux-2.6.15). Таким образом можно установить больше одного ядра, а любая программа, которой необходимо обратиться к исходным текстам, заглянет в /usr/src/linux – и не ошибется. Множество симлинков вы найдете в /etc/rc.d. Создать симлинк можно командой
ln -s /path/to/file /path/to/link
Один или оба пути могут быть относительными.
Часто задаваемые вопросы Руткиты
- С вашей машиной все в порядке?
- Итак, что такое руткит?
Это комплект ПО, который вредоносная программа устанавливает с целью скрыть свое присутствие в системе: например, модификации ls или ps, которые не показывают процессов вредителя. Обычно руткиты скрыты, как троянцы, чтобы не возбуждать подозрений. Название образовалось потому, что это ПО может устанавливать (и управлять им) только пользователь root. Пораженный компьютер иногда называют ‘rooted’ (да не обидятся жители Австралии).
- А насколько они опасны?
Задача руткита – прикрыть деятельность главного злодея. Обычно это делается за счет изменения программ, наблюдающих за состоянием компьютера – так, что они не замечают ничего особенного. В этом отношении руткиты отличаются от троянцев.
- А троянцы – это что?
Троянские кони – сокращенно троянцы – вредоносные программы, маскирующиеся под нечто безвредное. Название происходит от способа, которым воспользовались древние греки, чтобы проникнуть в город Трою. Отсюда фраза: «Бойся данайцев, дары приносящих… и файлообменников, предлагающих ломаное ПО». Adware, которое, к счастью, для Linux-пользователей не проблема, один из примеров таких программ: они «звонят домой», не спросив разрешения хозяина.
- Имеет ли это отношение к музыкальным CD?
Лишь недавно проприетарное ПО от Sony было признано руткитом, хотя оно и для Windows. Программа была установлена на огромное количество компьютеров, причем пользователей даже не поставили об этом в известность и не спросили их согласия. Это самый знаменитый руткит!
- А как узнать, что мой компьютер заражен?
Есть разные программы, способные выявить в системе наличие руткитов. Работать они могут двумя методами. Одни из них отслеживают характерные последовательности кода известных руткитов, другие сравнивают контрольные суммы MD5 с теми, которые были записаны на «чистой» системе. Во втором случае, очень важно установить и запустить такую программу сразу же после установки ОС (чтобы подсчитать MD5 на нетронутой системе). Программы такого типа – Rootkit Hunter с http://www.rootkit.nl, и Chkrootkit с http://www.chkrootkit.org. Запускать их нужно регулярно, лучше с Cron. Это позволит программам «пробуждаться» при входе в Интернет, чтобы обновлять базы данных известных руткитов.
- И они вылечат мой компьютер?
Нет. Если уж руткит установлен, компьютер раз и навсегда теряет доверие. Под прикрытием, вредоносная программа делает что хочет, и надежно заметает свои следы; попорченным может быть что угодно. Единственный выход – сделать резервные копии данных и файлов конфигурации и переустановить систему.