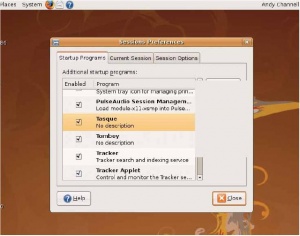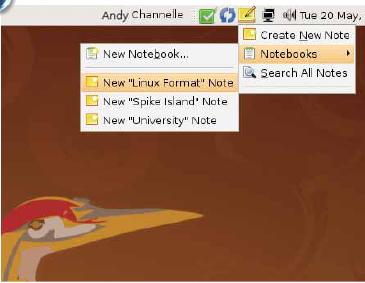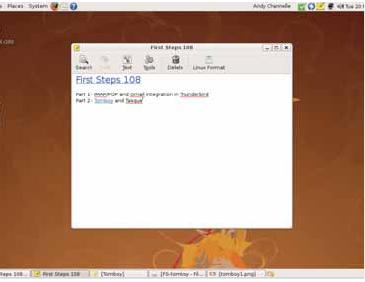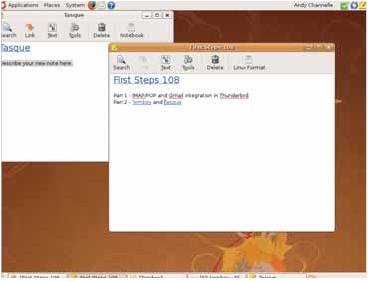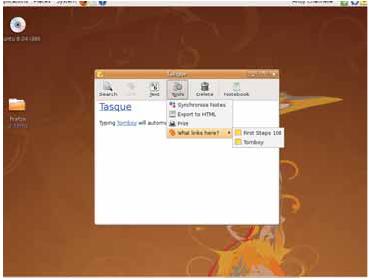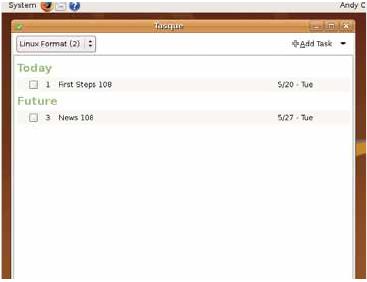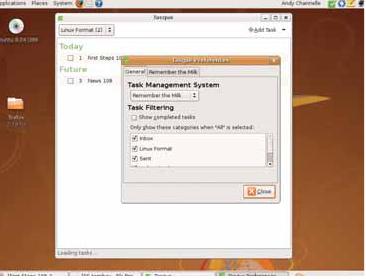- Подписка на печатную версию:
- Подписка на электронную версию:
- Подшивки старых номеров журнала (печатные версии)
LXF108:Устроим вашу жизнь
Материал из Linuxformat.
- Первые шаги. Серия «Linux для новичков»
Содержание |
Gmail: Пересылка файлов и настройка
- Запустить Thunderbird в ваш web-ящик – не самое простое занятие, но Энди Ченнел покажет: стоит разок помучиться – и революция в приеме почты обеспечена!
В мире есть сотни провайдеров web-почты, и большинство из них предоставляют POP3- и IMAP-доступ к вашему ящику. На данном уроке мы настроим Thunderbird, почтовый клиент Mozilla, для работы с Gmail и по POP (Post Office Protocol – почтовый протокол), и по IMAP (Internet Message Access Protocol – протокол доступа к сообщениям в Интернете), а также приведем несколько хитрых приемов, которые здорово упростят организацию вашей корреспонденции.
Для этого занятия мы взяли Gmail, решение от Google, но все должно быть переносимым на любую другую web-почту. Спросите, зачем вам использовать ее вместо почтового ящика от вашего интернет-провайдера? Во-первых, тогда смена провайдера не означает смену адреса или потерю архива почты. Во-вторых, большинство интернет-провайдеров ограничивают хранилище почты объемом 100 МБ – вроде и много, но иногда приходится удалять что-то или терять новые сообщения; а вот учетной записи Gmail обеспечено 6 ГБ, и это число постоянно растет. На практике это означает, что если вы послали письмо с вложением в LXF UK после 8 сентября 2004 года, то оно все еще у нас есть, поскольку объем хранилища (и поиск) позволяет ничего не удалять; отправленные сообщения также сохраняются. Так что у нас есть полный архив переписки за последние 3,5 года. Здорово!
А главное, применение web-почты совместно с локальным почтовым клиентом вроде Thunderbird означает использование преимуществ обоих миров: вы имеете полный контроль над вашей почтовой системой дома, но можете также получить доступ к web-ящику, находясь в отъезде.
Web-доставка
Если у вас более одной учетной записи Gmail, загрузите Gmail Manager for Firefox. https://addons.mozilla.org/firefox/1320/
Мы начнем с настройки доступа Thunderbird к вашей почтовой записи. Gmail предлагает простую пересылку и доступ по POP3 или IMAP; POP3 шире распространен, а IMAP предоставляет больший контроль над службой посредством двунаправленной синхронизации. То есть, если вы создаете папку с именем «Рыбалка» на вашей локальной машине, то такая же папка будет создана и на сервере. Аналогично, если вы удаляете сообщения с IMAP-сервера, они будут уничтожены и локально. С более практичной точки зрения, с помощью IMAP и сервер, и клиент отслеживают, прочитали ли вы конкретное сообщение, тогда как POP – строго односторонняя служба – нет.
Для целей нашего урока предположим, что у вас есть адрес, предоставленный вашим провайдером (например, bob@bob.net), вы настроили Thunderbird на эту учетную запись, и имеете еще один почтовый ящик на Google, то есть второй адрес (например, bob@gmail.com). Это идеальная ситуация для настройки пересылки, и поскольку главное слово здесь «пересылка», то большая часть работы происходит с настройками Gmail, так что войдите под своей учетной записью и щелкните на ссылке Настройки вверху справа. Нажмите на вкладке Пересылка и POP/IMAP, щелкните на радиокнопке с надписью «Пересылать копии входящих писем на...» и введите свой электронный адрес в текстовое поле. Вы также можете настроить сохранение копий в почтовом ящике Google, архивирование или удаление после отсылки сообщения; и поскольку это ничего не стоит, мы советуем сохранять их.
Этот способ управления почтой превосходен, когда вы переходите с учетной записи вашего провайдера на web-почту: сообщения, предназначенные bob@bob.net, все еще будут приходить, тогда как вы будете использовать свой новый адрес bob@gmail.com. Все ваши сообщения будут прибывать в одно место, и вы сможете настроить Thunderbird так, чтобы письма отправлялись с bob@gmail.com, при помощи Мастера учетной записи.
Следующий шаг – вообще забыть об учетной записи у провайдера и настроить Thunderbird на прямое подключение к Gmail. И вновь это подразумевает обращение к настройкам Gmail, но большая часть работы выполняется в Thunderbird. Итак, в Gmail выберите Настройки > Пересылка и POP/IMAP, выберите Включить POP для писем, полученных с данного момента, а затем укажите Google, как обращаться с сообщениями после их загрузки. Не забудьте нажать кнопку Сохранить изменения; теперь можно перейти к почтовому клиенту.
В почтовой учетной записи есть два основных элемента – входящий и исходящий серверы; но для начала надо создать ящик: мастер Thunderbird проведет нас через этот процесс. При запуске Мастера вы заметите, что имеется выбор Учетная запись электронной почты и Gmail; мы укажем последнее. В следующем окне следует ввести ваше (настоящее) имя и название учетной записи Gmail – все символы до @gmail.com. Затем нажмите Далее, подтвердите информацию, нажав Завершить, и мы готовы к приему почты.
Для служб, отличных от Gmail, начало такое же, но придется добавить информацию о серверах POP и SMTP (Simple Message Transfer Protocol – простой протокол передачи почты); эти настройки можно найти, воспользовавшись интерфейсом поставщика web-почты, если он предлагает POP-сервис. Определив POP/SMTP-службы, вы сможете отправлять сообщения из Thunderbird, и они будут пересылаться через SMTP-сервер Goggle, а сообщения, поступающие на ваш почтовый ящик Gmail, будет периодически загружаться для локального прочтения. Однако POP-доступ не окажет никакого влияния на саму учетную запись Gmail – то есть если вы не принимали почту всю неделю, то накопится достаточно большое количество «непрочитанных» сообщений (которые вы уже изучили локально), а это слегка утомляет, когда вы вновь заходите в web-интерфейс.
Магия IMAP
Gmail может собирать и сортировать сообщения до пяти других почтовых ящиков. Добавьте учетные записи в разделе Настройки > Учетные записи.
Решение – использовать IMAP вместо POP. Так что вернитесь в Gmail > Настройки > Пересылка... и выберите Включить IMAP на третьей вкладке. Теперь вернитесь в Thunderbird и перезапустите Мастер учетной записи. Выберите из списка Учетная запись электронной почты, нажмите Далее и укажите IMAP как тип входящего сервера. Имя сервера входящей почты будет imap.gmail.com, а исходящей – smtp.gmail.com. Нажмите Далее и добавьте необходимое имя пользователя для входящей и исходящей почты. Это ваше полное имя пользователя в Gmail, то есть bob@gmail.com. В следующем окне, на левой панели выберите Настройки сервера и добавьте следующую информацию. Порт сервера должен быть 993, настройки безопасности следует установить в SSL. В нижней половине окна раздела настроек почтового сервера выбирается интервал проверки почты. Если вы подключаетесь с телефонной линии, помните, что настройка на 10 минут означает, что каждые 10 минут Thunderbird будет пытаться установить соединение и загрузить почту.
Теперь выберите опцию Исходящий сервер (SMTP) и добавьте/измените следующее: имя сервера должно быть smtp.gmail.com, порт сервера – 587, а в разделе Защита и аутентификация следует ввести свое полное имя пользователя и выбрать безопасное соединение TLS. Нажмите ОК, и вы будете готовы к действиям, хотя при первом соединении у вас запросят пароль. Если вы – пользователь Gmail со стажем и накопили достаточно писем, то это первое соединение может занять много времени, поскольку потребуется загрузить на вашу машину большой объем информации; регулярные подключения должны быть более быстрыми.
Одной из причин, почему мы выбрали для данного учебника Gmail, а не другой сервис, является доступность нескольких уловок для облегчения жизни. Например, можно сортировать входящую почту еще до того, как она будет отослана. Это выполняется добавлением аргумента + или суффикса к вашему имени пользователя. Например, пусть вы подписались на пять рассылок о кошках. В обычной ситуации вам пришлось бы настроить пять фильтров в Gmail, чтобы обеспечить перенос сообщений каждой из рассылок в нужную папку. Вместо этого вы можете использовать bob+cats@gmail.com (+cats – это аргумент), а затем настроить один фильтр на основе этого входящего адреса, и все автоматически будет отправляться/помечаться как «Cats».
При большом количестве писем вы можете пропустить что-то важное. Все ваши непрочитанные сообщения можно найти, создав ярлык с именем Unread (перейдите в Настройки, выберите Ярлыки и добавьте имя в поле Создать новый ярлык). Теперь при выборе этой метки в левой части интерфейса пользователя Gmail вы будете видеть только непрочитанные сообщения.
Gmail весьма либерален к формату имени пользователя. Если ваш адрес bob.johnson@gmail.com, то любые варианты bob.johnson также будут работать. Например, можно использовать bob.johnson, bobjohnson, bobjohn.son и так далее – все они действительны. Это прекрасно, если у вас плохая память или если вы собираетесь подписаться на различные службы и хотите фильтровать или помечать сообщения автоматически, как в первом совете.
Tomboy и Tasque: дела в порядке!
- Хранение всей информации под рукой весьма экономит время и для работы, и на личные нужды. Может, хоть теперь Энди Ченнел будет сдавать статьи в срок?
Tomboy полностью поддерживает поиск. Просто откройте диалог поиска из иконки в системном лотке.
Не исключено, что ваш рабочий стол облеплен маленькими желтыми бумажками-напоминаниями. Иногда этот метод организации даже работает, но если вы утонули в Post-It™-клочках, то почему бы не перенести все эти факты, цифры и идеи в ваш компьютер? Воспользовавшись приложением Tomboy, мы создадим заметки, увяжем их вместе, и, что более важно, приспособим их для поиска уже введенной информации. Мы также представим новейшее приложение Tasque, которое изумительно интегрируется с Remember The Milk [Не забудь молоко] (зарегистрируйтесь бесплатно на http://www.rememberthemilk.com), сетевым ПО для управления списком задач – куда бы вы ни уехали, ваши дела догонят вас через Интернет. Причина использовать их вместе именно сейчас – в том, что они будут интегрированы уже в следующей версии, так что, например, задачи Tasque можно будет создавать прямо в Tomboy.
И Tomboy, и Tasque – это проекты, основанные на Mono и рожденные в лабораториях Novell. Tomboy – вполне зрелое приложение, доступное в большинстве распространенных дистрибутивов Linux; например, Hardy Heron, последний релиз Ubuntu, поставляется с версией 0.10, являющейся текущим стабильным релизом. А вот Tasque только что вышло в свет, и потому требует небольших усилий при установке. Пользователям SUSE 10.3 легче всего, поскольку программа доступна для установки «одним щелчком» на http://live.gnome.org/Tasque/Building. Пользователи Ubuntu могут получить двоичный файл, открыв Synaptic (Система > Администрирование > Менеджер пакетов Synaptic, перейдя в Настройки > Репозитории, щелкнув на вкладке Сторонние приложения и добавив следующий репозиторий: http://ppa.launchpad.net/tasque-packagers/ubuntu hardy main или deb http://ppa.launchpad.net/tasque-packagers/ubuntu gutsy main
После этого нажмите кнопку Поиск и введите Tasque; появится приложение, готовое к установке. Щелкните на иконе слева и выберите Пометить для установки, затем нажмите кнопку Применить.
Заметки и напоминания
Tomboy работает как очень простой web-сайт Wiki, что делает его полезным для создания серии связанных заметок с возможностью
поиска, индексирования и опроса различными способами. Более того, если вы писали статьи в Википедию и использовали WikiWords
(два слова, написанные слитно, каждое с заглавной буквы), то може-
те использовать этот же формат и для создания и связывания новых
страниц: нужно только отметить опцию WikiWords. Tomboy и Tasque
разрабатывались так, чтоб всегда быть под рукой, поэтому при первом запуске каждого приложения они помещаются в системном лотке вашего рабочего стола (в Ubuntu он у правого края экрана), чтобы
их основные элементы были доступны в одно нажатие. Для большего
удобства можно настроить запуск Tomboy и Tasque при загрузке, чтобы
они всегда присутствовали в системном лотке, как показано на экранном снимке справа. Для этого выберите Система > Настройки > Сессии и добавьте в список новую запись. Введите затребованную информацию: команда для Tomboy – это tomboy, а для Tasque наберите tasque; затем нажмите кнопку Закрыть. При следующей загрузке оба
апплета будут готовы к использованию.
Готовность к старту
После запуска Tomboy будет заполнен парой заметок (Начните отсюда и Создание ссылок в Tomboy). А нам нужен чистый список, так что выберите каждую из них в меню Tomboy – щелкните на иконке в системном лотке для просмотра заметок – и нажмите кнопку Удалить. Подтвердите свои намерения, и заметки исчезнут. Если мы просто приступим к созданию заметок, то, вероятно, через несколько дней их список станет такой же свалкой, что и лес Post-it™, так что лучше начать с нескольких «записных книжек»: их можно использовать для структурирования. Чтобы создать новую записную книжку, щелкните на иконке Tomboy, выберите Записная книжка > Создать записную книжку и введите имя. После нажатия кнопки Создать, ваша новая записная книжка будет добавлена в список, и вы сможете создавать в ней новые заметки из интерфейса программы.
Шаг за шагом: Организуйте свою жизнь
1 Создаем новую заметку
Создайте новую заметку, щелкнув на иконке Tomboy, выбрав Записные книжки и затем указав Создать «что-то», где что-то – это имя вашей записной книжки. Откроется новая заметка, готовая к заполнению информацией. Первым делом надо задать ей заголовок, выделив текст в самом верху страницы и введя новый. В будущем на него будет вести ссылка.
2 Добавляем текст
Выделите стандартный текст и введите то, что желаете. Можете форматировать слова и создавать маркированные списки, используя меню Текст. Хотя эти опции не посрамят OpenOffice.org, их достаточно для создания довольно сложных заметок. В верхней строке вы заметите, что по умолчанию новая заметка не присоединена ни к одной записной книжке. Щелкните на иконке записной книжки и выберите соответствующее имя, чтобы это исправить.
3 Связываем заметки
Именно ссылки отличают Tomboy от конкурентов. Выделите часть текста заметки и нажмите кнопку Ссылка (или щелкните правой кнопкой мыши и выберите Ссылка на новую заметку). Волшебным образом появится новая заметка, готовая к вводу текста. Единственное, к чему придется привыкать – это к факту отсутствия кнопки Сохранить; все записывается по мере набора благодаря оболочке базы данных Tomboy.
4 Автоматические ссылки
Теперь – действительно крутой трюк. Допустим, вы создаете заметку с именем 'День спорта и ссылку от нее к заметке с именем Победители (как было указано выше). Когда в заметке Победители вы вводите словосочетание «День спорта», то оно автоматически становится ссылкой на исходную заметку, и щелчок мышью откроет ее. Вы можете увидеть, что ссылается на заметку, открыв ее и выполнив Инструменты > Какие ссылки здесь?
5 Tasque в руках
Теперь перейдем к Tasque. Если вы подписались на Remember the Milk, настройте его как «службу», чтобы использовать в Tasque. Как только вы авторизуете приложение в RTM, в выпадающем списке Tasque должны автоматически появиться ваши списки задач, с числом просроченных дел напротив каждого из них. Вы можете добавить задачу, выбрав соответствующий список и нажав кнопку Добавить.
6 Расставляем приоритеты
Задачам может быть присвоен приоритет (1 – наиболее важный) и дата завершения, путем щелчка слева и справа списка соответственно, и они будут показываться, по умолчанию, в зависимости от даты завершения. Щелчок на радиокнопке удалит задачу из списка, но вы все еще сможете видеть выполненные задачи, перейдя в Настройки (правый щелчок на иконке в системном лотке) и выбрав Показать выполненные задачи. LXF