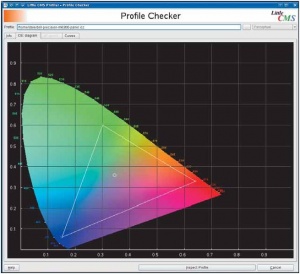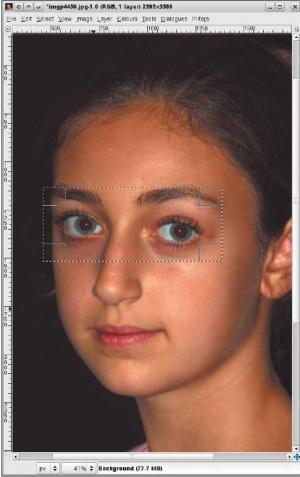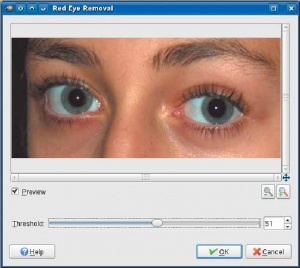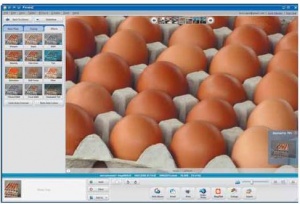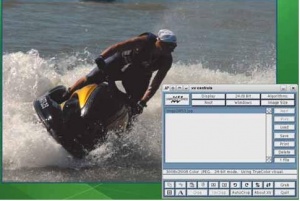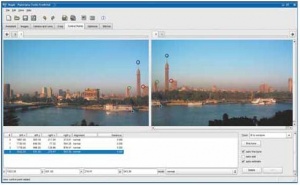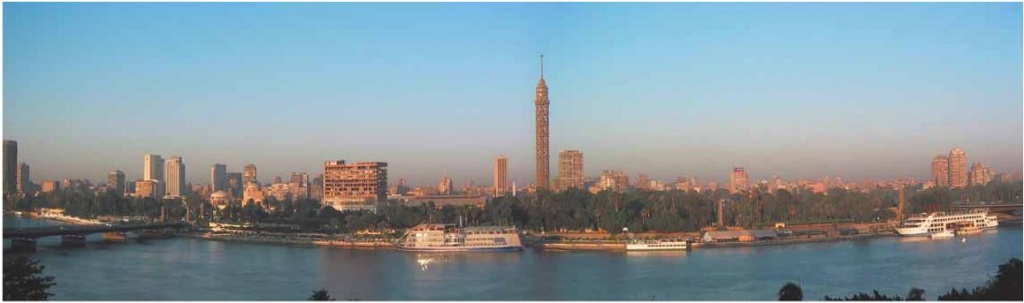- Подписка на печатную версию:
- Подписка на электронную версию:
- Подшивки старых номеров журнала (печатные версии)
LXF104:Альтернативы Photoshop
Материал из Linuxformat.
- Фотография: Программы, советы и технологии цифровой фотографии
Содержание |
Фотография: Linux-студия
| Фотография |
|---|
|
- ЧАСТЬ 3 Редактирование изображений не сошлось клином на Adobe Photoshop. Дейл Стрикланд-Кларк знает альтернативные способы для Linux.
Знакомясь с инструментами редактирования фотографий, каждый пользователь Linux сталкивается с двумя проблемами. Одна из них та, что все источники информации твердят о Photoshop. Эта программа – промышленный стандарт для редактирования изображений и «священная корова» для ее сторонников. Вторая проблема – вероятнее всего, программное обеспечение, поставляемое в комплекте с вашей камерой, не будет работать под Linux.
Но не горюйте. Данное ПО по большей части либо дрянное, либо недоделанное; вдобавок существуют альтернативы для Photoshop, которых более чем достаточно для удовлетворения ваших запросов. На следующих четырех страницах мы их рассмотрим...
Совмещение цветов
Прежде чем углубиться в анализ программного обеспечения, следует рассмотреть профили и совмещение цветов: это особенно важно, если вы собираетесь печатать ваши снимки. Каждое устройство, участвую- щее в процессе создания фотографий, имеет собственное представление цветов. Камера фиксирует цвета и конвертирует их в значения RGB. Затем вы редактируете изображение на вашем компьютере, где эти RGB-значения преобразуются в цвета и выводятся на монитор. Наконец, при печати фотографий драйвер принтера конвертирует RGB-значения в CMYK-цвета картриджа (голубой, пурпурный, желтый и черный, он же «основной»), комбинируя их для получения нужных оттенков.
Диапазон цветов (гамма) каждого устройства отображается в стандартный набор цветов – цветовое пространство. Камеры обычно работают с sRGB-пространством, а в профессиональной печати чаще используется Adobe RGB 1998. Выяснив цветовой профиль устройства, легко получить цветовую гамму, и эта информация используется для генерации «правильных» цветов в процессе репродукции. Если вы не планируете печатать свои фотографии, или вас устраивают полученные результаты, возможно, вам не нужно вникать в процесс преобразования цветов. Если же отпечатки вас разочаровали – скорее всего, вам нужно создать цветовые профили для ваших устройств.
Мы не собираемся вникать в процесс совмещения цветов, но дадим полезные отправные точки в этом процессе. Существуют два пакета приложений под Linux: система управления цветами Argyll (http://www.argyllcms.com) и Lprof ICC (http://lprof.sourceforge.net). Оба пакета активно поддерживаются, а у Lprof приятный пользовательский интерфейс, хотя он вряд ли поможет, если вы не понимаете, что надо делать.
Редакторы изображений
Редакторы изображений можно разделить на две группы. В одной – базовые приложения, позволяющие вырезать, переворачивать и выравнивать изображения, а также корректировать яркость и контраст. Они часто имеют опции редактирования насыщенности цвета и конвертирования изображение в черно-белое или с эффектом сепии. Еще одна распространенная функция в этих приложениях – коррекция «эффекта красных глаз».
Другая группа программ – полноценные редакторы, обладающие инструментами выделения, слоями и масками. Они позволяют вырезать и вставлять куски изображений из одного в другое и удалять ненужные элементы, и дают большой простор для творчества.
Наш обзор мы начнем с редактора изображений GIMP: это наиболее широко известная и самая богатая функциями открытая графическая программа. Опять же, мы не будем вдаваться в подробности, но отметим несколько пунктов, важных для серьезного фотографа.
Один из них – скорее недостаток, если вы хотите получить изображения высокого качества: внутренняя гамма цветов GIMP ограничена восемью битами на каждый канал – то есть 24 бита на пиксель. Хотя это некогда громко называлось TrueColor, современные камеры умеют различать цвета более тонко – от 12 до 14 бит на канал. Если вам необходима данная глубина цвета и вы снимаете в формате RAW, редактировать такие изображения в GIMP без потери качества цветов нельзя.
Зато GIMP умеет хорошо работать с планшетами. Программа запоминает последний использованный инструмент, а также параметры карандаша и ластика, и устанавливает их, когда вы переворачиваете стилус. Вы также можете настроить интерпретацию различной силы нажатия, в зависимости от выбранного инструмента: управление размером кисти, жесткостью, прозрачностью и даже цветом. При известной творческой фантазии, этот инструмент открывает безграничные возможности.
GIMP имеет также один из самых быстрых и простых инструментов корректировки «красных глаз». Хороший фотограф знает, как избежать «красных глаз» в принципе (нужно соблюдать дистанцию между камерой и вспышкой), но иногда такой возможности нет, и на ваших фотографиях появляются красноглазые дьяволы.
Продвинутое редактирование изображений обычно подразумевает изоляцию части фотографии для работы над ней. Семь инструментов выделения в GIMP позволяют автоматически выбирать нужные части изображения, в зависимости от формы и цвета. Фото девушки было снято с автоматически открываемой вспышкой на Pentax K10D, в ситуации без альтернатив. Мы поправили «красные глаза» в GIMP, выбрав выделение с помощью круга вокруг глаз – в меню Фильтры > Улучшение > Удалить эффект красных глаз.
GIMP лишен внутренней поддержки RAW-формата, но для предварительной обработки RAW-файлов можно использовать модуль расширения UFRAW, а после этого загрузить их в GIMP – работает прекрасно. UFRAW запускается автоматически, когда вы пытаетесь открыть изображение в RAW-формате.
Krita
Для работы с файлами в RAW-формате Krita использует модуль расширения DCRAW, но он не настолько гибок, как UFRAW, используемый в GIMP. Если вы работаете с Krita, то можете придти к выводу, что лучшие результаты получаются, если преобразовать RAW-изображение в TIFF с помощью UFRAW, а уж потом его редактировать.
Это приложение можно описать как «секретное оружие» KOffice. Функций в нем поменьше, чем в GIMP, и оно живет в некотором роде в тени, но главное его преимущество – отсутствие ограничения на глубину цвета: можно спокойно работать с 16-битными TIFF-изображениями без потерь. В Krita есть встроенный загрузчик RAW-файлов, который на самом деле всего-навсего интерфейс к модулю DCRAW. Панель инструментов схожа с GIMP, но имеет дополнительные средства для рисования фигур. Это потому, что GIMP – прежде всего инструмент редактирования, а с помошью Krita также можно создавать изображе ния и диаграммы с нуля.
Krita работает медленнее, чем GIMP, из-за более широкого диапазона цветов, но если в вашем компьютере достаточно памяти, вы можете ее ускорить через меню Настройка > Настроить Krita > Производительность, сдвинув рычажок Использование кэша влево. Также можно попробовать увеличить Количество блоков в памяти (на той же странице настроек).
Глубина цвета дает Krita преимущество перед GIMP, а именно, возможность манипулировать HDR-изображениями (см. далее). В релизе 1.6.3 уже добавлена возможность работы с форматом OpenEXR (.exr) от Industrial Light and Magic, а в следующем релизе ожидается обработка HDR, невозможная со стандартными форматами изображений: например, увеличение выдержки без потери ярких участков изображения.
Что такое HDR?
HDR расшифровывается как High Dynamic Range – высокий динамический диапазон. Сейчас это популярная технология фотографирования: она позволяет создавать поразительные изображения практически мультфильмового качества, где освещение выровнено по всему снимку.
HDR эксплуатирует разницу человеческого восприятия изображения и «видения» его камерой. Когда вы смотрите на некую сцену, ваш глаз скользит по ней, вбирая разное количество света на участках с различными уровнями освещенности. Ваш мозг преобразует это в картинку, где различимы детали и в темных, и в светлых областях. Камера гораздо примитивнее: она оценивает картину и выбирает выдержку, подходящую либо для большей части изображения, либо для самой яркой части, либо для самой темной. В любом случае, выдержка подойдет не ко всему изображению, но лишь к его части. В сценах с высоким контрастом какие-то части будут передержаны или недодержаны, произойдет потеря деталей.
Программное обеспечение HDR старается сгладить такие огрехи, совмещая несколько фотографий, сделанных с одной и той же точки с разными выдержками, и собирая лучшие куски из каждой в идеально экспонированное изображение. Техника ограничивается работой с абсолютно статичными изображениями и исключает даже колышащиеся деревья или текущую воду.
LightZone 3.3
Для Windows и Mac, LightZone – это коммерческий продукт, который обойдется вам в $250. Под Linux, по крайней мере пока, программа бесплатна («как пиво»), хотя и не поддерживается разработчиками. LightZone проповедует иной подход к редактированию изображений: основная задача – упростить корректировку цветов и тонов. Для этого имеются два инструмента: Zone Mapper и Relighter. Даже ограничившись только этими двумя, можно существенно улучшить исходную фотографию.
Добавляются изменения к изображению в программе тоже необычно. При каждом вызове инструмента появляется панель управления в виде стека с последним применявшимся инструментом наверху. Если вы использовали эффект размытия, например, а потом корректировку цвета, на этой панели вы увидите два инструмента, и каждый уже с настройками, которые вы использовали. В любой момент можно вернуться к ранее использованному инструменту и заново его настроить. Это дает вам свободу для переоценки эффекта, достигнутого от использования одного инструмента, после того, как вы использовали другой – в других редакторах такое невозможно.
LightZone читает файлы в формате RAW и обрабатывает начальные параметры конвертации по-своему. В отличие от других инструментов, где конвертация – это отдельный шаг по созданию формата, далее используемого в основной программе, в LightZone конвертация – просто один из множества инструментов. Вы опять-таки можете вернуться и изменить ее параметры даже после применения других инструментов, что довольно удобно.
LightZone работает с 16-битными цветами, и склонна слегка тормозить, хотя причина, быть может, еще и в том, что это приложение Java (в отличие от прочих затронутых в нашем обзоре). Вдобавок оно покамест существует в бета-версии. Как и в Picasa, в LightZone имеется встроенный браузер папок с предпросмотром и базовое управление файлами, и без него будет не обойтись, посколько просто кликнув правой клавишей в вашем любимом файловом менеджере, открыть изображение в LightZone нельзя.
LightZone – не свободное программное обеспечение, поэтому мы не вправе выложить его на диск. Но вы можете скачать его с http://www.lightcrafts.com/linux.
Picasa
Picasa вписывается в этот обзор редакторов изображений, потому что хотя инструменты тут только базовые, Google сумел сделать их правильно. Интерфейс пользователя раздражающе нелогичен и забирает слишком много места на экране, а программе присущи своеобразные «закидоны», так как это приложение Windows, работающее в Wine; но в быстрой правке изображений с ним трудно состязаться.
В первой статье данной серии мы отметили, что Picasa также и менеджер библиотек с просмотром изображений. При просмотре возможно редактирование, но изменения не применяются к исходному изображению, а хранятся в Picasa, и накладываются, когда вы снова просматриваете изображение. Если вам нужно отредактированное изображение, его можно экспортировать, и исходное изображение при этом не утрачивается. Но экспорт выполняется только в формат JPEG – несмотря на то, что Picasa умеет читать множество различных форматов, включая RAW. Это ограничивает использование программы профессиональными фотографами, хотя она удобна для создания web-портфолио.
В Picasa нет инструментов выделения, и изменения применяются ко всему изображению, но очень часто один щелчок наудачу по инструментам корректоровки контраста и цветов обеспечивает попадание «в яблочко».
XV
Это небольшой редактор, написанный прямо для X11, без всяких там KDE или GNOME. Стало быть, он не требует навороченного оборудования (и это уже приятно), а его скачивание не отнимет много времени, при размере всего 6 МБ. Как и полагается для программы под X11, его интерфейс пользователя простой и функциональный.
В XV отсутствуют инструменты выделения, слои и маски, а команда «отменить» – самая примитивная из всех: она отменяет все целиком. XV не работает с RAW-файлами, но считывает изображения с stdin, куда можно перенаправить вывод DCRAW:
dcraw -c <filename> | xv –
Инструменты редактирования включают обрезку, разворот, размытие и резкость. Есть также не совсем понятные инструменты управления цветовым балансом. XV имеется в репозиториях большинства популярных дистрибутивов, и вы можете скачать его с HTTP://www.trilon.com/xv. Регистрация стоит 25 долларов США для корпоративных пользователей, а частные лица могут пользоваться незарегистрированной версией.
Hugin
Использование планшета вместо мыши сделает редактирование изображений более естественным. В Linux поддерживаются несколько популярных графических планшетов, благодаря проекту Linux Wacom, и эта поддержка входит в последние дистрибутивы.
Hugin – это не совсем редактор, поскольку выполняет только одну функцию: генерацию панорам путем склейки нескольких изображений в одно. Этой программой очень приятно пользоваться: если все идет хорошо, она радует вас утешительными сообщениями. А когда приложение закончит совмещение двух фотографий, наградой будет отличный результат.
Для простых задач и процесс довольно простой. Вы выбираете изображения, которые нужно соединить, и отмечаете одинаковые их части, лучше всего – четкие края, углы и точки. Получив указания об одной такой паре, программа помогает отыскать другие. Когда их наберется с полдюжины, настанет время для процесса воссоединения.
Изображение на выходе редко является идеальным прямоугольником, потому что программа компенсирует погрешности объектива и угловые искажения. Это может привести к причудливо изогнутым краям, но в конце концов можно что-то обрезать и получить хорошую панораму. Если она вас не устраивает, вернитесь к началу и добавьте программе информации – например, о фокусном расстоянии вашего объектива.
В нашем примере два фото были сняты простой компактной камерой с балкона отеля в Каире. На обоих присутствует Башня Каира. После их выпрямления и обрезки Hugin без проблем создал прекрасную панораму. Мы также использовали ImageMagick для добавления четкой границы, а законченная напечатанная фотография красуется теперь на стене в гостиной.
Под Linux есть несколько действительно хороших редакторов изображений; мы рассмотрели только самые основные. В других присутствуют функции редактирования, встроенные в менеджеры библиотек или просмотрщиков. Если вам не приглянулась ни одна из рассмотренных программ, попробуйте ShowFoto или F-Spot. В обоих есть базовые инструменты для редактирования. А когда кто-нибудь вам скажет, что под Linux нет инструментов редактирования, способных удовлетворить нужды фотографа – рассмейтесь ему в лицо. LXF
Башня Каира – место, где два фото были соединены; чем дальше от него, тем более искажено итоговое изображение.