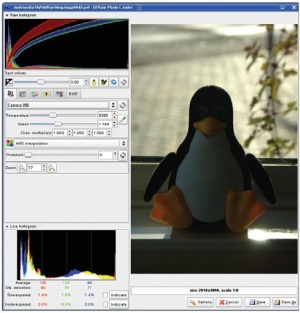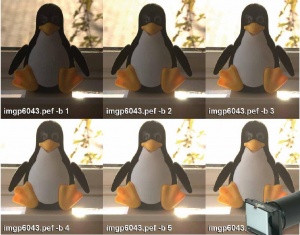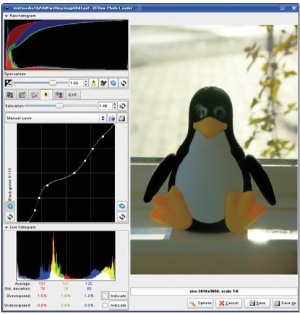- Подписка на печатную версию:
- Подписка на электронную версию:
- Подшивки старых номеров журнала (печатные версии)
LXF102:Темная комната с Linux
Материал из Linuxformat.
- Фотография ПО и советы линуксоидам – владельцам цифровых камер
Содержание |
Фотография: Linux-студия
| Фотография |
|---|
|
- ЧАСТЬ 1 Существует более одного способа перенести ваши фотографии на компьютер. Дейл Стрикланд-Кларк расскажет, какие именно.
Если вы регулярно читаете периодику или просматриваете заголовки учебников о цифровой фотографии в вашем местном книжном магазинчике, вам вполне простительно думать, что главное в фотографии связано с именами Canon, Nikon и Adobe Photoshop. Не говоря уж о том, что все инструкции по обработке фотографий предназначены для Windows или Mac OS X. Ко всему хорошему, создается впечатление, что изготовители фотоаппаратов вообще не вспоминают о Linux, когда прилагают к своей продукции драйверы и менеджеры библиотек.
Наблюдая такие факты, оробеет не один любитель цифровой фотографии. Вы бы и рады использовать Linux для обработки ваших фото, но прикованы к двойной загрузке или ко второму ПК: куда же денешься от программного обеспечения, способного работать с вашей камерой. А может, вы используете Linux, но страдаете от отсутствия приложений для редактирования ваших картинок.
За следующие несколько месяцев мы откроем некоторые из возможностей использования Linux как цифровой фотолаборатории. Мы рассмотрим процесс передачи ваших фотографий на компьютер и займемся обработкой, хранением, редактированием, поиском, управлением и печатью.
Варианты хранения
Перед изучением, как переносить в компьютер фотографии с вашего фотоаппарата или других источников, будет не лишним выяснить, как их хранить. На следующих уроках мы изучим приложения для управления библиотеками и для слайд-шоу, но пока рассмотрим простой подход, с использованием структуры папок.
Как и у любой задачи в Linux, решений тут много – какое вам больше подходит, определяется назначением ваших фотографий и желательным способом находить их впоследствии. Поразмыслите также о резервном копировании.
Важный принцип, которым мы будем руководствоваться – никогда не стирайте исходные изображения, перенесенные с фотоаппарата. Что бы мы ни делали с изображением, обязательно нужно сохранять оригинал. Один из способов, позволяющих легко сделать резервные копии и сохранять связанные фотографии вместе, это собрать их в поддиректориях по темам, вместе с измененными фотографиями.
Если вы хотите делать резервные копии только оригиналов, удобнее хранить отредактированные изображения в отдельном дереве папок.
Вариации этих двух подходов используют в качестве названий верхней папки имена заказчиков или даты. Выберите схему, с которой вам потом будет легко находить файлы.
В наше время большинство цифровых камер подключаются либо прямо к USB-порту ПК, либо через док-адаптер. Фотоаппарат потом виден на компьютере как внешний диск, точно так же, как при подключении USB-брелка или съемного периферийного устройства. Если с вашей камерой это не проходит, извлеките карту памяти и подсоедините ее к ПК с помощью кард-ридера USB, которые сейчас достаточно дешевы.
Подсоединив камеру или кард-ридер, можно просмотреть содержимое карты памяти. Вы найдете свои фотографии в папке под названием dcim.
Скопируйте (но не перемещайте) изображения с карты памяти в папку на компьютере. Правильно будет сначала сделать резервные копии ваших новых фото, а потом уж стирать их с карты памяти.
Профессиональные фотографы, работающие на мероприятиях вроде свадеб, где дается только один шанс нажать на спуск, часто держат ассистента, который ходит за ними по пятам. Ассистент обязан забирать заполнившуюся карту памяти, копировать ее содержимое на ноутбук и немедля записывать на CD, просто для подстраховки.
Цифровые негативы
Если ваш фотоаппарат сохраняет фотографии прямо в JPEG-формате, ваши изображения уже готовы для просмотра и сортировки. Однако JPEG – это формат изображений, в котором ради экономии пространства на карте удалена детализация. Для большей гибкости и более высокого качества, многие компактные камеры и практически все SLR-камеры имеют возможность сохранения изображений в RAW-формате.
- .arw -- Sony
- .cr2 -- Canon
- .crw -- Canon
- .dcr -- Kodak
- .dng -- Adobe
- .erf -- Epson
- .kdc -- Kodak
- .mrw -- Minolta
- .nef -- Nikon
- .orf -- Olympus
- .pef -- Pentax
- .ptx -- Pentax
- .raf -- Fuji
- .raw -- Panasonic
- .srf -- Sony
- .x3f -- Sigma
Файлы в формате RAW хранят информацию прямо из сенсоров фотоаппарата и не подвергаются никакой обработке внутри него. Кроме того, цвета представлены 12 или 14 битами вместо 8 битов в JPEG. Это дает 16000 оттенков красного, зеленого и голубого вместо 256. А значит, простор для редактирования изображения намного больше, чем в JPEG.
Изготовители фотоаппаратов применяют для RAW-файлов разные расширения. Таблица справа показывает наиболее распространенные.
Вы, наверно, заметили, что Adobe слегка не вписывается в эту таблицу – эта компания не является изготовителем фотоаппаратов. Но они определили стандарт RAW-формата, пытаясь уменьшить растущее многообразие несовместимых решений. Многие фотоаппараты могут теперь сохранять RAW-файлы в собственном формате или использовать формат Adobe. Расширение .dng от Adobe расшифровывается как Digital NeGative. RAW-файлы нельзя отображать как они есть: они нуждаются в преобразовании с учетом характеристик определенного сенсора фотоаппарата, чтобы конвертировать понимание «сырых» цветов сенсором в корректные цвета и оттенки. Эту задачу выполняют RAW-конверторы.
Новый вид программных продуктов – интерактивные RAW-конверторы: они снабжают фотографов некоторыми средствами, традиционными для темной комнаты. RAW-конвертор дает огромный простор для игры с изображением, включая такие вещи, как корректировку баланса белого, регулировку выдержки или уровней тонов. RAW-конвертор способен «вытянуть» даже самое ужасное фото.
RAW-конверторы
Отцом всех RAW-конверторов открытого кода является dcraw Дэйва Коффина [Dave Coffin], в Ubuntu установленный по умолчанию и доступный по адресу http://cybercom.net/~dcoffin/dcraw, если его нет в вашем дистрибутиве или вы хотите его обновить. Эта замечательная программа конвертирует файлы в формате RAW аж с 279 различных фотоаппаратов (по последним подсчетам) в TIFF- или PPM-формат, и на ней основаны почти все доступные инструменты по работе с RAW.
Одного dcraw достаточно для экспериментов с конвертацией изображений в RAW-формате в нечто читаемое другими программами. Вы без потери качества конвертируете в формат, поддерживающий 48-битные цвета (например, PPM или TIFF), и сможете открыть такой файл с помощью других инструментов для дальнейших манипуляций.
Bash-скрипт dcrawtest позволяет выполнять тестовые трансформации над «сырыми» изображениями и регистрировать использованные опции. Он накладывает параметры на изображение и показывает результаты. На жесткий диск изменения не записываются; скрипт завершается немедленно, оставляя изображение на экране. Вы можете запускать его несколько раз и сравнивать результаты, а также использовать Alt+перетаскивание для перемещения окон по своему усмотрению. Чтобы закрыть изображение, от вас требуется только навести на него фокус и нажать q.
#! /bin/bash comment=$* img=$1 shift dcraw -c $* $img | convert - -resize 15% \ -pointsize 20 \ -gravity south-west \ -fill black \ -draw “text 10,10 \”$comment\”” \ -fill white \ -draw “text 12,12 \”$comment\”” \ x: &
Запустите dcraw без параметров для вывода списка имеющихся опций, или просмотрите man-страницу. Для использования скрипта вам также нужно установить imagemagick. Вот просмотр трансформированного изображения без стандартного редактирования:
dcrawtest imgp1234.pef -4
А чтобы протестировать эффект разных уровней яркости на примере рис. 1, наберите следующее:
for b in {1..6}; do dcrawtest imgp1234.pef -b $b; done
Oтобразятся шесть версий одного и того же изображения с возрастанием уровня яркости, как показано на рис. 2. Выберите самую лучшую, запустите dcraw снова с теми опциями, что были выбраны при ее создании, и сохраните результат. На экране показан портрет Тукса, который плохо экспонирован изза яркого заднего света. Однако если увеличить яркость для фиксации освещения на Туксе, выцветет задний план. Тут требуется более тонкий подход.
Если вы хотите преобразовать RAW в JPEG, понадобится выполнить после dcraw еще один шаг для конвертации результата. На помощь придет конвертор Image Magick:
dcraw -c imgp1234.pef | convert - imgp1234.jpg
Для конвертирования целой папки с «сырыми» изображениями (в приведенном примере фигурирует формат .pef, принятый в камерах Pentax) в JPEG, для быстрого просмотра, пригодится следующая команда:
mkdir jpeg for f in *.pef; do dcraw -c $f | convert - jpeg/$f; done
Dcraw идеальна для обработки группы изображений. Такой тип предварительного экспериментирования полезен для нахождения подходящих параметров, но для точного редактирования изображений понадобится интерактивный инструмент. Одна из таких программ – ufraw.
Интерактивные RAW-конверторы
Ufraw использует dcraw для первичного преобразования, а затем предоставляет GUI с набором функций управления изображением. Сначала Ufraw может немного запугать: его интерфейс насыщен органами управления, цель которых не всегда ясна. От man-страницы тоже пользы немного: она только перечисляет параметры командной строки. Лучший способ добраться до сути с ufraw – поиграть с ее опциями. Она не перезаписывает RAW, и вы не сможете нечаянно нанести ущерб своим фотографиям.
Пользовательский интерфейс ufraw – это отдельное окно с клавишами управления слева и «живым» предпросмотром справа. Клавиши управления делятся на несколько секций, через ряд вкладок под ползунком компенсации выдержки.
Для более точного редактирования бедняги Тукса, чтобы сделать его попривлекательнее, как на рис. 3, сначала выставим ползунок компенсации выдержки в 0.00. Потом нажмем на установку автоматической черной точки (выступ слева на кривой) за управлением гистограммы сглаженности (выступ справа на кривой). Прямая линия яркости света превратится в кривую, похожую на график прибылей Google. Наконец, будем плавно тянуть ползунок выдержки вверх, пока не получим на Туксе требуемую освещенность – в нашем случае около 1.6. График яркости света служит входом к матрице отображения вывода. Ось X (горизонтальная ось внизу, если вы не были сильны в математике) представляет собой яркость пикселей на входе. Левый угол – это белое, правый – черное. Ось Y (вертикальная ось) представляет собой выходные элементы. Внизу – черное, вверху – белое. Обычный диагональный график показывает входные элементы яркости к их эквивалентной яркости на выходе.
Изменяя кривую, можно точно контролировать представление различных уровней яркости исходной фотографии на финальном изображении. Резкие изменения направления кривой вызывают неестественность изображения, и ufraw помогает предотвратить это сглаживанием кривой. Вы можете добавить точек на кривой для усиления эффекта. Чтобы удалить какую-то из точек, просто стащите ее с графика.
Экспериментирование с кривой поможет вам понять, что именно происходит. Например, поменяв местами черные (крайние левые) и белые (крайние правые) точки, вы получите негатив изображения.
В ufraw также есть некоторые полезные дополнения. Команда ufraw-batch позволяет вам преобразовать группу изображений автоматически с одинаковыми настройками; имеется модуль расширения ufraw GIMP, запускаемый автоматически при попытке открыть в редакторе «сырой» файл. Модуль позволяет осуществить начальную трансформацию в ufraw, до передачи изображения в GIMP для дальнейшей обработки.
Ufraw входит в стандартную поставку SUSE 10.3 и легко может быть добавлен из репозитория Universe в Ubuntu.
Изображения из других источников
Множество людей все еще хранит где-нибудь под кроватью целые коробки из-под обуви со старыми фотографиями, которые они с удовольствием оцифровали бы и поместили в интернет. Существует несколько способов добавить эти изображения на компьютер самим. Один из них – копировальное устройство для слайдов. Подобные устройства вставляются в SLR-камеры, вместо линзы, и переснимают исходный слайд или негатив. Хотя они создавались для пленочных фотоаппаратов, вы можете получить столь же хорошие результаты при подсоединении к цифровой SLR. Фокусировка и кадрирование немного усложняется, но после нажатия кнопки затвора изображение окажется на карте памяти с вашими остальными снимками, в том формате, который вы выберете в меню фотоаппарата. Очевидно, формат RAW предоставит больше возможностей для редактирования – если нет нужды в жесткой экономии места на карте памяти.
Устройство для копирования слайдов – сравнительно дешевый вариант, но качество изображения на выходе может сильно различаться. Если вы хотите добиться хорошего качества от вашей старой пленки, понадобится сканер пленок. Nikon Coolscan III б/у можно найти где-то долларов за 200.
Множество сканеров поддерживаются Linux при помощи пакета SANE, и вы можете получить достойные результаты, но это зависит от сканера. На нашем Coolscan изображения, полученные с SANE, были довольно безобразными (извините за каламбур), а пользовательский интерфейс громоздким и неуклюжим. Имеется возможность улучшить сканированное изображение, регулируя кривые цвета красного, синего и зеленого каналов, но на это могут уйти часы.
Альтернативный подход, способный дать лучшие результаты – использование VueScan, в котором есть и интерфейс новичка – по принципу Мастера, и интерфейс эксперта; и в обоих случаях результаты очень приличные (как показано на рис. 4). Он дороговат, но, с учетом его качества, не жалко и потратиться. Бесплатная проба на http://www.hamrick.com/vsn.html. LXF
Другие инструменты RAW
- LightZone, необычная, но полезная утилита, стоящая между RAW-конверторами и редакторами. Мы рассмотрим ее
в следующем месяце, с некоторыми хорошими новостями. Коммерческий пакет доступен под Windows и Mac, не поддерживался под Linux долгое время, затем исчез. http://www.lightcrafts.com
- Google Picasa 2.7 недавно обновилась, также включает поддержку RAW – опять-таки благодаря dcraw. Picasa выполняет довольно
хорошую работу, подгоняя уровни автоматически так, что в большинстве случаев можно не заботиться о редактировании их вручную – чего в Picasa и нет. Picasa – хороший менеджер библиотек. Мы изучим эти ее функции в будущем. http://picasa.google.com
- Rawstudio в последнее время не обновлялась и не поддерживает некоторые из форматов RAW новейших фотоаппаратов. http://rawstudio.org