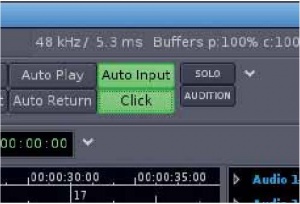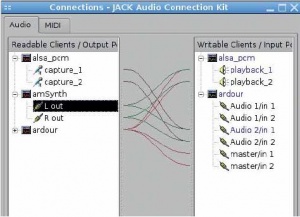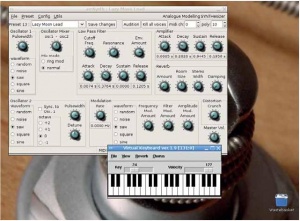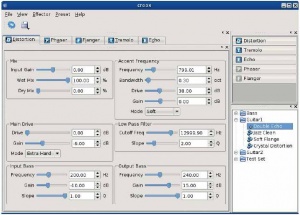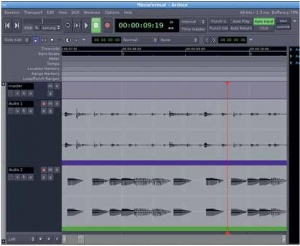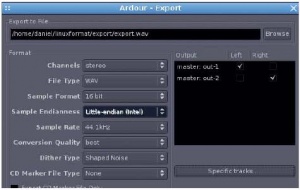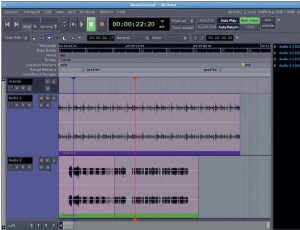- Подписка на печатную версию:
- Подписка на электронную версию:
- Подшивки старых номеров журнала (печатные версии)
LXF103:Ardour
Материал из Linuxformat.
- Учебник Профессиональная запись музыки с Ardour 2.1
Содержание |
Ardour: на верной дорожке!
| Ardour |
|---|
|
- ЧАСТЬ 2: Дэниел Джеймс покажет, как добавить дорожек в сессию Ardour, опишет режимы редактирования и экспортирует целую песню.
На прошлом уроке мы рассмотрели установку Ardour и настройку JACK, и записали нашу первую дорожку. В рок-сессии это обычно ударные, и все остальные дорожки можно синхронизовать с ними. Это значит, что ударника можно услать за пивом, а остальные участники группы могут обсудить вопрос о лишении его (или ее) гонорара. Если вы решите вовсе обойтись без ударных (настоящих или электронных), в Ardour есть удобная функция click track, с помощью которой можно синхронизировать дорожки. Запустите JACK с помощью QjackCtl, затем загрузите Ardour и откройте предыдущую сессию. В правом верхнем углу редактора вы увидите группу из шести кнопок, где правой нижней будет кнопка Click. Нажмите на нее, и кнопка позеленеет, показав, что режим click track включен. Теперь нажмите кнопку Rewind (самая дальняя слева из кнопок подачи) и затем кнопку Play. Вы должны услышать наигрыш из щелчков 4/4 (высокий, низкий, низкий, низкий), как будто ребенок играет на ксилофоне.
По умолчанию проигрывается 120 ударов в минуту. Чтобы изменить этот параметр, обратите внимание на шкалы Meter и Tempo, расположенные над кнопками управления отдельными дорожками в левой части редактора. Рядом с ними – маленькие красные маркеры. Кликните правой кнопкой мыши на маркере Tempo и выберите Edit. Обратите внимание, что после изменения темпа и нажатия кнопки Apply изменяется не только положение маркера. Числа на шкале Bars:Beats и соответствующие бледные вертикальные линии в окне редактора перемещаются вперед в соответствии с новым значением. Это происходит потому, что маркеры темпа не просто управляют опцией click track – они задают отсчет времени для всей сессии.
То же относится и к настройке музыкального размера (meter); впрочем, для большинства рок-композиций вполне подходит 4/4. Если вы используете другой ритм, может быть, играете прогрессивный джаз-рок-фьюжн – будьте внимательны. Не обязательно играть в одном и том же темпе или ритме в течение всей сессии; просто кликните правой кнопкой мыши на соответствующей горизонтальной полоске под шкалой времени в точке, где нужно поместить новый маркер, и выберите New Tempo. Снова нажмите на кнопку Play и прослушайте изменения в ритме в момент пересечения курсором каждого маркера.
Конечно, щелчки click track не должны быть слышны в окончательной записи. Обычно во время записи музыканты слушают этот ритм в наушниках, и Ardour предоставляет для этого отдельный порт JACK. Если у вас многоканальная звуковая карта, можно вывести этот порт на отдельный выход или даже несколько выходов для наушников для каждого члена группы. Если ударник вернется из пивной, уже неспособный отсчитывать такты (так мы и знали), то этот подход особенно удобен. А тем, кто пока только осваивает барабаны, ‘click track’ поможет учиться.
Привет, мистер Бас
Покончив с ударными, перейдем к басовой партии. Если у вас есть бас-гитара, но нет усилителя, то использовать микрофонный вход звуковой карты для гитары непрактично. Обычно из-за несоответствия сопротивлений звук получается очень высоким. Неплохой звук можно получить, воткнув выход гитары на 1/4” вход микшера с высоким входным сопротивлением (иногда помеченного как Hi-Z). Впрочем, есть и малобюджетный вариант – устройство прямого ввода (DI): это маленькая коробочка, обычно с питанием от батареек. На ней есть вход для гитары с высоким сопротивлением, а выход – с низким сопротивлением. DI можно купить в любом приличном музыкальном магазине, объяснив продавцу, что нужно устройство для подключения к звуковой карте компьютера с несбалансированным уровнем сигнала на выходе.
Если бас-гитары нет, то басовую партию вполне можно записать с помощью программного синтезатора. Это не означает впадать в электропоп: The Doors использовали вместо бас-гитары орган. Идеальный вариант – клавиатура фортепианного типа, подключенная к компьютеру через MIDI-порт, но если бюджет не позволяет, то вполне можно обойтись обычной QWERTY-клавиатурой.
Неплохой басовый синтезатор, с которого можно начать – amSynth, он включен в стандартную поставку большинства дистрибутивов. Если в вашем его не оказалось, последние исходные тексты можно загрузить с сайта http://amsynthe.sourceforge.net (это не опечатка, название в URL действительно пишется по-другому). Установите и запустите его. Вы должны увидеть графический интерфейс amSynth, который эмулирует классический аналоговый синтезатор. Если у вас нет фортепианной клавиатуры, откройте виртуальную, выбрав Utils > Virtual Keyboard. Это одна из утилит ALSA (ее исполняемый файл называется vkeybd). Если она не установлена, загрузить ее можно с сайта http://www.alsaproject.org/~tiwai/alsa.html – в дистрибутивах, основанных на Debian, достаточно установить пакет vkeybd.
Итак, настоящая или виртуальная фортепианная клавиатура и синтезатор подключены. Вернитесь к QjackCtl и взгляните на окно Connect. В нем две вкладки – Audio и MIDI. Если JACK уже запущен (а он запущен, раз открыт Ardour), выходы amSynth автоматически подсоединятся к портам JACK звуковой карты. В случае внешней фортепианной клавиатуры на вкладке MIDI будет нужно соединить соответствующий порт звуковой карты с amSynth.
Подумайте, на каком оборудовании будут прослушиваться ваши записи – в зависимости от того, будут ли это небольшие ПК-колонки для MP3 или Ogg или специальные стереосистемы, сводить запись можно по-разному. Подробности по адресу http://tinyurl.com/26d9la.
Теперь вернитесь в Ardour и выберите Session > Add Track/Bus, чтобы добавить новую дорожку. По умолчанию (если дорожка с ударными уже имеется) она будет названа Audio 2. Нажмите на кнопку записи дорожки (маленький красный круг справа от названия дорожки), и место вокруг нее порозовеет в знак активации. В QjackCtl нужно соединить выходы amSynth со входами дорожки Audio 2 в Ardour, иначе ничего не запишется. Обратите внимание, что при щелчке по порту с одной стороны окна Connect, цвет шрифта текущего подключенного порта с другой стороны всегда изменяется на синий.
Переключитесь на amSynth и активизируйте окно с виртуальной клавиатурой, на которой теперь можно кое-что сыграть. В английской раскладке QWERTY-клавиатуры нижний ряд от Z до ? соответствует белым клавишам (натуральным нотам), а средний ряд от A до L – черным клавишам (диезам и бемолям). Можно нажимать на клавиши мышью прямо на экране, но басовую партию так играть трудно, если, конечно, вы не записываете стилофон. (Кто родился в восьмидесятые или позже, загляните в статью ‘Dubreq Stylophone’ в Википедии, чтобы понять, что это такое.) Неплохим для начала будет пресет amSynth, Lazy Moon Lead, но вообще-то, задав положение регуляторов с помощью мыши, можно получить практически любой желаемый звук. Чтобы играть басовую партию на виртуальной клавиатуре, выберите View > Key Velocity и перетащите ползунок Key к значению 24, иначе вы будете играть на пару октав выше необходимого тона.
С помощью кнопок подачи в редакторе Ardour (в левом верхнем углу) установите курсор в начало сессии. Нажмите на кнопку Play, и вы, играя басовую партию на клавиатуре (при активном окне с виртуальной MIDI-клавиатурой), должны слышать дорожку ударных. Если используется несколько виртуальных рабочих столов, задача может усложниться, но нам поможет оконный менеджер. В Gnome можно кликнуть правой кнопкой на заголовке окна виртуальной клавиатуры и выбрать «Всегда на видимом рабочем столе» (‘Always on Visible Workspace’). Подготовившись к записи басовой партии, активируйте управление записью основного канала Ardour в кнопках подачи, переместите курсор в начало дорожки и нажмите кнопку Play. Вашу игру будет сопровождать осциллограмма на дорожке Audio 2.
Если после деактивации управления записью основного канала и проигрывания первого дубля результат вас не очень устраивает, просто повторите все сначала. Новая запись будет в отдельной области на новом слое поверх первой. По умолчанию, два дубля не смешиваются, воспроизводится только верхний слой. Слои почти прозрачны, и нижележащие видны сквозь верхние как области серого цвета.
Гитары и клавы
Не хватает инструментов? А почему бы не попробовать создать пару собственных ремиксов, позаимствовав существующие треки? Насколько все это легально,не совсем ясно, но сообщество http://www.gybo-v3.co.uk – неплохая стартовая площадка, там много чего подскажут.
Запись электрогитары почти не отличается от записи бас-гитары, разве что устройство прямого ввода (DI) работает здесь не так хорошо: гитарный усилитель, как и диффузор динамика во внешнем усилителе, видоизменяет тон аналогового сигнала, снятого с гитары. Если у вас нет усилителя, можно приобрести устройства, эмулирующие усилитель, динамик и микрофон, но раз у вас есть Linux, то есть и вычислительные ресурсы, и доступ к программам, которые делают ту же работу. Creox – программный гитарный процессор для GNU/Linux. Его исходники можно скачать с сайта http://zyzstar.kosoru.com/?creox, там же есть ссылки на готовые пакеты для разных дистрибутивов. Есть и другие способы создания моделей усилитель/динамик и добавления эффектов, но Creox – неплохой вариант для начала, так как некоторые из самых популярных эффектов уже установлены. С его помощью можно добавить к звуку бас-гитары немного хрипа, если звук с DI или усилителя на ваш вкус слишком чистый. Это JACK-приложение, и его можно использовать для преобразования звука синтезаторов типа amSynth или драм-машин типа Hydrogen.
Ввод дорожек с внешней MIDI-клавиатуры проще, чем с электронных струнных инструментов, потому что даже в самых дешевых клавиатурах есть выход ‘line out’, достаточно близкий по уровню сигнала и сопротивлению ко входу на звуковой карте, так что подойдет даже простой кабель-адаптер.
Редактирование в Ardour
Итак, мы выложили несколько дорожек; пора их отредактировать. Даже если вы сыграли без ошибок, при использовании микрофонов в запись часто попадают внешние шумы, которые нужно вырезать. Началу и концу каждой области нужно уделить особое внимание, чтобы вырезать чей-то счет тактов или удары ноги, которой музыкант отбивал ритм, если они не был скрыты инструментом. Для редактирования есть и творческие, и эстетические причины: запись можно сделать более интересной или расчистить акустический спектр для инструментов, которые иначе затерялись бы в нем.
Многие задачи подобного рода выполняются с помощью курсора редактирования – это синяя вертикальная линия; в начальный момент времени находящаяся на нулевой отметке. Она совершенно независима от красного курсора воспроизведения. Перемещать курсор можно за треугольники в его верхней и нижней частях или с помощью комбинаций клавиш, перечисленных в пункте Edit > Move подменю курсора.
В Ardour 2.1 есть четыре основных режима редактирования, каждому из которых соответствует маленькая кнопка под кнопками управления подачей:
- Режим объектов Здесь каждая область записи рассматривается как строительный блок, который можно переместить в любую дорожку и в любое место временной шкалы точно так же, как и в Audacity. Режим подходит для общего редактирования или для более точной работы, когда запись уже четко разделена на фрагменты. Несколько фрагментов можно разрезать одновременно в одной точке, поместив туда курсор редактирования и выбрав пункт Trim или Split контекстного или всплывающего меню. (Trim используется, когда нужно удалить фрагмент записи до или после курсора, тогда как Split оставляет их на месте.)
- Режим диапазона В этом режиме можно выделить, вырезать, скопировать и вставить фрагмент записи внутри области. Этот режим удобен при выполнении множества мелких операций редактирования над отдельными дорожками или когда нужно создать несколько областей из одной. В Ardour используются общепринятые сочетания клавиш: Ctrl+X – чтобы вырезать фрагмент, Ctrl+C для копирования и Ctrl+V для вставки. Обратите внимание, что по умолчанию фрагмент вставляется в то место, где находится курсор редактирования.
- Автоматический контроль усиления Иногда нужно не удалить область полностью, а изменять уровень сигнала в этой области динамически. В данном режиме можно щелчком левой клавиши мыши проставить на звуковой волне несколько точек, означающих начало подъема или спада.
- Режим растяжения/сжатия времени В некоторых музыкальных жанрах, обычно в электронной музыке, бывает нужно сделать подгонку записи к электронным ударным, выравнивая их по временным отметкам шкалы Bars:Beats. Растяжение или сжатие времени позволит вам управлять длительностью фрагмента, не меняя его тон.
Сохранив сессию, попробуйте каждый из этих режимов в областях вашей записи. Для отмены предыдущих действий всегда можно нажать Ctrl+Z или воспользоваться пунктом меню Edit > Undo.
Экспорт сессии
Мультитрековый подход к записи и редактированию очень гибок, но сессия Ardour – не тот формат, в котором запись могут послушать «конечные пользователи». Сессию надо экспортировать, чтобы ваша запись воспроизводилась на Hi-Fi, портативном или медиа-проигрывателе. Формат CD audio, из которого посредством сжатия образуются многие интернет-форматы хранения музыки, содержит два канала с 16-битной модуляцией и частотой дискретизации 44100 Гц. Пока мы работали только со стереоканалами, а значит, два канала – не проблема. По соображениям качества внутри Ardour и JACK по умолчанию используется 32-битный звук, и этот показатель нужно уменьшить при экспорте. Как мы видели в предыдущем обзоре, многие звуковые карты лучше работают на частотах 48000 Гц или 96000 Гц, и здесь частоту дискретизации тоже придется уменьшить. К счастью, в Ardour есть диалоговое окно для задания этих и других параметров.
Если вы довольны сессией, пора ее экспортировать. В меню Session > Export menu перед нами три варианта экспорта. В первом (Export session) все достаточно просто – экспортируется вся сессия от маркера start до маркера end в шкале Location Markers. Во втором (Export selection) процедура применяется только к выделенной в режиме диапазона части сессии – что удобно, например, в случае длинной сессии живого концерта, из которого надо выбрать одну песню. В третьем случае (Export range markers) диапазон выбирается левой кнопкой мыши и перетаскивается в шкалу Range Markers. Преимущество маркеров диапазона в том, что они могут быть поименованы и сохранены в сессии, тогда как выделения не сохраняются.
Диалог экспорта начинается с имени экспортируемого файла, по умолчанию создаваемого в подкаталоге сессии. Выгода тут в том, что так сложнее потерять этот файл или смешать его с другим проектом, но одновременно растет размер каталога с сессией, и это следует учитывать при копировании сессии на носитель с ограниченным объемом, например, DVD-R или USB-брелок.
Теперь можно задать подходящие настройки для экспортируемого файла. При записи на CD для опций Channels и File Type следует установить значения ‘Stereo’ и ‘WAV’. При экспорте в 16-битный формат лучше выбрать один из способов размывания сигнала (dithering), так как простое отсечение лишних битов сведет на нет преимущества высокой частоты дискретизации. Какой из этих способов лучше, вопрос спорный, но вы можете поэкспериментировать с вариантами Rectangular, Shaped Noise и Triangular, выбрав тот, что даст наилучший результат.
Справа от диалога экспорта есть область, в которой указывается соответствие каналов в сессии и в экспортированном файле. Очень важно взглянуть на нее, потому что по умолчанию ни один из каналов не экспортируется, и в файле будет только тишина. Для экспортируемого прямо в файл стереопроекта, расставьте галочки так, чтобы первый канал был левым каналом в результирующем файле, а второй – правым. Для более сложной настройки можно нажать на кнопку Specific tracks... и экспортировать отдельные дорожки из сессии. Например, можно экспортировать все, кроме дорожек вокала, и получить чистый инструментал. При этом не нужно ничего изменять в самой сессии.
Наконец, нажимаем кнопку Export, и индикатор в нижней части окна должен промчаться от начала до конца. Если окно редактора открыто, вы увидите, как курсор движется по сессии. Должен получиться файл WAV, пригодный для записи на CD. А в следующий раз мы выясним, как добиться классного звучания вашей музыки. LXF
USB-микрофоны
При записи акустических инструментов и человеческого голоса от хорошего качества микрофона зависит многое. Для поочередной записи инструментов можно купить недорогой конденсаторный (емкостной) микрофон со встроенным USB-интерфейсом. Вместо обычного аналогового интерфейса с трехконтактным разъемом XLR, эти микрофоны предоставляют цифровой интерфейс, обычно совместимый с USB. Они часто рекламируются обманчивым слоганом «работает без драйвера». На самом деле драйвер есть: это типовой аудиодрайвер USB, и в системах GNU/Linux он представлен ALSA. Такие микрофоны хороши тем, что позволяют обойтись без отдельного аппаратного интерфейса со входом XLR, особенно при работе на ноутбуке или в ситуации записи на лету. Если у вас уже есть набор конденсаторных аналоговых микрофонов или нужно использовать несколько штук за раз, они уже не столь удобны.