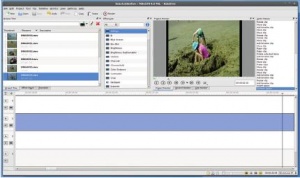- Подписка на печатную версию:
- Подписка на электронную версию:
- Подшивки старых номеров журнала (печатные версии)
LXF125:Kdenlive
Материал из Linuxformat.
- Редактирование видео Обработайте свою видеонарезку в Kdenlive под Linux
==Kdenlive: Чистим
Часть 2: Энди Ченнел обрисует для вас редактирование видео в Kdenlive – отбор, монтаж и добавление эффектов – на примере создания короткого фильма.
На прошлом уроке мы насобирали видеоклипов и выполнили черновой монтаж видеопроекта с помощью Kdenlive. Теперь облагородим полученный продукт инструментами Kdenlive, добавив эффекты и переходы, а в завершение снабдим его титрами.
При создании коротких видеороликов вроде нашего редактирование не особенно затруднительно, но чтобы сделать все правильно, потребуется время. Прелесть пакетов типа Kdenlive в том, что можно все менять, не боясь угробить исходный видеоряд. Благодаря эффективности файлового формата Kdenlive также возможно создать много различных «нарезок» из одного и того же материала с помощью Файл > Сохранить как [File > Save As]. Однако помните, что ролики, уже импортированные в программу, нельзя перетаскивать в другое место в Nautilus, Dolphin или Konqueror: Kdenlive запоминает только пути к файлам, но не их содержание. Редактирование – процесс творческий, и каждое сделанное исправление несет определенный смысл. Наша цель сейчас – обеспечить ощущение места и события. Дикторский текст нас здесь не особенно волнует.
Мы уже сделали примерный монтаж того, что нам нужно отредактировать, и теперь, на первой стадии процесса, подрежем и наслоим отдельные клипы ради лучшего расчета времени всего куска. Как и прежде, простой способ это сделать состоит в наведении указателя мыши на одну из границ клипа, а затем щелчке и перетаскивании, чтобы сократить или увеличить кусок.
Два быстрых изменения сделают этот процесс более интуитивным. Во-первых, воспользуйтесь маленьким значком у основания экрана для отображения видеоминиатюр. Тогда будут видны первый и последний кадры клипа. Затем приближайте с помощью ползунка Zoom [Масштаб] и установки Высоты дорожки, которые находятся над органами управления треком. Две иконки увеличивают либо уменьшают высоту, обеспечивая удобный предпросмотр содержания. Это особенно пригодится позже, когда мы будем редактировать звук.
Осторожно, разрыв!
При обрезке клипов в вашей временной шкале образуются пробелы, потому что клипы становятся короче, а последующий участок остается на том же месте. А значит, нужно широко применять инструмент Spacer [Раздвижка], который находится в маленькой панели у основания окна, рядом с инструментом Cutter [Лезвие]. Щелкните по нему, и указатель мыши станет стрелкой вправо – это указывает, что он воздействует на объект, который вы выберете, и все, что находится на временной шкале справа от этого объекта. Например, если вы сократили время выполнения клипа 1, на временной шкале появится разрыв между ним и следующим клипом. Инструментом Spacer выберите клип 2 и перетащите влево, чтобы передвинуть остальные ваши клипы как один объект.
Удовлетворившись продолжительностью и размещением клипов, принимайтесь за другие способы обработки, в том числе оформление переходов с клипа на клип, редактирование звука и добавление привлекательных эффектов. Первая из этих вещей, также известная как монтажный переход, основана на неболь-