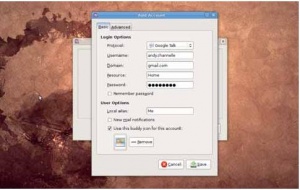- Подписка на печатную версию:
- Подписка на электронную версию:
- Подшивки старых номеров журнала (печатные версии)
LXF113-114:Первые шаги
Материал из Linuxformat.
- Первые шаги Серия «Linux для новичков» {Категория:Учебники}
Pidgin: Служба сообщений
- Все еще запускаете множество клиентов обмена мгновенными сообщениями? Ах, не знаете, что такое мгновенные сообщения! Энди Ченнел научит вас жизни с Pidgin.
Даже если вы теперь обмениваетесь мгновенными сообщениями (IM) через Facebook [популярная на Западе социальная сеть, – прим.ред.] – который, слава богу, кроссплатформенный – множество пользователей все еще сидят в своих Yahoo, MSN и Google Talk. И хотя ваши друзья ожидают вас онлайн в этих сетях, пользователям Linux не надо запускать множество различных IM-клиентов, поскольку в Pidgin включены практически все популярные протоколы, и вы можете разговаривать со всеми, не напрягая процессор своего ПК.
Pidgin (http:/www.pidgin.im) – это мультипротокольный IM-клиент, способный работать со всеми сетями, от AIM и MSN и до IRC и MySpaceIM. Последняя версия 2.5 поддерживает многие дистрибутивы Linux, а также Windows и OS X. В Ubuntu 8.10 (Intrepid Ibex) она доступна через менеджер пакетов Synaptic; есть Pidgin и в других дистрибутивах.
На данном уроке мы воспользуемся последними версиями Pidgin (все релизы после 2.4) и будем предполагать, что вы уже установили его и что у вас есть рабочее интернет-соединение, предпочтительно выделенная линия. Саму программу вы, скорее всего, найдете в секции Интернет в меню Приложения.
При первом запуске запустится помощник для настройки вашей учетной записи. Сначала нажмите Add [Добавить] для создания новой учетной записи – появится диалог конфигурации. То, что вы увидите на экране после этого, будет зависеть от выбранного из выпадающе- го меню протокола/сервиса. Например, указав AIM, вы увидите поля для вашего имени пользователя и пароля, в то время как для Google Talk (его выбрали мы) доступны больше опций. В этом случае нужно заполнить поля с именем пользователя, паролем, доменом и названи- ем ресурса. Удобное общение При использовании Google Talk, ваше имя пользователя – это то, что вы указали до символа @ при регистрации учетной записи Google, а поле домена – то, что следует после @. При желании использовать учетную запись, не связанную с почтовым ящиком Google, берите в качестве домена gmail.com. Если у вас более старая версия Pidgin, вы, скорее всего, не найдете в ней протокола Google Talk. В этом случае выберите сервис XMPP, затем перейдите на вкладку Дополнительные и выберите Соединяться через порт 5222 и Соединяться с сервером talk.google.com.
Поле Ресурс можно оставить с установками по умолчанию (“Home”),
и в зависимости от требуемого уровня безопасности, вы можете вве- сти пароль в соответствующей строке. Если вы оставите ее пустой, вам придется указывать пароль при каждом соединении, и это самый лучший вариант, если вы используете компьютер с общим доступом и другие пользователи могут дорваться до вашей учетной записи.
В разделе Локальный псевдоним, доступном во всех учетных запи-
сях, можно указать, как вы хотели бы отражаться на собственном экра- не (например, Эдди или Я), но этого не увидят другие пользователи. Наконец, выберете Уведомления о новой почте, если вы хотите узна- вать о приходе новых сообщений через интернет-пейджер.
Также можно указать значок для вашей учетной записи. Выбирайте
картинку маленького размера и какую-нибудь простую, чтобы не выглядеть глупо при отправлении сообщений.
Добавив все детали в необходимые поля, нажмите кнопку Сохранить.
Диалоговое окно исчезнет, и на экране появится список ваших контак- тов для выбранной учетной записи. Pidgin загрузит всю информацию, доступную для нее, и контакты, которые находятся в данный момент в сети, появятся вместе с их иконками.
Если вы не видите контактов, скорее всего, никто из вашего списка
не находится в данный момент онлайн. Откройте меню Собеседники и затем выберите Показывать > Собеседники не в сети для отображения списка всех контактов, добавленных к вашей учетной записи. Когда кто-нибудь появится в сети, можете щелкнуть два раза на имя контакта