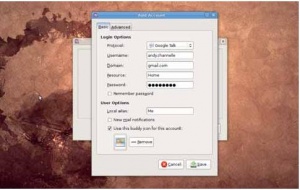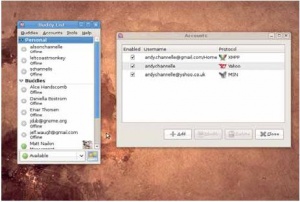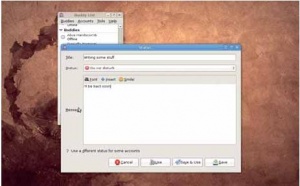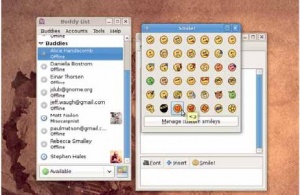- Подписка на печатную версию:
- Подписка на электронную версию:
- Подшивки старых номеров журнала (печатные версии)
LXF113-114:Первые шаги
Материал из Linuxformat.
- Первые шаги Серия «Linux для новичков» {Категория:Учебники}
Содержание |
Pidgin: Служба сообщений
- Все еще запускаете множество клиентов обмена мгновенными сообщениями? Ах, не знаете, что такое мгновенные сообщения! Энди Ченнел научит вас жизни с Pidgin.
Даже если вы теперь обмениваетесь мгновенными сообщениями (IM) через Facebook [популярная на Западе социальная сеть, – прим.ред.] – который, слава богу, кроссплатформенный – множество пользователей все еще сидят в своих Yahoo, MSN и Google Talk. И хотя ваши друзья ожидают вас онлайн в этих сетях, пользователям Linux не надо запускать множество различных IM-клиентов, поскольку в Pidgin включены практически все популярные протоколы, и вы можете разговаривать со всеми, не напрягая процессор своего ПК.
Pidgin (http:/www.pidgin.im) – это мультипротокольный IM-клиент, способный работать со всеми сетями, от AIM и MSN и до IRC и MySpaceIM. Последняя версия 2.5 поддерживает многие дистрибутивы Linux, а также Windows и OS X. В Ubuntu 8.10 (Intrepid Ibex) она доступна через менеджер пакетов Synaptic; есть Pidgin и в других дистрибутивах.
На данном уроке мы воспользуемся последними версиями Pidgin (все релизы после 2.4) и будем предполагать, что вы уже установили его и что у вас есть рабочее интернет-соединение, предпочтительно выделенная линия. Саму программу вы, скорее всего, найдете в секции Интернет в меню Приложения.
При первом запуске запустится помощник для настройки вашей учетной записи. Сначала нажмите Add [Добавить] для создания новой учетной записи – появится диалог конфигурации. То, что вы увидите на экране после этого, будет зависеть от выбранного из выпадающего меню протокола/сервиса. Например, указав AIM, вы увидите поля для вашего имени пользователя и пароля, в то время как для Google Talk (его выбрали мы) доступны больше опций. В этом случае нужно заполнить поля с именем пользователя, паролем, доменом и названием ресурса.
Удобное общение
При использовании Google Talk, ваше имя пользователя – это то, что вы указали до символа @ при регистрации учетной записи Google, а поле домена – то, что следует после @. При желании использовать учетную запись, не связанную с почтовым ящиком Google, берите в качестве домена gmail.com. Если у вас более старая версия Pidgin, вы, скорее всего, не найдете в ней протокола Google Talk. В этом случае выберите сервис XMPP, затем перейдите на вкладку Дополнительные и выберите Соединяться через порт 5222 и Соединяться с сервером talk.google.com.
Поле Ресурс можно оставить с установками по умолчанию (“Home”), и в зависимости от требуемого уровня безопасности, вы можете ввести пароль в соответствующей строке. Если вы оставите ее пустой, вам придется указывать пароль при каждом соединении, и это самый лучший вариант, если вы используете компьютер с общим доступом и другие пользователи могут дорваться до вашей учетной записи.
В разделе Локальный псевдоним, доступном во всех учетных записях, можно указать, как вы хотели бы отражаться на собственном экране (например, Эдди или Я), но этого не увидят другие пользователи. Наконец, выберете Уведомления о новой почте, если вы хотите узнавать о приходе новых сообщений через интернет-пейджер.
Также можно указать значок для вашей учетной записи. Выбирайте картинку маленького размера и какую-нибудь простую, чтобы не выглядеть глупо при отправлении сообщений.
Добавив все детали в необходимые поля, нажмите кнопку Сохранить. Диалоговое окно исчезнет, и на экране появится список ваших контактов для выбранной учетной записи.Pidgin загрузит всю информацию, доступную для нее, и контакты, которые находятся в данный момент в сети, появятся вместе с их иконками.
Если вы не видите контактов, скорее всего, никто из вашего списка не находится в данный момент онлайн. Откройте меню Собеседники и затем выберите Показывать > Собеседники не в сети для отображения списка всех контактов, добавленных к вашей учетной записи. Когда кто-нибудь появится в сети, можете щелкнуть два раза на имя контакта и запустить окно чата. Появится новое окно, разделенное на две части. Вверху – область беседы, где появляются все сообщения, внизу – окно для набора ваших сообщений для отправки.
Завершив беседу, просто закройте главное окно, чтобы доступным остался только список контактов. Если вы обсуждали что-то важное и хотели бы сохранить беседу, выберите Беседа > Сохранить как для сохранения в текстовом формате, который можно потом открыть в любом текстовом редакторе.
Статусы
Вы можете добавить новые учетные записи в меню Учетные записи > Manage Accounts или нажав Ctrl+A и следуя вышеописанной процедуре, но с учетом должных особенностей других сетей. Все активные учетные записи отображаются в окне списка контактов, а собеседники, привязанные к определенной учетной записи, могут быть отображены или скрыты при помощи нажатия на иконку, расположенную рядом с соответствующей учетной записью.
При обмене мгновенными сообщениями, выберите Беседа > Отправить файл для отправки контакту картинки, MP3 или другого документа.
Ваш собственный статус важен настолько же, насколько вам важно знать статус контактов в вашем списке. По умолчанию, он установлен
в Доступен – это говорит вашим друзьям, что вы готовы к общению. Используйте выпадающее меню внизу окна списка контактов для выбора из предустановленных опций сообщения статуса: от Готов пообщаться до Отошел. Статус Невидимый позволяет вам быть в сети и
подавать реплики, оставаясь невидимым для остальных контактов.
Внизу вариантов статуса есть поле Новый статус, и в нем можно уточнить свой статус (Ушел танцевать, Сплю и т.д.), выбором из списка. Чтобы это сделать, выберите опцию Новый статус, затем укажите текст, который появится в списке, иконку (Доступен, Отошел, Не беспокоить и т.д.) и сообщение к выбранному статусу. Затем нажмите Сохранить для добавления к списку, или Сохранить и применить для изменения текущего статуса. Ваши контакты увидят его рядом с вашим именем в своих списках контактов. Если вы используете последнюю версию Gnome, такой статус можно также установить из системного лотка (в верхнем правом углу экрана), а в последней версии Ubuntu – с помощью апплета Username, также используемого для выхода из системы и выключения компьютера.
Pidgin + Facebook?
Pidgin не только поддерживает ряд IM-протоколов: его система расширений позволяет разработчикам добавлять новые. Один из наиболее популярных модулей расширения на данный момент – Facebook-чат, позволяющий общаться в с друзьями с Facebook, не заходя на этот сайт. Модуль доступен на http://code.google.com/p/pidgin-facebookchat как Deb-архив или EXE-файл Windows, а установка осуществляется двойным щелчком мыши по файлу. Следуйте инструкциям, а затем перезапустите Pidgin.
Теперь, когда вы войдете в Управление записями и выберете опцию Добавить, Facebook-чат будет доступен в списке поддерживаемых протоколов. Его можно выбрать и настроить с вашим адресом электронной почты и паролем, а затем вы сможете общаться с вашими друзьями на Facebook. В качестве бонуса, есть также параметр, который свяжет ваш статус Pidgin с Facebook, то есть вы сможете обновлять Facebook-статус, не прекращая беседы.