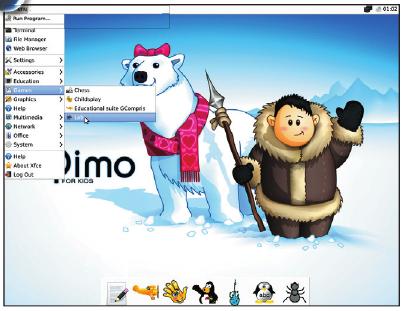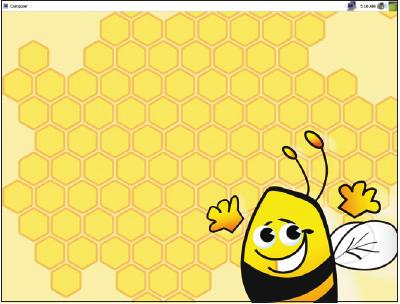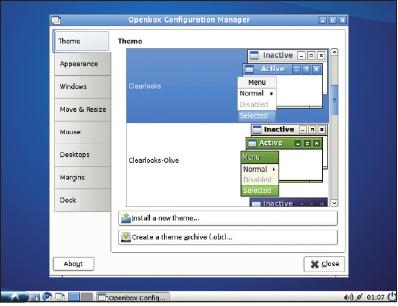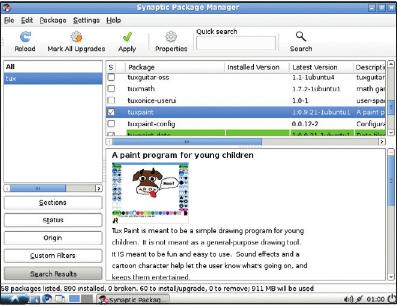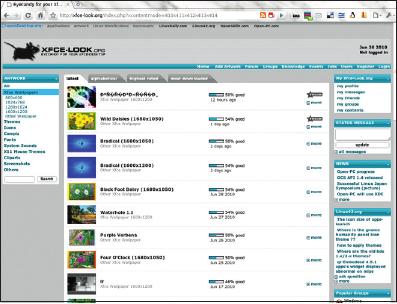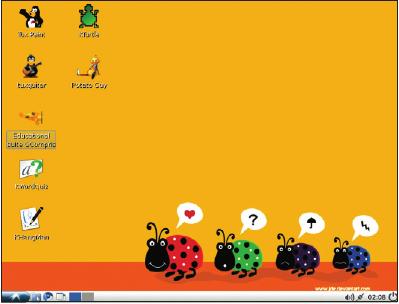- Подписка на печатную версию:
- Подписка на электронную версию:
- Подшивки старых номеров журнала (печатные версии)
LXF136:Ответы
Материал из Linuxformat.
(→Ответы) |
(→Шаг за шагом: Создаем дистрибутив для детей) |
||
| Строка 231: | Строка 231: | ||
: Это другой детский дистрибутив, однако он основан на «взрослом» дистрибутиве. | : Это другой детский дистрибутив, однако он основан на «взрослом» дистрибутиве. | ||
| - | [[Изображение: | + | [[Изображение:LXF136_93_3.jpg|Шаг 3]] |
* '''3 Облегчите нагрузку''' | * '''3 Облегчите нагрузку''' | ||
: Легковесный рабочий стол типа ''LXDE'' идеален для старого оборудования и юных пользователей. | : Легковесный рабочий стол типа ''LXDE'' идеален для старого оборудования и юных пользователей. | ||
Текущая версия
Содержание
|
Ответы
- Есть вопрос по открытому ПО? Пишите нам по адресу answers@linuxformat.ru.
1 Ожидайте ужасы
В В последних двух номерах вы рассмотрели особенности как виртуализации, так и двойной загрузки, однако ни слова про их совместное использование. А мне кажется, что тут есть преимущества. То есть операционная система установлена на разделе жесткого диска, чтобы можно было загружать ее на родном оборудовании из Grub (при необходимости), и можно загружать ту же операционную систему в виртуальной машине, чтобы не перезагружаться. Мне кажется, это возможно. Как я понял, для этого программе виртуализации просто нужен доступ к разделу жесткого диска, а не к сжатому файлу. Можно ли сделать так, чтобы виртуализация загружала ОС, установленную на раздел жесткого диска?
Дэмиан Дж. Лейпидж [Damian J Lapidge]
О Установить виртуальную машину на раздел вместо дискового файла можно, но то, что Вы предлагаете, чревато ошибками. VirtualBox и VMware Workstation позволяют использовать реальные разделы жесткого диска вместо виртуальных дисков. К слову, файлы виртуальных дисков не сжаты; они меньше, чем определенный Вами размер диска, так как занимают лишь тот объем, который необходим для хранения содержащихся на виртуальном диске данных, и расширяются по мере надобности (сжатие плохо сказывается на производительности). Как известно, использование «сырых», физических разделов – опция для экспертов, рекомендуемая только при чрезвычайных обстоятельствах. В VMware такие разделы добавляются через GUI обычным образом, а в VirtualBox, прежде чем начать использование раздела, потребуется вручную создать файл .vmdk. Чтобы получить доступ к /dev/sda3, выполните в терминале, как обычный пользователь, следующее:
VBoxManage internalcommands createrawvmdk -filename /home/user/.VirtualBox/HardDisks/somefile.vmdk -rawdisk /dev/sda -partitions 3
Вам придется задать полный путь к файлу .vmdk – опция -rawdisk берет имя диска, а параметр -partitions выдает доступ к одному или более дискам. После этого добавьте файл .vmdk в менед жер устройств VirtualBox.
Виртуальную машину можно запустить из «сырого» раздела, но надежно загрузить одну и ту же установку из виртуальной и из реальной машины нельзя. Ведь виртуальная машина не дает прямого доступа к Вашему оборудованию, то есть у нее другая видеокарта, а также сетевой, дисковый контроллеры, звуковая карта и прочее. Если Вы установились на жесткий диск в одном окружении, а затем пытаетесь загрузиться в другом, операционная система решает, что попала на другой компьютер. В случае с Windows это пробудит системы защиты прибыли Microsoft и потребует повторной активации при каждом переключении окружения. И Linux, и Windows также будут жаловаться на смену оборудования и требовать загрузки и настройки других драйверов.
Решение есть: можно использовать два раздела для той ОС, для которой будет выполняться двойная загрузка – C и D для Windows, / и /home для Linux. Установите их на жесткий диск, как обычно, а затем инсталлируйте в виртуальную машину, используя виртуальный диск для операционной системы, а реальный дисковый раздел – для диска D или /home. В этом случае у Вас будут отдельные установки двух различных ОС, соответствующих различным «оборудованиям», однако персональные данные будут едиными. Вы загружаете две разные операционные системы, но они работают с одними и теми же файлами. НБ
2 Двубунту
В У меня ноутбук с Windows 7 и двумя установками Ubuntu 10.04. Когда я установил Ubuntu наряду с Windows, все было прекрасно, пока я не потерял значки на верхней панели справа — не сумев вернуть их обратно, я, будучи новичком, решил, что смогу поставить Ubuntu поверх первой. И теперь у меня два экземпляра Ubuntu. Есть ли безопасный способ удалить ненужную установку Ubuntu?
Билл Мюйр [Bill Muir]
О Да, есть: удалите разделы, содержащие эту установку. Загрузившись с Ubuntu CD и запустив менеджер разделов из меню Администрирование, Вы должны увидеть на жестком диске пять разделов: один Windows, два Linux и два раздела подкачки, каждый для своей установки Ubuntu. Главная беда в том, что испорченной установке Linux соответствует первый раздел: последний раздел удалить всегда проще, так как потом можно увеличить размер предыдущего раздела и заполнить пустое место. Сначала определите, какой раздел какой установке соответствует; наиболее надежный способ для этого – загрузиться в каждой из установок и в обеих выполнить в терминале:
df -h /
В столбце Filesystem Вы увидите название раздела, что-то типа /dev/sda2. Если тот раздел, который должен остаться, является первым из разделов Linux, пропустите остаток этого абзаца. Зная, что есть что, загрузитесь с CD и откройте каждый из разделов в менеджере файлов. Переименуйте домашний каталог на первом разделе во что-нибудь вроде home.old и скопируйте туда домашний каталог из второго раздела. Тогда Вы сможете использовать все настройки и данные из второй установки; затем, убедившись, что каталог home.old уже не содержит ничего важного, его можно будет удалить. Проблема со значками была из-за настроек в домашнем каталоге, но теперь можно спокойно пользоваться первоначальной установкой.
Запустите менеджер разделов, удалите второй раздел Linux и один из разделов подкачки, чтобы свободное место шло следом за разделом Linux. Теперь измените размер раздела Linux, чтобы он занимал все пространство. Нажмите Apply [Применить] и выйдите из программы, которая начнет изменение размера. По окончании перезагрузитесь, и все будет в порядке.
Есть еще пара вещей, которые, возможно, откажутся работать после перезагрузки из-за перемещения файлов. Самое серьезное – это если Grub не найдет какие-нибудь файлы. В этом случае снова вернитесь к загрузке с CD, откройте терминал и введите
sudo grub-install /dev/sdaN
заменив N на верный номер раздела Linux. Другая проблема – отказ системы распознать подкачку; для проверки этого запустите в терминале sudo swapon -s. Если раздел подкачки не отобразится, отредактируйте /etc/fstab, выполнив
sudo gedit /etc/fstab
и поменяв название раздела в начале строки swap на правильное. Вероятно, это будет /dev/sda5.
Может оказаться, что там используется формат UUID, но можно спокойно удалить длинную строку и просто написать название раздела – строка будет выглядеть примерно так:
/dev/sda5 none swap sw 0 0
Теперь перезагрузите компьютер и любуйтесь значками в должном месте! ПХ
3 Архивирование почты
В Я пользуюсь PCLinuxOS несколько лет, и до сих пор в восторге от его практического удобства и внимания к деталям. Разработчики PCLinuxOS плавно обновлялись от исходной версии 2007 до 2009, но затем по понятным причинам решили перейти с KDE3.5 на 4. А значит, обеспечить непрерывность невозможно, ведь изменения в KDE 4 слишком радикальны. Я и решил отказаться от PCLinuxOS 2007 и установить 2010 с нуля. Тут-то и случился облом. Можно ли сохранить/заархивировать мою электронную почту в старом дистрибутиве и перенести ее в новый? Сохранить отдельные письма несложно; но есть ли безболезненный способ перенести всю коллекцию из тысяч писем? Моя почтовая программа — SeaMonkey, и ни на сайте, ни в «справке» ответа нет.
Морис Джордж [Maurice George]
О Это одна из причин, почему мы всегда рекомендуем иметь отдельный раздел /home – чтобы можно было легко сохранять данные при смене дистрибутива. В Вашем случае это уже поздно делать, но вспомните об этом, когда будете ставить новый дистрибутив. SeaMonkey хранит все данные и настройки в папке .mozilla/seamonkey Вашего домашнего каталога; внутри нее – папки со случайными именами, где хранится вся Ваша информация, а также файл profiles.ini с парой настроек, включая имя каталога. Все, что Вам нужно сделать – это куда-нибудь заархивировать весь каталог .mozilla, а затем скопировать его уже в новой установке. Можно бы скопировать каталог на внешнее устройство, но если оно форматировано не для файловой системы Linux, утратятся разрешения и владельцы, так что лучше использовать архив. Команды
cd tar czf mymail.tar.gz .mozilla
сохранят весь каталог в сжатом архиве (он может быть довольно большим), и его можно скопировать на USB-брелок или CD. Команда cd гарантирует, что Вы находитесь в своем домашнем каталоге. После установки дистрибутива, но до первого запуска в нем SeaMonkey, убедитесь, что в новом домашнем каталоге папка .mozilla отсутствует, после чего откройте терминал и выполните:
cd tar xf /путь/к/mymail.tar.gz
чтобы восстановить папку. Вместо команд оболочки можно использовать программу создания резервных копий; главное, что tar-архив сохранит все атрибуты файлов.
Восстановив каталог, проверьте его владельца – либо командой ls -l, либо через окно свойств в менеджере файлов. Возможно, он изменится, если новая установка будет использовать другой ID пользователя, даже если имена пользователей совпадают. Тогда можно быстро сбросить владельца для всего содержимого каталога
chown -R ваше имя пользователя: .mozilla
НБ
4 USB & fstab
В Можно ли иметь несколько пунктов в fstab, ссылающихся на одно и то устройство /dev, но с различными точками монтирования? Причина моего интереса такова: в моем компьютере только один USB-порт, и иногда я подключаю к нему флэшку, иногда — жесткий USB-диск. Монтирование с точкой монтирования позволит мне использовать специфические характеристики для каждого из этих устройств.
Фил Колдуэлл [Phil Caldwell]
О Это возможно. При задании точки монтирования (или устройства) в качестве единственного аргумента команды mount, она ищет запись о нем в /etc/fstab в поисках опций монтирования. Если строка в fstab не содержит в своих опциях user или users, Вы не сможете надежно выполнить автомонтирование, или для подключения устройства Вам потребуются права root. Более традиционный подход – использовать правила udev, чтобы каждое устройство получило в /dev уникальное имя. Тогда у Вас в fstab будут совершенно разные строки, которые не перепутаешь, а при желании можно сделать автомонтирование. Правилом udev можно даже задать, чтобы одно устройство монтировалось автоматически, а другое нет. Правила udev располагаются в каталоге /etc/udev/rules.d, и файл должен иметь расширение .rules, иначе udev не будет его обрабатывать. Не поддавайтесь соблазну редактировать существующие файлы – они могут перезаписываться при обновлении пакетов; просто создайте новый файл. С помощью lsusb определите производителя и ID устройства – два числа в шестнадцатеричном формате, в каждом по четыре цифры, например, после слова ID.
Bus 001 Device 012: ID 0781:5406 SanDisk Corp. Cruzer Micro U3
затем создайте правило наподобие следующего:
#SanDisk Cruzer flash drive
SUBSYSTEMS==”usb”, KERNEL==”sd[a-z]1”,
ATTRS{idVendor}==”0781”,
ATTRS{idProduct}==”5406”,
SYMLINK=”usbstick”
Комментарий тут помещен для ясности, а остальное – одна строка. Все условия должны удовлетворяться, то есть это должно быть USB-устройство с соответствующими ID, имя которого в ядре должно заканчиваться на 1 (в противном случае это правило будет соответствовать самому брелку, а также разделам на нем). Последняя строка – присваивание, а не проверка: там используется =, а не ==, это создание символической ссылки от файла устройства, данного ядром, на /dev/usbstick. Решайте сами, хотите ли Вы дать различным USB-брелкам одно и то же имя или разные; есть также возможность использовать отдельное имя для каждого пункта или для одинаковых классов устройств.
Теперь можно отредактировать /etc/fstab, указав в нем опции монтирования для /dev/usbstick, и примонтировать его вручную. А можно дать правилу udev сделать это за вас, примерно так:
SUBSYSTEMS==”usb”, KERNEL==”sd[a-z]1”,
ATTRS{idVendor}==”0781”,
ATTRS{idProduct}==”5406”,
SYMLINK=”usbstick”, RUN=”/bin/mount/dev/usbstick”
Вам следует указать полный путь для любой команды, которую Вы хотите выполнить. Запуск команд через RUN из udev блокирует систему на время работы этих команд, так что используйте только быстро работающие команды – например, монтирование устройства. Udev запускает команду как root, так что для монтирования под пользователем используйте su.
RUN=”su имя_пользователя --command ‘/bin/mount /dev/usbstick’ “
Обратите внимание на дополнительные кавычки – они нужны, когда строка команды, передаваемая su, содержит пробел. После того, как файлы отредактированы, ничего перезапускать не надо, поскольку udev увидит изменения – для проверки, работает ли правило, просто выньте устройство и вставьте его обратно. МС
5 Экономия ОЗУ
В У меня старый ПК-башня, с ОЗУ всего на 1 ГБ. Поиск 1‑ГБ планки подходящей цены вызвал проблемы — видимо, из-за возраста системы. На передней панели есть мульти-кард ридер, поддерживающий карты Smartmedia/xD, MMC/SD, Compact Flash I/II и MS/MS PRO. Можно ли вставить одну из них и заставить Linux считать ее расширением ОЗУ? Если да, то что мне делать: настроить системные программы или взять специальный дистрибутив? Сдается, что мой объем ОЗУ малость затрудняет запуск нескольких виртуальных машин.
Стюарт Эллиотт [Stuart Elliott]
О То, что Вы предлагаете, невозможно. Карты флэш-памяти работают только как устройства хранения. Теоретически можно использовать такую карту для подкачки, чтобы увеличить объем доступной виртуальной памяти, но она работает куда медленнее, чем жесткий диск. В наши дни 1‑ГБ планку DDR2 можно найти долларов за 30, хотя более старые DDR чуть ли не вдвое дороже. Если Вам нужна еще более старая память, я бы посоветовал eBay.
Если обновление памяти отпадает, возможны другие шаги. Во-первых, уменьшите память, выделяемую каждой из виртуальных машин. И не обязательно назначать стандартные кратные объемы памяти. Затем посмотрите, нельзя ли увеличить память для виртуальных машин, уменьшив память, потребляемую другими программами. Зайдите в менеджер стартовых сервисов Вашего дистрибутива и отключите все ненужное. Если есть службы, которые Вам не хочется отрубать навек, примените скрипт для запуска виртуализации – он сначала отключит службы, а затем включит их обратно:
#!/bin/sh /etc/init.d/cups stop /etc/init.d/sshd stop /opt/bin/VirtualBox /etc/init.d/sshd start /etc/init.d/cups start
Также займитесь параметрами Вашего рабочего стола. Большие картинки на обоях кушают больше памяти, чем однотонная заливка; то же касается окружений типа Gnome и KDE. Попробуйте взамен LXDE или Xfce. И, естественно, понадобится интенсивная подкачка. Виртуальная машина станет невыносимо медленной, но лучше это, чем зависание компьютера. Количество высвобожденной памяти можно отследить, запустив в терминале команду free до и после изменения. Цифры в строке "-/+ buffers/cache" покажут, сколько памяти используется приложениями и данными. ГМ
6 Скользя во тьме
В Моя проблема, похоже, типовая: нужно, чтобы работал сканер. В 8.04 я этого добился, но недавно обновился до 10.04, и сканер забастовал. В моих старых инструкциях излагалось добавление пользователей в группу scanner. А такой группы теперь нет! Я думаю, что есть ссылка от группы на драйвер или нечто в этом роде — и как же создать правильную группу scanner?
Случайно я обнаружил обходной путь. Если загрузить Windows XP Pro, а затем перезагрузиться в Ubuntu, сканер виден в Xsane. Как получается, что некоторая инициализация переносится с процесса загрузки одной ОС на другую? При загрузке XP мотор сканера ненадолго включается, и тоже происходит во время перезагрузки в Ubuntu, но не при загрузке Ubuntu первым.
Иэн Дормер [Ian Dormer]
О Создание новой группы тривиально. Надо всего лишь зайти в Applications > Accessories > Terminal и ввести sudo groupadd scanner или использовать программу Users And Groups из меню System > Administration. Нажмите на кнопку Groups, а затем на Add. На сей раз, однако, это может не сработать: коли уж система сама не создала группу scanner, то она и не выдала этой группе разрешения на сканер. Если Ваша процедура приведения сканера в рабочее состояние включает выделение группе scanner разрешения на запись в файл устройства сканера, либо путем ввода команды при загрузке, либо путем определения правила udev, то все в порядке. Если Вы хотите, чтобы все пользователи компьютера (особенно если это Вы один) могли пользоваться сканером, можете взять любую группу, в которой они состоят. Идея отдельной группы состоит в наделении правами на сканер некое подмножество пользователей. Загружаясь, драйвер Windows посылает сканеру либо код, либо команды, и инициализирует сканер. При перезагрузке без отключения питания сканер остается включенным и не перезагружается, сохранив инициализацию. Возможно, единственная причина отсутствия инициализации при холодной загрузке Linux – та, что драйвер SANE не может писать на сканер за неимением прав. НБ
7 Руткит в Fedora?
В Я поставил на свой ноутбук Fedora 13 и сразу после первой перезагрузки установил ChkRootKit и просканировал свой компьютер. ChkRootKit доложил, что проблем нет. Потом я обновил систему через менеджер пакетов. После нового запуска ChkRootKit выдал предупреждение: /sbin/init INFECTED. Я снова установил Fedora 13, обновил систему, запустил ChkRootKit, и получил то же предупреждение. На сей раз я предусмотрительно сохранил копию /sbin/init. Сравнение исходного и нового файлов /sbin/init выявило массу различий между ними. Это ChkRootKit дает ложную тревогу или обновление Fedora установило руткит?
Стивен Скотт [Steven Scott]
О Руткиты изо всех сил скрывают свое присутствие. А сканеры руткитов, вроде ChkRootKit и RKhunter, могут лишь отмечать признаки их наличия: изменение стандартных файлов, открытие необычных портов, сомнительные строки в скриптах или наличие скриптов вместо обычных исполняемых файлов.
Ваш случай – почти наверняка ложная тревога, то есть ошибка ChkRootKit. Такое неизбежно в методах обнаружения руткитов, ведь альтернатива – дать ход подозрительным файлам – гораздо хуже. Проверьте журналы ChkRootKit или запустите его в подробном режиме; вы увидите, что он счел непорядком в init. Загляните на сайты Fedora и ChkRootKit, на трекеры ошибок, и поищите упоминание об этом. Файл init крайне важен: это самый главный процесс, из него плодятся все остальные, и его заражение – вещь очень серьезная. Однако все пакеты репозиториев Fedora снабжены контрольной суммой md5 и подписаны GPG, так что шансы появиться поддельному пакету там, мягко говоря, невелики.
Для проверки, менялся ли файл после установки, запустите
rpm -V SysVinit
Если в ответ ничего не вывелось, значит, Ваша копия /sbin/init точно такая же, как и в репозиториях RPM. НБ
8 Загрузка с USB на HD
В У меня есть ноутбук, требующий для работы шифрования жесткого диска. Шифруется раздел Windows и добавляется собственный загрузчик, то есть Grub установить нельзя: ведь он перепишет MBR, и Windows не загрузится. В неразмеченной области диска после Windows-раздела я создал корневой раздел для установки Linux и раздел подкачки. Я успешно установил Kubuntu, используя установочный CD, не велев устанавливать загрузчик. И теперь мне нужно как-то загружать его, с чем я сейчас и борюсь. У меня есть USB-брелок с SysLinux для загрузки Crunchbang и еще пары спецдистрибутивов (Clonezilla, DBAN и прочих), и мне кажется, их достаточно, чтобы как-нибудь загрузить раздел Linux. Но вот как этого достичь?
MichaelW, с форума
О Вам нужно, чтобы Kubuntu установил загрузчик, но не в MBR, а на свой корневой раздел. Это можно сделать, вовремя нажав на кнопку Advanced при установке. Конечно, с помощью Super Grub Disk (http://www.supergrubdisk.org) можно установить Grub и после установки, но поскольку Вы еще ни разу не пользовались своей системой, вы можете просто запустить установщик заново.
Затем, как правило, загрузчик Windows передает права Grub, но с Вашей установкой это не пройдет: Вам нужен менеджер загрузки на диске, способном использовать Smart Boot Manager (который всегда имеется на DVD к журналу). Запишите ISO на CD или образ гибкого диска на USB-брелок с помощью
dd if=/media/LXFDVD136/Essentials/SBM/sbootmgr.dsk of=/dev/sdb
где предполагается, что USB – это /dev/sdb. Как альтернативу SBM, можно попробовать Plop Boot Manager – взяв его с http://www.plop.at/en/home.html или опять же с DVD. Запишите его на USB-брелок похожим образом:
dd if=/media/LXFDVD136/Essentials/plpbt/plpbt.img of=/dev/sdb
Также можно использовать Ваш USB-брелок с SysLinux. Скопируйте plpbt.bin с DVD в корень USB-брелка и добавьте в syslinux.cfg следующие строки, чтобы создать новый пункт в меню загрузки:
label plp linux plpbt.bin
Любой из этих загрузчиков будет запускаться с USB-брелка (или с CD, используя ISO-образы) и позволит Вам передать управление на загрузчик в корне Вашей установки Kubuntu. Преимущество PLP-менеджера в том, что он умеет передавать управление на USB-диски, даже если Ваш BIOS не поддерживает загрузку с USB, и его проще интегрировать в существующую установку SysLinux, так что это более гибкая опция. НБ
9 Прокси для всех даром
В Установив Ubuntu 10.04 на корпоративный ноутбук, я немедленно ощутил на себе неблагосклонность противопожарной стены в лице фермы ISA-серверов на выходе в Интернет. Немного погуглив, я обнаружил множество вариантов, как мне указать адрес прокси-сервера и данные для авторизации, чтобы выбраться наружу. Однако именно это обилие мне пришлось не по душе — необходимо прописать прокси в настройках окружения, в настройках Synaptic, Firefox, apt-get, wget... Кроме того, многие приложения берут параметры прокси из файла конфигурации, а кое-кто даже запускается, беря мой пароль как параметр командной строки (в том, что его можно подглядеть «через плечо», ничего приятного нет).
Есть ли какой-либо способ раз навсегда объяснить моему ноутбуку (и всем его пользователям), как ему выбираться в Интернет, сохраняя полную конфиденциальность своих учетных данных? Так как дома или в командировке может встретиться прямой выход или другой прокси с другими авторизационными данными, было бы неплохо иметь возможность быстро изменить сетевые настройки через графический интерфейс.
Алексей
О Начнём, как всегда, с самого простого и глобального способа – с настройки в консоли. Вам необходимо установить значение переменной HTTP_PROXY ($HTTP_PROXY, где знак $ обозначает переменную).
Чтобы установить переменную «на лету», введите в консоли
export http_proxy=http://<имя_пользователя>:<пароль@IP_вашего_прокси>:<порт>/
Чтобы закрепить настройку, эту строчку нужно внести в файл .bashrc в домашнем каталоге Вашего пользователя или в файл /etc/enviroment (который допускается редактировать при наличии прав суперпользователя-root).
В настройки прокси в Центре управления KDE (версия 4.4.2, поставляемая по умолчанию в Kubuntu Lucid Lynx), Вы попадете следующим путем из главного меню: К > Компьютер > Параметры системы > Настройки сети > Прокси-сервер. Но, по отзывам пользователей, в версиях KDE 4.3 и более ранних с настройками прокси имелись серьёзные проблемы, так что, возможно, практичнее будет предварительно обновиться до версии 4.4.5.
В случае KDE3 Вам следует перейти в Настройки > Центр управления KDE > Сеть и интернет > Прокси-сервер, где внести необходимые настройки вручную, а затем нажать кнопку Применить.
Настройка в GNOME выполняется посредством перехода в меню Система > Параметры > Сервис > Прокси (или же напрямую из консоли, утилита gnome-network-properties). Пункты меню покажутся Вам самоочевидными.
Пожалуйста, имейте в виду, что хотя приведенные выше способы помогут Вам настроить программы на использование прокси-сервера, ISA может применять NTLM-аутентификацию, работать с которой в состоянии далеко не все приложения Linux.
В этом случае на помощь Вам придет применение промежуточного прокси (наподобие cntlm), запущенного непосредственно на Вашем ноутбуке. Промежуточный прокси будет принимать соединения от локальных приложений без авторизации и передавать их далее на ISA-сервер. ЮД
10 Начать смолоду
В Я кое-что слышал о Qimo. Уже готов поставить его, но прознал еще и об Edubuntu; а есть ли другие возможности? Хочу отдать своему ребенку старый ноутбук (Aspire Pentium 2). Ну, может, не сейчас, но скоро. Мне самому еще освоиться надо!
Андреc Муоис-Пинельла [Andrés Muóiz-Piniella]
О Edubuntu скорее нацелен на образовательные учреждения, хотя нельзя сказать, что он неприменим в домашних условиях. Другой вариант – Foresight Kids, доступный на http://www.foresightlinux.org/foresight-kids, но его рабочий стол Gnome может затребовать от Вашего оборудования слишком много.
Наряду с Qimo, Edubuntu и Foresight Kids, есть еще одна возможность, которую вы, наверно, не рассматривали: создайте свой дистрибутив. Это совсем не так сложно, как могло бы показаться: просто возьмите стандартную установку, подправьте внешний вид и установите дополнительное ПО; что не сильно отличается от настройки стандартной настольной системы. Преимуществом тут будет приспособление его конкретно для Ваших детей. Готовые дистрибутивы удовлетворяют широкому диапазону возрастов, тогда как Вы можете устанавливать только такие программы, что подходят Вашим детям, добавляя новые и удаляя те, из которых дети уже выросли.
Установите любой дистрибутив, в котором удобно Вам самим; убедитесь, что оборудование с ним справляется (то есть Gnome и KDE отпадают). Для этого либо добавьте после установки рабочий стол полегче, а потом удалите KDE/Gnome, либо сразу берите дистрибутив, основанный на легковесном рабочем столе. Например, если Вы предпочитаете Ubuntu, попробуйте Lubuntu или Xubuntu, с рабочим столом LXDE или Xfce, соответственно.
Далее, зайдите в менеджер пакетов Вашего дистрибутива и найдите программы, что Вы хотите установить. Хорошей отправной точкой будет установка пакетов GCompris, Childsplay и KDE Edutainment. Хотя рабочий стол KDE слишком тяжел для Вашего старого ноутбука, отдельные программы запускать можно, а утилиты из Edutainment, как правило, не слишком требовательны. Другие интересные программы можно взять из Tux4Kids (http://tux4kids.alioth.debian.org). Вы всегда можете заглянуть на сайты других дистрибутивов и взять подходящие программы из них. В менеджере пакетов можно также удалить приложения, которые Вы считаете ненужными.
Установив программы, подумайте над внешним видом. Сайты типа http://xfcelook.org предоставляют хороший выбор обоев и тем; также можно поискать обои по сайтам фотохостинга, например, Flickr. Значки сделайте большими и разместите на рабочем столе значок для каждой программы – меню ребенок научится пользоваться, когда вырастет.
Поскольку программы и внешний вид – под Вашим контролем, Вы можете перенастраивать их на основании обратной связи от Ваших детей. Кстати, это поможет Вам самим поближе познакомиться с Linux! НБ
Шаг за шагом: Создаем дистрибутив для детей
- 1 Qimo
- Qimo – дистрибутив, специально предназначенный для детей разного возраста.
- 2 Foresight Kids
- Это другой детский дистрибутив, однако он основан на «взрослом» дистрибутиве.
- 3 Облегчите нагрузку
- Легковесный рабочий стол типа LXDE идеален для старого оборудования и юных пользователей.
- 4 Установка пакетов
- Используйте менеджер пакетов дистрибутива, чтобы добавлять приложения и удалять те, что уже не нужны.
- 5 Смена внешности
- Добавьте подходящие обои и иконки; темы можно выбрать на одном из множества *-look.org сайтов.
- 6 Значки для всех
- Детские ручки плохо дружат со стартовыми меню, и лучше сделать четкие иконки рабочего стола для различных программ.
Часто задаваемые вопросы KVM
- Это же прибор для разделения клавиатуры и монитора между двумя компьютерами, верно?
- Есть такой, но наш – совсем другой KVM: это Kernel-based Virtual Machine, то есть виртуальная машина на основе ядра.
- С первым было как-то понятнее. А что она делает?
- Это способ повышения скорости (и эффективности) виртуальных машин с помощью расширений виртуализации, встроенных в последние процессоры Intel и AMD.
- Так это железо, а не функция Linux?
- Отчасти. Расширения встроены в оборудование, а ядро содержит использующие их программы. Раньше это было организовано как отдельный пакет модулей, а теперь встроено в ядро.
- А как узнать, поддерживают ли KVM мои CPU и ядро?
- Запустите в терминале cat /proc/cpuinfo. Если раздел флажков содержит либо svm (у AMD), либо vmx (у Intel), то ваш CPU подходит. Если версия вашего дистрибутива достаточно свежа, почти наверняка поддержка KVM в нем есть. Но, что бы убедиться, выполните sudo modprobe -l kvm\* и если в выводе что-нибудь есть, значит, ядро поддерживает KVM.
- Ну, в моем ядре и CPU есть функции KVM, и что нужно сделать, чтобы ускорить виртуальные машины?
- Да вобщем-то ничего. VMware и VirtualBox используют KVM автоматически, хотя можно позаботиться о загрузке модулей kvm-intel или kvm-amd (добавьте их в список модулей вашего дистрибутива, загружаемых при запуске ОС).
- Что-нибудь еще использует KVM?
- Есть специальная версия Qemu для работы с KVM. Обычный Qemu эмулирует процессор, и остальные части компьютера тоже, а это довольно медленно, тогда как KVM-версия очень быстрая. Голая программа не имеет таких украшательств, как VMware или VirtualBox, зато она открытая и совершенно свободная.
- Судя по вашим словам, она не слишком дружелюбна.
- Qemu основана на командной строке (сама по себе, а не виртуальные машины), но есть удобный графический менеджер для виртуальных машин KVM, под названием (сюрприз!) Virtual Machine Manager (возможно, в вашем менеджере пакетов он показан как virt-manager).
- Звучит интересно, но неужели с ней совсем нет проблем, а?
- KVM существует уже не первый день, и в основном она стабильна и надежна. Однако попытки запустить одновременно две разные системы виртуализации, скажем, VirtualBox и Qemu, могут привести к зависанию, так как они передерутся за одни и те же расширения CPU.
Коротко про... Screen
Освоившись с командной строкой Linux, вы заметите, что все чаще и чаще используете терминал, а то и не один. Для отслеживания нескольких сеансов терминала годится xterm со вкладками, но он не совсем удобен при работе с удаленным доступом или с виртуальной консолью. Screen – это менеджер окон для терминалов, позволяющий запускать несколько сеансов в одном терминале, и не только это.
Введите в терминале screen – с виду это просто очистка экрана, однако на самом деле вы уже в другом терминале. Введите ls -l, чтобы вывести содержимое текущего каталога, затем нажмите Ctrl+A C, и вывод исчезнет. Перейдите в другой каталог и сделайте ls еще раз, потом нажмите Ctrl+A N, и увидите первоначальный вывод. Ctrl+A C создает новый терминал, оставляя текущий нетронутым, а Ctrl+A N переключает между ними.
Теперь нажмите Ctrl+A D для выхода из окна и возврата к предыдущей оболочке, откройте другой xterm и введите screen -r. Вы вернетесь в свой первоначальный сеанс. Screen не ограничен локальными соединениями, он также хорошо работает с SSH. Например, можно через SSH войти на ваш домашний компьютер с работы, запустить Screen, скачать новую версию какой-нибудь программы, начать компиляцию и выйти из Screen. После, либо на работе, либо уже дома, можно заново подключиться к сеансу screen с помощью screen -r и проверить состояние процесса.
Есть еще множество других опций; все они обрисованы на man-странице. Можно разделить текущий дисплей с помощью Ctrl+A S, перейти в новую область с Ctrl+A Tab, а для показа другого терминала нажать Ctrl+A N (или C). Можете дробить экран столько раз, сколько позволяет место, что позволит вам наблюдать за прогрессом в одной программе, одновременно используя другую.