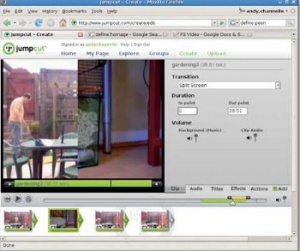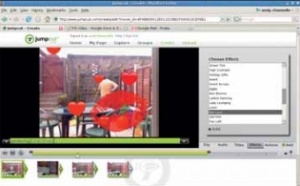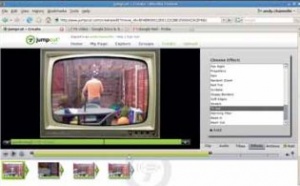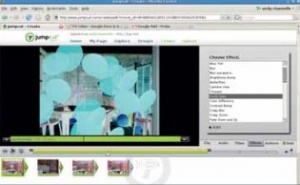- Подписка на печатную версию:
- Подписка на электронную версию:
- Подшивки старых номеров журнала (печатные версии)
LXF96:Первые шаги
Материал из Linuxformat.
Содержание |
Jumpcut: Видеоредактор в сети
Редактирование видео в Linux наконец стало простым даже для самых зеленых новичков... если с web-браузером все в порядке. Встречайте Энди Ченнела.
Работа с видео в Linux может казаться сложным делом. Не потому, что нет программ для захвата и редактирования, а потому, что им не хватает Drag-n-Drop-простоты таких приложений, как iMovie, Windows Movie Maker или Adobe Premiere Elements. И хотя Cinelerra и менее объемный Lives невероятно мощны, но они требуют значительного времени и усилий, чтобы выжать из них максимум.
К счастью, новый вид сетевых приложений, похоже, заполняет пробел с перетаскиванием на рынке Linux. На данном уроке мы кратко рассмотрим видеозахват при помощи Kino и видеокамеры с FireWire и загрузим наш клип в Интернет для разрезания на фрагменты при помощи Jumpcut. Затем мы отшлифуем наш фильм, подготовив к показу друзьям и родственникам. Более подробная информация о захвате видео в Linux есть в LXF65, в сетевом архиве Linux Format (http://www.linuxformat.co.uk/pdfs/LXF65.tut_begin.pdf).
Kino тоже очень неплохо умеет редактировать, хотя мы здесь и будем использовать его лишь для захвата – другими словами, для переноса фильма на ПК в корректном формате. Если ваши амбиции простираются далее пятиминутного прикола, рассылаемого по сети, вам обязательно следует его рассмотреть. Приложение имеет версию 1.0 и должно быть доступно в менеджере пакетов вашего дистрибутива. Если это не ваш случай, подключайтесь к сети и заходите на сайт www.kinodv.org, чтобы найти подходящую ссылку для загрузки.
Для захвата видео вам понадобится цифровая камера с портом FireWire и карта FireWire-интерфейса для вашего Linux-ПК – и, естественно, некий готовый отснятый материал. FireWire иногда называют IEEE1394 или iLink на камерах Sony DV, и он хорошо поддерживается в дистрибутивах Linux – это настолько хорошо поддерживаемый стандарт, что при подключении камеры в гнездо FireWire вам не придется ничего настраивать. Если ПО не распознает ваше устройство, откройте диалог Edit > Preferences [Правка > Настройки] и посмотрите на вкладке IEEE 1394. Скорее всего, вы (как пользователь) не имеете прав доступа к файлу /dev/1394, но это можно изменить, запустив апплет управления группами вашего дистрибутива (в Ubuntu это System > Administration > Users And Groups [Система > Администрирование > Пользователи и группы]) и записавшись в члены группы Video.
Мягкий переход
Перед тем, как начать захват, вновь откройте диалог Preferences [Настройки] и выберите вкладку Capture [Захват]. Здесь вы можете указать расположение и имя каждого видеофайла, который будет записан (Kino добавит число к каждой новой секции), выбрать формат сохранения и установить кое-какие другие параметры. Мы собираемся выбрать AVI тип 1, потому что это стандартный файл с интегрированным звуковым потоком. Тип 2 записывает звук отдельно, что хорошо для высококлассного редактирования. Одно из ограничений выбранного нами сетевого редактора – это предел в 100 МБ для загружаемого файла, так что, возможно, вы пожелаете установить Max File Size [максимальный размер файла] в 99 МБ, чтобы при сохранении позднее производилась автоматическая разбивка. Также выберите Autosplit [Авторазбиение], позволив Kino распознавать отдельные части вашего фильма и сохранять их в отдельных файлах.
Выберите вкладку Capture [Захват], затем щелкните на кнопке AV/C внизу экрана, чтобы разрешить управление подключенной камерой. Управление лентопротяжным механизмом Kino теперь можно использовать для перемещения по вашей пленке в поиске гениальных кадров. Когда будете готовы к захвату, нажмите кнопку Capture [Захват] – камера начнет воспроизведение, а компьютер будет записывать поток и помещать его в отдельные AVI-файлы в указанном ранее месте. Вам остается просто сидеть и смотреть.
Насчет выгрузки вашего фильма в Интернет придется брать волю в кулак. Мои пять минут про крысу в саду вылились в четыре файла общим весом почти 31 МБ, что при стандартном высокоскоростном соединении (нечего и говорить, что не стоит даже пытаться делать это по телефонной линии) требует 30 минут на выгрузку. К счастью, поскольку это процесс выгрузки, то он не очень помешает вашему блужданию в Интернете, поскольку оно в основном связано с загрузкой.
Вперед, на выгрузку...
Чтобы начать загрузку, перейдите на web-сайт Jumpcut www.jumpcut.com (имеются и другие сетевые службы редактирования видео) и зарегистрируйтесь или войдите в готовую учетную запись. Щелкните на ссылке Upload [Выгрузка], она находится у правого края панели меню в верхней части окна (не панели меню браузера!). Поскольку это первое наше использование системы, она нам скажет, что у нас пока нет фильмов для редактирования.
В разделе Movies [Фильмы] щелкните на ссылке с текстом Upload Your Own Video Clips And Photos [Выгрузить ваши собственные видеоклипы и фотографии]. Запустится Flash-загрузчик (заранее позаботьтесь об установке Flash 9); теперь вы можете выбрать один или несколько файлов для выгрузки. При нажатии массивной кнопки Upload [Выгрузка], загрузчик откроет стандартный диалог выбора файлов, и вы сможете выбрать несколько файлов клавишами Shift или Ctrl. Выделив фрагменты, которые хотите выгрузить, нажмите Upload [Выгрузить] и заварите чай или полейте цветы.
Та же процедура выгрузки применима для добавления звука или фотографий в вашу коллекцию. Только убедитесь, что вы не использу ете музыку, на которую у вас нет прав, если хотите сделать ваши творения достоянием общественности.
После начала выгрузки вам дается возможность добавить к вашим клипам права доступа и метки-теги. Первые варьируются в пределах от от общих [public] до личных [private], а последние используются именно для того, чего вы и ожидали: для назначения клипам категорий.
Это особенно полезно, если вы предоставляете свои клипы в общее пользование, разрешив просмотр и переделки. Если, например, вы засняли огнеглотателя и присвоили клипу метку «Пожиратель огня», другие пользователи смогут найти его без многочасового перематывания роликов. По окончании загрузки, файл отобразится в окне предварительного просмотра, посреди окна браузера. Для просмотра ваших файлов нажмите Play [Воспроизведение].Следующая стадия – более тщательный предварительный просмотр клипов. На главной странице Jumpcut вы должны увидеть последние добавленные файлы под заголовком Clips [Клипы]. Щелкните на одном из них для предварительного просмотра – помните, что клип после этого будет загружаться с сайта Jumpcut, так что, в зависимости от скорости вашего соединения, может пройти несколько секунд, прежде чем начнется воспроизведение.
Этот экран содержит некоторую интересную информацию. В самом верху, под заголовком, отображается время клипа. Внизу справа информация о самом клипе, включая количество просмотров, метки и права доступа. Имеется также маленькая иконка удаления. Сразу под окном предпросмотра находятся кнопки Post [Разместить], Share [Опубликовать] и Full [На весь экран]. Кнопка Post предоставляет возможность добавить клип к web-страницам или любым другим популярным сайтам социальных сетей, включая Blogger, MySpace и Facebook. Кнопка Share позволяет отправить ссылку на этот клип по списку электронных адресов, чтобы пригласить на просмотр вашего клипа лишь избранных, а не всех подряд. Кнопка Full просто показывает ваш клип во все окно браузера.
Под этими опциями находится кнопка Edit Info, позволяющая редактировать заголовок и «историю» клипа, а ниже аходится строка ввода Comments [Комментарии], в которой вы можете добавить заметки к любому клипу.
Первый дубль
Что ни говори, захват и выгрузка видео – утомительное занятие. А вот редактирование превосходно. Можно не только преобразовывать реальность, используя монтаж в стиле Эйзенштейна, но и добавлять дурацкие эффекты и эффектные переходы между сценами – даже в web-приложении типа Jumpcut. Но для начала давайте добавим к нашему проекту несколько звуковых и видеофайлов. Нажмите кнопку Create [Создать] у верхнего края для перемещения к окну Make A Movie [Создать фильм]. Мы выберем в Start A New Edit Session [Начать новую сессию] пункт Open The Editor [Открыть редактор]. Для несложного монтажа можно использовать мастера Jumpcut, но мы хотим большего контроля над результатом.
После небольшого ожидания, пока загружаются магические Flashкомпоненты, перед вами появится главный интерфейс Jumpcut. Он соответствует стандартам обычного настольного приложения: имеется панель меню, панель предварительного просмотра, настройки и, внизу главного окна, временная шкала. Вначале все должно быть пустым, но мы исправим это, перейдя на вкладку Clip и нажав кнопку Add [Добавить]. На вкладке Your Media [Ваши записи] в выпадающем списке выберите All Of Your Clips And Photos [Все ваши клипы и фотографии], чтобы заполнить библиотеку всем, что вы выгрузили на сайт. Коллекцию можно также пополнить, выбрав вкладку Upload [Выгрузка] и просмотрев файлы на вашей машине.
По сути, процесс редактирования заключается в переносе клипов из библиотеки на монтажный стол, и это первое, что следует сделать. Создайте черновую сборку путем переноса файлов на стол. Над шкалой времени, справа от элементов управления воспроизведением, находится видеоползунок. Он используется для мгновенного перемещения к клипу или месту в клипе и очень пригодится позднее, когда мы начнем наводить лоск. Здесь также возможно сделать некоторые неразрушающие изменения (то есть файлы на самом деле меняться не будут) в синхронизации сцен, щелкая и перенося указатели в конец или начало, тем самым передвигая их слева направо внизу под окном предпросмотра. Стрелка, направленная вправо – точка «входа», а влево – точка «выхода». Выберите каждый из клипов в порядке следования на монтажном столе для редактирования их точек входа/выхода или, на техноязе, для выравнивания клипов.
Мы можем стать более аккуратными с нашим выравниванием, выбрав клип на монтажном столе, а затем щелкнув на вкладке Clip ниже окна библиотеки. В разделе Duration [Длительность] вы увидите точки входа/выхода, выраженные в числах (секундах), и сможете точно выровнять клипы, изменив значения. Помните: это недеструктивно, так что экспериментируйте вволю.
Переходный период
Итак, у нас есть клипы, они находятся в правильном порядке и отлично выровнены. Пора добавить несколько переходов. Должен отметить, что так можно либо внести динамику, либо сделать полную безвкусицу. Только вы можете решить, что есть что, экспериментируя и развлекаясь.
Выберите клип на монтажном столе и щелкните на вкладке Clip. Интересующее нас находится в выпадающем списке Transitions [Переходы]. Jumpcut имеет небольшой, но полезный набор доступных переходов, включая несколько любопытных вариантов вроде Dissolve [Растворение] (когда один клип, затемняясь, переходит в другой) и откровенно ужасные штуки вроде Countdown [Обратный отсчет] и CrissCross Horizontal [горизонтальное скрещивание], которые, однако, довольно популярны. После добавления перехода можете отредактировать его длительность, используя уже знакомые стрелочки выравнивания, которые появятся в месте соединения двух клипов. Для увеличения длительности перехода сделайте так, чтобы он чуть больше наезжал на оба клипа; чтобы переход был быстрее, сделайте его меньше.
Внизу окна имеется несколько инструментов для удаления, дублирования и разрезания клипов. Разрезание особенно полезно, если вы хотите разбить клип и вставить в его середину другой. Для разрезания клипа, установите указатель воспроизведения точно в то место, где следует произвести разрез, затем нажмите кнопку Slice [Разрезать]; теперь вы сможете передвигать обе части независимо друг от друга.
Справа от инструментов редактирования клипов вы найдете несколько действий над файлами, включая кнопки Save [Сохранить] и Preview [Предпросмотр]. Если вы добавили массу эффектов (читайте о них далее), полезно сделать предпросмотр, чтобы выяснить, не слишком ли они замедляют показ.
Настраивая переход, помните, что он привязывается к концу выбранного клипа и переносится вместе с ним; он также останется в конце клипа, если вы позднее выровняете точку выхода. Однако переходы не деструктивны, и вы сможете удалить неудачный вариант, если, взглянув на свою первую поделку, разочаруетесь в своем чувстве прекрасного.
При всей простоте, переходы Jumpcut могут быть очень эффективными. Например, медленное растворение может использоваться для затемнения и появления людей (точнее, голубых полицейских коробчонок) на сцене; с помощью пары дублей и длинного перехода с разделением экрана можно заставить человека разговаривать с самим собой на другой половинке экрана. Хитрость, как и во всяком творчестве, в переборе вариантов до тех пор, пока вы не получите желаемый результат.
Эффективность эффектов
Спецэффекты в видео, практически без исключений, полностью бессмысленны, и их магия, вероятно, полиняет еще до завершения первого показа вашего опуса. Их бесполезность превосходит лишь удовольствие забавляться с ними.
Для начала, выберите клип на монтажном столе, затем нажмите кнопку Effects [Эффекты]. Справа от окна предпросмотра в прокручиваемом списке появятся доступные эффекты. Просмотр эффекта заключается лишь в его выборе и нажатии кнопки Play ниже окна предпросмотра. Когда вы добавляете эффект, при отрисовке клипа монтажный стол слегка пульсирует, но отрисовка происходит гораздо быстрее,чем вы могли бы ожидать, и результата своих действий ждать недолго. Не нравится? Щелкните на другом эффекте и просмотрите его – свобода в работе с ними потрясающая – и если хотите объединить эффекты, просто щелкните на вкладке Clip.
Если вы твердо решили сохранить эффект в вашем клипе (а надо ли?), нажмите кнопку Add [Добавить], и он добавится в клип. Мощь эффектов, как и других опций редактирования, в том, что они абсолютно не деструктивны, так что вы можете опробовать их и даже опубликовать результат без реального изменения исходников – что идеально для запуска видеопродукции с открытым кодом. Более того, можно наложить эффекты слоями один на другой, превратив клип в черно-белый, добавить наложение камеры и снабдить все это телевизионной рамкой. Но не горячитесь, поскольку уже при трех примененных эффектах появляется недостаток: просмотр начнет тормозить.
Добавляя или выбирая эффект, заметьте, что появляется новая полоска выше указателя воспроизведения с уже знакомыми левой и правой стрелочками в конце. Вы можете изменить длительность эффектов, передвигая их.
Еще один, особый класс эффектов доступен на вкладке Titles [Титры]. Здесь можно добавить некий поясняющий текст: имена, даты или некоторые детали. Он работает так же, как и другие эффекты, за исключением того, что один раз выбрав желаемый стиль титров,вы можете вводить текст, который будет отображаться в текстовой области под списком. И вновь, все остается полностью редактируемым: прежде чем остановиться на одном конкретном стиле, можно перепробовать остальные (и это здорово). Можете изменить время отображения титров перемещением левой/правой стрелочек в полосе выше указателя воспроизведения, или их расположение, щелкнув на них и перетащив в другое место на полосе видеоползунка; можете даже перенести титры в другие клипы. Назовите меня провинциалом, но от стиля Animated Lines [Живые строки] у меня сердце поет!
Итак, мы выравнивали и разрезали видео, добавляли искусные эффекты, оттачивали наши титры и озвучили все это крутым роком. Блокбастер Садоводство и крысы готов к премьерному показу, так что нажмите кнопку Publish и будьте прокляты. Можете отослать друзьям ссылки на этот продукт, сделать его общим или сохранить лишь для персонального спользования. Если вам нужна локальная копия фильма (или вообще любое Flash-видео), используйте Firefox Video Downloader с https://addons.mozilla.org/firefox/2390/.
Врезка
Воспроизводим
Вы можете пожелать добавить звуковую дорожку к вашему фильму, и это вполне возможно в Jumpcut. Щелкните на вкладке Audio, выберите один из звуковых файлов и нажмите Add [Добавить]. (Если вы еще не добавили ни одного звукового файла, то нажмите кнопку Add и или выберите какой-нибудь с вашего диска, или прочешите библиотеку Jumpcut). При добавлении в проект звукового файла над указателем воспроизведения появится оранжевая полоса, которую можно подвергнуть выравниванию, как и видеоклипы. Около нижней кромки окна Audio находится регулятор громкости клипа. Добавив звук, нажмите кнопку Play [Воспроизведение] внизу окна предпросмотра, чтобы получить представление о текущем состоянии проекта.
Приятно, что вам не нужно ограничивать себя одним звуковым файлом для сопровождения вашего творения: жмите кнопку New Audio [Новый звук] для добавления второго, третьего или четвертого файла. Оранжевая линия и регулятор громкости соответствуют звуковому фрагменту, выбранному в настоящий момент, так что весьма просто создать плотные звуковые миксы без нужды запускать какой-нибудь звуковой редактор. Обычно это бывает полезно, когда у вас есть некие закадровые или окружающие шумы (то есть звук, записанный вместе с видео), музыкальный саундтрек и голос диктора в одном клипе. Правда, звуковые настройки будут применены ко всему файлу, поэтому невозможно наложить голоса на плавающий саундтрек (делающийся тише, когда говорит диктор) без обращения к чему-то вроде Audacity. Но вы можете изменять громкость отдельных клипов по сравнению со вторым звуковым треком при помощи ползунка на вкладке Clip.
Как угробить свое видео
| Net Love – превосходный эффект для моего видео с крысой в саду. Почувствуйте любовь. | Если вы всегда мечтали попасть в телевизор, вот вам идеальная возможность. | Вспомните славные деньки Top of the Pops (с добавлением садоводства) при помощи фильтра Circle Spin! |