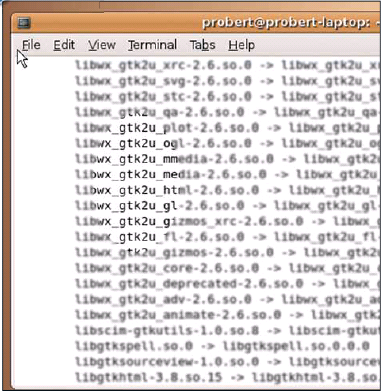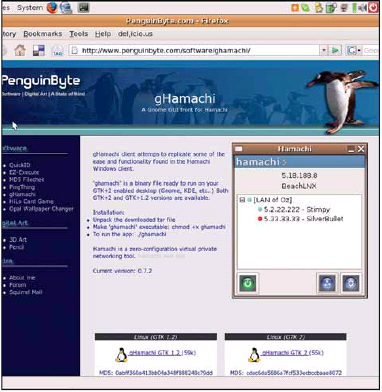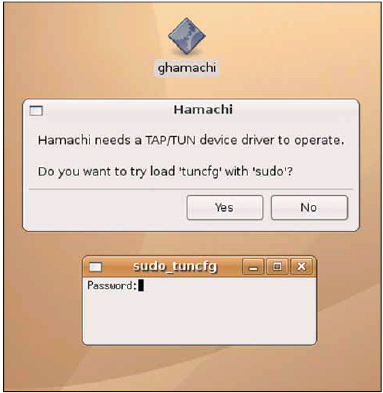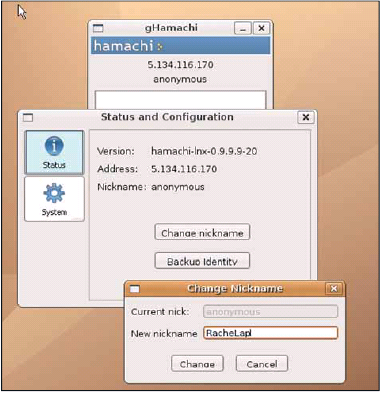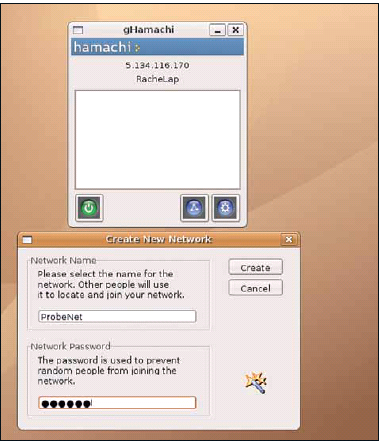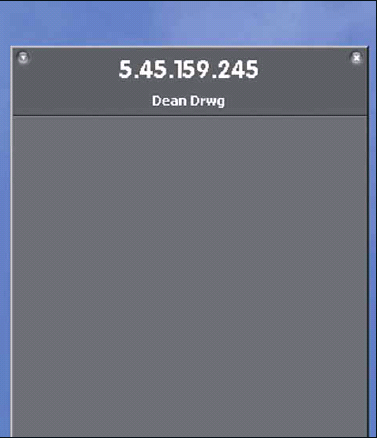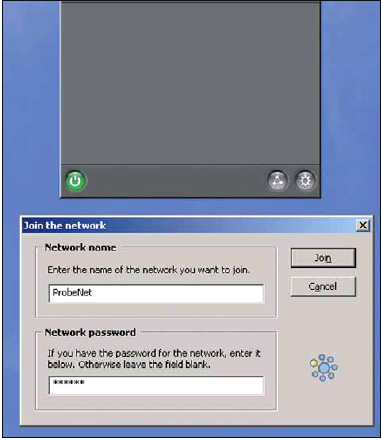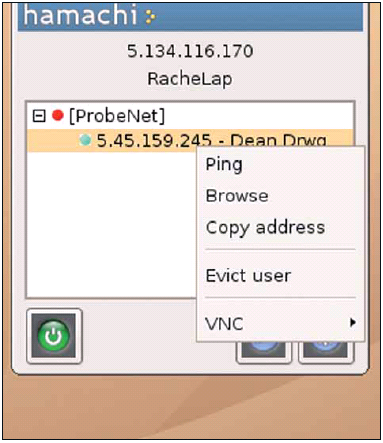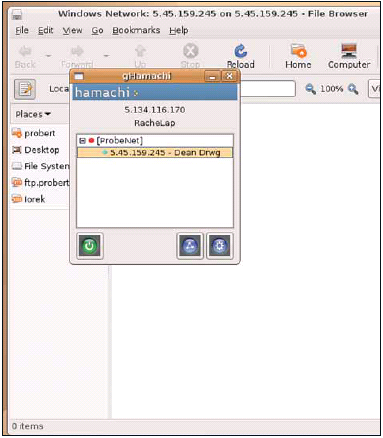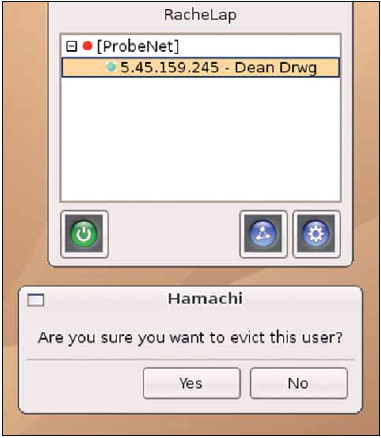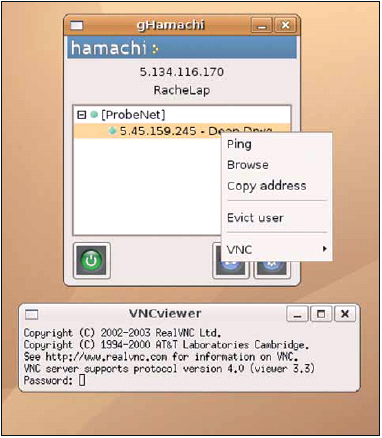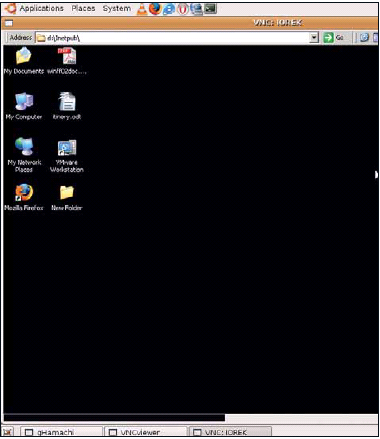- Подписка на печатную версию:
- Подписка на электронную версию:
- Подшивки старых номеров журнала (печатные версии)
LXF93:Hamachi
Материал из Linuxformat.
- Hamachi изнутри 12 простых шагов для создания кроссплатформенной VPN
Содержание |
Hamachi: установка защищенной VPN
- Ghamachi – это графическая оболочка приложения Hamachi для среды Gnome. Hamachi – приложение с открытым исходным кодом для установки и настройки виртуальной частной сети. Hamachi прост в установке, использовании, легко настраивается…и не имеет ничего общего с суши. Рэйчел Проберт покажет нам, как его использовать.
Если вы разбираетесь в компьютерах лучше своих соседей, они считают вас экспертом. Каждому из нас иногда приходится побыть в этой роли, помогая друзьям и семье. И хотя я не отказываю никому в помощи, иногда совершенно не хочется выходить на улицу – особенно когда ты сидишь дома в теплой пижаме. Наш друг Hamachi, открытое приложение для настройки VPN, поможет нам остаться дома, когда кто-то просит помочь с настройкой своего компьютера. Почему бы не использовать для этого VNC? [Virtual Network Computing (VNC) – система удаленного доступа к рабочему столу компьютера, использующая протокол RFB (Remote FrameBuffer), – прим. перев.] Дело в том, что, используя VNC, вы открыты для атак извне. Однако с Hamachi и VNC все проблемы будут решены.
В этой статье мы рассмотрим процесс установки Ghamachi, графической оболочки Hamachi для среды Gnome. Это приложение не имеет всех возможностей консольной версии, но поможет настроить VPN тем пользователям, которые не очень любят работать в командной строке. Для того чтобы настроить безопасный доступ к удаленному рабочему столу, мы будем использовать Ghamachi совместно с VNC. Мы загрузим, установим и настроим эти приложения.
Что же такое Hamachi? Любители суши узнают в Hamachi рыбку с желтым хвостиком наподобие тунца, а мы – очень удобное приложение для настройки виртуальной частной сети (VPN). Это означает, что мы можем объединить несколько удаленных друг от друга компьютеров в защищенную сеть, как если бы они были соединены обычным сетевым кабелем в локальной сети. То, что делает Hamachi таким замечательным – это очень простая установка, настройка и использование. Программу может использовать кто угодно – объяснить, что к чему, можно даже по телефону.
Сразу после его установки и запуска вы сможете подключиться к другому компьютеру через VNC и немедленно оказать помощь. Вам даже не придется открывать порты на брандмауэре, потому что сервер Hamachi функционирует как «служба приглашений». Так, оба участника диалога открывают исходящее соединение с сервером Hamachi, который представляет их друг другу, используя открытые ими «эфемерные» порты. После установки соединения между сторонами в сервере больше нет необходимости. Теперь, когда вы знаете, как это работает, перейдем к делу.
Команды Hamachi
Если хотите копнуть поглубже, можете попробовать команды для работы из командной строки. Их названия говорят сами за себя.
- hamachi start
- hamachi stop
- hamachi set-nick <nickname>
- hamachi login
- hamachi logout
- hamachi list
- hamachi get-nicks
- hamachi create <networkname> <password>
- hamachi delete <networkname>
- hamachi evict <networkname> <5.x.x.x>
- hamachi join <networkname> <password>
- hamachi leave <networkname>
- hamachi go-online <networkname>
- hamachi go-offline <networkname>
Скорая помощь
Пользователи KDE могут использовать Quamachi – версию Hamachi для этой графической среды. Загрузить ее можно с сайта http://quamachi.sourceforge.net.
Если вы хотите поподробнее узнать о том, как работает Hamachi, подпишитесь на подкаст Стива Гибсона ‘Hamachi Rocks’ на страничке http://www.grc.com/SecurityNow.htm.
На досуге почитайте HamachiWiki – http://www.hamachiwiki.com. Вы найдете море полезных статей по использованию Hamachi в самых разных целях, начиная от сетевых игр и общего доступа к файлам и заканчивая совместным ведением бизнеса.
Приступим к делу
1 Проверяем версию GTK Ghamachi использует набор виджетов GTK версии 1.2 или 2. Как вы, наверное, знаете, GTK (или Gimp Toolkit) – это набор библиотек для создания приложений с графическим интерфейсом. Если вы не знаете какая версия GTK используется в вашей системе, выполните команду ldconfig -v | grep gtk. Она выведет список файлов GTK, имена которых будут завершаться единицей или двойкой.
2 Загружаем GHamachi Загрузите Ghamachi с http://www.penguinbyte.com/software/ghamachi, (в соответствии с вашей версией GTK) и сохраните на диск. Распакуйте архив на рабочий стол – там должна появиться иконка Ghamachi. Откройте свой ства файла, выбрав пункт Свойства (Properties) в контекстном меню. Сделайте его исполняемым, выбрав Исполняемый (Execute) на вкладке Права доступа (Permissions).
3 Устанавливаем сетевые драйверы Когда вы попробуете запустить Ghamachi, то увидите окно с сообщением о том, что Hamachi требуется драйвер устройства TAP/TUN. Это означает, что для работы приложения нам потребуется установить драйвер виртуальной частной сети. Нажмите Да на запрос системы о загрузке ‘tuncfg’ в режиме sudo и введите свой пароль sudo для продолжения установки.
4 Определяем сетевое имя После запуска Ghamachi вы увидите окошко с IP-адресом, который выделило вам приложение. Hamachi использует адреса из семейства 5.0.0.0 для первого входа в систему. Так как доступ по IP-адресу не очень удобен для других участников системы, нужно задать сетевое имя для нашего компьютера. Для этого в окне настроек программы (кнопка Настроить Hamachi – Configure Hamachi) нажмите кнопку Изменить сетевое имя (Change Nickname).
5 Создаем сеть Нам необходима сеть, в которую могли бы войти другие пользователи, например, друзья, которым нужна ваша техническая поддержка. Для этого нажмите кнопку Создать сеть / Присоединиться к сети (Create Or Join Networks) и выберите вариант Создать сеть (Create Network). Введите имя сети. Это имя будут использовать другие пользователи для подключения к ней. Чтобы избежать нежелательных гостей, установите пароль. Советы по созданию паролей приведены в статье «15 ценных советов по безопасности» в LXF91.
6 Настраиваем другие компьютеры Сейчас нам нужно задать те же самые настройки на другом компьютере. К счастью, Hamachi прекрасно работает на различных платформах: Linux, Windows и Mac OS X, и вы можете использовать ее для связи компьютеров, на которых установлены разные операционные системы. Загрузить подходящую версию приложения можно на странице http://www.hamachi.cс/download/list.php. После установки приложения запустите его и задайте сетевое имя точно так же, как мы делали это на шаге 4.
7 Присоединяемся к сети Теперь мой друг Dean Drwg может присоединиться к моей сети. На втором компьютере нажмите кнопку Создать сеть / Присоединиться к сети (Create Or Join Networks) и выберите вариант Присоединиться к существующей сети (Join Existing Network). Введите имя сети и пароль, которые мы задавали на шаге 5, и нажмите на кнопку Присоединиться (Join). На первом компьютере в списке адресов сети появятся IP-адрес нового пользователя, начинающийся с 5, и имя пользователя. Для обновления этой информации может потребоваться перезапустить Hamachi.
8 Если что-то идет не так Если появились какие-то проблемы, щелкните правой кнопкой на названии сети и выберите пункт Установить соединение (Go Online). Если установить соединение не получается, и вы уже пробовали перезапускать Hamachi, щелкните правой кнопкой на IP-адресе одного из пользователей и выберите пункт Пинг (Ping). Не забудьте нажать Ctrl+C для останова. Если в окошке с пингом отображается сообщение «хост недоступен» (‘host unreachable error’), то вероятна проблема с виртуальной сетевой картой (virtual network card). Ее решение можно поискать на форумах http://forums.hamachi.cc и www.ubuntuforums.org.
9 Обозреваем сеть Сейчас вы должны увидеть других участников вашей сети. Это небольшое упражнение позволит вам не покидать своего дома, когда ктонибудь опять призовет на помощь техподдержку. Щелкните правой кнопкой на имени пользователя и выберите пункт меню Обзор (Browse), чтобы задать общие каталоги для обмена музыкой или воспользоваться дорогим лазерным принтером вашего друга!
10 Отключаем пользователей Если вы владелец сети, вы можете отключить пользователя от вашей сети. Для этого щелкните правой кнопкой на имени этого пользователя и выберите пункт меню Отключить пользователя (Evict User). Пользователь будет удален из сети. Конечно, он сможет подключиться снова, так как знает пароль, поэтому не забудьте изменить пароль, если вы твердо решили указать ему на дверь.
11 Подключаемся к другому компьютеру Поскольку VNC – кроссплатформенная технология, ее можно использовать совместно c Hamachi для подключения к другому компьютеру независимо от установленной на нем ОС. Если она у вас уже установлена, вы можете выбрать пункт меню VNC > Подключиться к этому компьютеру (VNC > Control This PC). Вам потребуется ввести пароль второго компьютера в командной строке.
12 Дело сделано Вот и все. Вам больше не придется покидать свою берлогу, чтобы помочь друзьям или родственникам. Теперь у вас есть безопасный сетевой доступ к другим компьютерам. Hamachi использует защищенное соединение и методы аутентификации, основанные на промышленных стандартах и протоколах. Никто не получит доступа к соединению между двумя компьютерами, установленному с помощью Hamachi. LXF