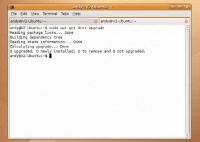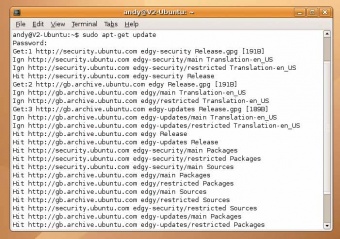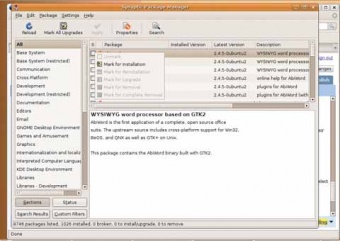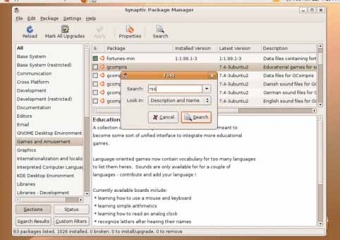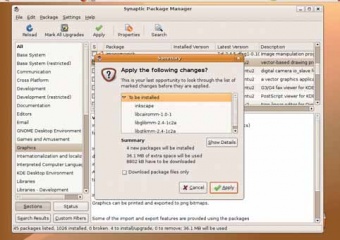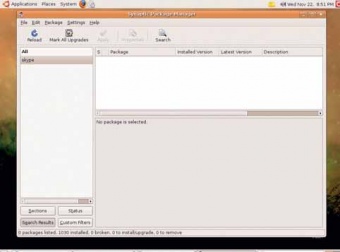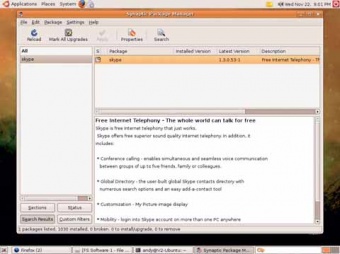- Подписка на печатную версию:
- Подписка на электронную версию:
- Подшивки старых номеров журнала (печатные версии)
LXF89:Первые шаги
Материал из Linuxformat.
Первые шаги Советы для тех, кто только начинает знакомиться с Linux
Содержание |
APT: Работа с пакетами
Вам нужна новая программа, причем немедленно!? Энди Ченнел развеет миф о том, что «приложения трудно устанавливать», раз и навсегда.
Энди Ченнел
Энди делает свои первые шаги в Linux уже шесть лет, а технологиями интересуется еще со времен Dragon 32.
- APT Это Advanced Package Tool (Продвинутый инструмент для пакетов), разработанный и поддерживаемый Debian. Когда вы устанавливаете приложения, он пытается взять на себя всю заботу о зависимостях.
- Autopackage Попытка упростить установку приложений после предварительной загрузки и небольшой настройки. Любые пакеты Autopackage должны устанавливаться корректно сразу же после двойного щелчка. Список доступных пакетов можно найти на http://autopackage.org.
- Командная строка Хотя в учебнике мы стремимся обойтись графическими инструментами, иногда следует воспользоваться командной строкой: это способ подачи команд компьютеру при помощи строк текста, а не нажатий кнопок мыши или пунктов меню. Командная строка доступна при использовании такого приложения, как Terminal, Console или Konsole, которые обычно спрятаны в меню Accessories.
- .deb Родным для Debian является бинарный формат пакетов Deb. Если вы ищите конкретное приложение в поисковике, добавляйте к искомому тексту ‘.deb’, чтобы быть уверенными, что найдете правильный пакет.
- Зависимости Некоторые приложения для корректной работы нуждаются в других программах или библиотеках, поэтому они должны быть установлены до установки самого приложения. Раньше это было сложно, но APT действительно хорошо справляется с зависимостями.
- Репозиторий APT использует систему репозиториев – on-line хранилищ, заполненных программами. Вы можете добавлять в вашу систему новые репозитории: например, можно обновить старую версию Ubuntu до новейшего издания, используя самый свежий репозиторий.
- RPM Debian имеет APT, а Red Hat, Mandriva и другие используют систему установки, основанную на Red Hat Package Manager (менеджер пакетов Red Hat). Пакеты, использующие эту систему, имеют расширение .rpm.
- Исходные тексты Некоторые пакеты, особенно новейшие версии, распространяются в виде исходных текстов, что означает необходимость сборки и установки их пользователем. Звучит кошмарно, но не так все плохо. Мы дадим краткое введение в установку из исходных текстов в следующем номере.
Средний дистрибутив Linux отнюдь не беден приложениями. Некоторые из них содержат более 2000 пакетов: стандартные офисные приложения, web-редакторы, игры, обучающее ПО и прорва всего прочего. А так как разработчики Linux-приложений склоняются к принципу «релизы раньше, релизы чаще», то пакеты, составляющие дистрибутив, часто устаревают еще до того, как CD/DVD выйдут с фабрики. К счастью, пользователи Linux могут устанавливать или «освежать» большую часть приложений при помощи единого менеджера пакетов, и все популярные дистрибутивы предусматривают автоматическое обновление системы – в отличие от обновлений и установок, с которыми маются пользователи Windows.
На этом уроке мы рассмотрим пару методов управления вашими приложениями, доступных в Ubuntu: начнем с автоматической и ручной систем обновления, затем перейдем к установке приложений из командной строки и в графическом режиме из репозиториев Ubuntu, а завершим установкой файла Deb, найденного в Интернете, чтобы проверить, как Ubuntu отслеживает зависимости.
Что такое зависимости? Большинство приложений Linux для выполнения неких действий нуждаются (зависят) в других приложениях. Например, Gimp – графический редактор – зависит от пакета с названием PyGTK, который нужен ему, чтобы выполнять Python-скрипты в некоторых своих фильтрах, и для правильной работы Gimp сначала нужно установить этот пакет. Кроме того, PyGTK имеет свои требования по наборам зависимостей (собственно Python), и их необходимо удовлетворить перед его установкой. Процесс удовлетворения таких требований вручную приводит к жуткому термину «ад зависимостей», когда пользователь ходит по кругу, отыскивая все пакеты для удовлетворения всех зависимостей. Хотя ад зависимостей теперь практически в прошлом, легенды о нем способны отпугнуть новых пользователей от перехода на Linux.
Автоматическое обновление
Мы будем работать в Ubuntu, но те же действия и приложения доступны в любом основанном на Debian дистрибутиве (типа Mepis, Knoppix или Linspire). Но имейте в виду: современные дистрибутивы полагаются на постоянную связь с Интернетом, и если у вас ее нет, то многим из описанных шагов будет предшествовать команда ‘подключитесь к Интернет’ [и выберите канал пошире да подешевле, – прим. ред.].
Первым делом надо убедиться, что сам дистрибутив полностью актуален. В Ubuntu имеется апплет, автоматически запускающийся при загрузке, который подключается к серверу проекта для проверки актуальности дистрибутива. Если есть какие-либо обновления, то в области уведомлений, справа и вверху экрана Ubuntu, появляется небольшая иконка (прямоугольник со звездочкой), а под ней – всплывающее окно с сообщением, что обновления доступны. В этой ситуации вы можете запустить менеджер обновлений, щелкнув на иконке, и следовать указаниям. Иногда обновления бывают достаточно тривиальны, но могут и включать важные исправления безопасности – если вы используете соединение через телефонную линию, то можете захотеть прочитать описания заплаток и установить очередность их получения. Используйте маленькую раскрывающуюся стрелку c подписью Changes And Description Of The Update (Изменения и Описание Обновлений), чтобы узнать, что поменяется. Следует отметить, что Ubuntu обычно показывает важные обновления безопасности перед обновлением приложений, так что вам, возможно, придется пройти эту процедуру дважды.
Если опции уведомления нет, можно запустить процедуру вручную, используя System > Administration > Update Manager (Система > Администрирование > Менеджер обновлений). Затем менеджер обновлений просмотрит сервер в поисках новых версий каждого пакета на вашем ПК и, если таковые имеются, представит их для установки. Вы можете отменить обновление отдельных приложений, убрав «галочку» рядом с их именем.
CLI для начинающих
SynAPTic – прекрасная оболочка для APT (она преобразует выбранные мышью опции в команды, которые затем отправляются системе), но иногда бывает разумно воспользоваться командной строкой напрямую. Открыть терминал и ввести несколько команд оказывается быстрее, чем шаркать мышью. Поэтому первое, что нам необходимо для работы – терминал, или консоль. Обычно их один или два, и они располагаются в пункте меню Accessories. Используйте тот, что вам удобнее.
Терминал (консоль) – это текстовый экран, где (обычно в левом верхнем углу) отображается небольшой текст, соответствующий текущему пользователю (то есть andy) и текущему имени машины (то есть V2-Ubuntu), и сопровождается это парой символов, сообщающих, что текст можно вводить – обычно доллар ($) или решетка (#).
andy@V2-Ubuntu:~$
Затем идет мерцающий курсор, показывающий, где набирать команду. Наберите её, нажмите клавишу Enter, и команда выполнится. Вот эта –
firefox
запустит web-браузер Firefox (если он установлен). Можно не только запустить программу, но и «передать ей аргументы» – проще говоря, указать приложению выполнить что-то кроме простого запуска.
Команда
firefox “http://www.linuxformat.ru”
велит компьютеру запустить Firefox, а затем открыть web-сайт Linux Format. А при чем тут установка приложений? Ну, APT – тоже приложение (команда для его запуска: APT-get), и мы можем указать для него параметры, как и для Firefox. Вот пример обычной команды на установку:
apt-get install inkscapeВ общем, это значит «запустить приложение APT-get и загрузить и установить пакет Inkscape». Но если вы просто введете эту команду в строке, она не сработает. Почему? Потому что для установки приложений в системе Linux необходимы привилегии суперпользователя (root). Если вы привыкли к другим операционным системам с меньшей защищенностью, то это может показаться излишним, но это также означает, что вирусы, трояны и руткиты не смогут установить себя в вашей системе без вашего ведома. Чтобы стать root’ом в Ubuntu, добавьте sudo в начало команды apt-get и на запрос введите свой пароль. (Для выполнения этого в других дистрибутивах, вводите su, на запрос введите пароль root, затем введите apt-get install inkscape.)
Приложение просканирует все доступные репозитории в поисках Inkscape. Найдя его, оно проверит зависимости пакета и вновь начнет сканирование на предмет наличия зависимостей. Затем создаст список зависимостей в правильном порядке, загрузит и установит их до загрузки основного пакета, установит его и (скорее всего) добавит пункт меню в соответствующем месте. Впечатляющая работа для четырех коротких словечек.
Это уже не про установку: APT также может быть инструментом удаления. И синтаксис предельно прост.
apt-get remove inkscape
Можно выполнять и другие операции. Например, apt-get install firefox -s выполнит «холостой» запуск установки, чтобы увидеть, все ли пройдет гладко, а apt-get check просмотрит приложения в системе, чтобы определить, нет ли оборванных зависимостей. Очень важно время от времени выполнять последнее, это часть стандартной процедуры обслуживания.
Если установка одного приложения четырьмя словами хороша, вообразите, сколь удивительно набрать apt-get upgrade и обновить каждый пакет – ну, из тех, что доступны на серверах Debian/Ubuntu – до свежайшей имеющейся версии. Вы можете даже обновить каждый элемент вашей системы – от ядра до KDE – до последней версии, просто набрав:
apt-get update apt-get dist-upgrade
Первая команда гарантирует полную синхронизацию вашей локальной базы данных APT (которая содержит список доступных приложений) с удаленным сервером, содержащим программы, а вторая начинает процесс обновления вашего компьютера.
Inkscape, как бесплатное приложение, содержится в стандартных репозиториях Ubuntu. Может случиться, что вам потребуется установить нечто не доступное в Ubuntu; тогда надо будет добавить другой репозиторий, содержащий требуемую программу, и использовать его или в SynAPTic, или в командной строке. Ради простоты мы ограничимся SynAPTic (если вы хотите добавить репозиторий вручную, необходимо подправить – от имени root – файл /etc/APT/sources.list), так что начните с его запуска.
Добавление репозитория
Я хочу установить Skype, но быстрый поиск в главном репозитории Ubuntu показывает, что такой программы нет – это, в конце концов, несвободная программа, и потому не соответствует строгой линии свободного ПО, лежащей в основе таких дистрибутивов, как Debian и Ubuntu. Однако разработчики Skype поддерживают свой собственный, отдельный от Debian репозиторий, доступный пользователям, и мы можем добавить его в список SynAPTic, нажав последовательно Settings > Repositories (Настройки > Репозитории). В строке Software Sources (Источники приложений), выберите вкладку Third Party (Сторонние), затем нажмите кнопку Add (Добавить). Введите следующее в предоставленном пространстве:
deb http://download.skype.com/linux/repos/debian/ stable non-free
а затем нажмите кнопку Add Source (Добавить источник). Наконец, нажмите Close (закрыть). SynAPTic теперь должен сообщить вам, что репозитории изменились и что вам надо нажать кнопку Reload (Обновить) для обновления вашей локальной базы данных. Идея хорошая; вы так и сделайте, а затем поищите Skype вновь. На сей раз результат должен разительно отличаться (то есть приложение должно найтись), и более того, когда появится новый релиз Skype или он обновится, вы будете уведомлены о том, что доступна новая версия и пакет может быть обновлен без «танцев с бубнами».
Установка «найденного» приложения
Некоторых приложений просто нет в доступных репозиториях Debian/Ubuntu: они могут быть слишком новыми или (это менее вероятно) слишком специфичными, чтобы быть включенными в них. Теперь небольшая оговорка: APT берет на себя заботу о поддержании системы в порядке – тем он и хорош. Установка отдельных пакетов не из стандартных репозиториев может, в некоторых случаях, внести небольшой беспорядок в вашу систему. Имея это в виду, продолжим. Команда для установки нетипичного Deb-файла –
dpkg -i packagename.deb
Как и до этого, первая часть, dpkg, это имя утилиты; -i – команда установки; а packagename.deb – имя устанавливаемого приложения. Вы можете также удалить пакет при помощи -r, но сохранить файлы конфигурации (они пригодятся при переустановке) или удалить и их при помощи -p, чтобы вычистить все. Однако учтите, что dpkg следует рассматривать как последнее прибежище, потому что с ним возможны проблемы: он устанавливает только указанные вами двоичные файлы, а удовлетворение зависимостей ложится на ваши плечи. Зато APT будет поддерживать вашу безопасность и защищенность, а вашу машину – в актуальном состоянии, и обеспечивать получение всех новейших приложений автоматически и бесплатно, при помощи всего лишь пары команд. Разве это не здорово?
Шаг за шагом: Установка приложений в Synaptic
1. Получите Synaptic Ubuntu использует Synaptic в качестве менеджера пакетов по умолчанию, но если у вас его нет, наберите sudo apt-get install synaptic, введите пароль и нажмите Enter. | 2. Найдите его в командной строке После установки Synaptic должен быть доступен в системном или меню настройки, но если вы не можете найти его, откройте терминал еще раз и введите sudo synaptic. |
3. Интерфейс APT Слева находится список категорий – выбор любого пункта здесь приведет к отображению в правой верхней панели всех доступных приложений данной категории. Выберите опцию отображения описания приложения в нижней правой панели. | 4. Выберите опции Щелкните на радиокнопке рядом с именем приложения для отображения его опций, затем выберите, следует ли его установить, удалить, и т.д. APT сам справится с зависимостями, установит приложение и произведет изменения в меню рабочего стола. |
5. Ищите в репозитории Если вы не хотите просматривать тысячи пакетов, нажмите кнопку поиска на панели инструментов Synaptic. Откроется небольшое окно поиска, где вы можете ввести запрос. Доступен поиск по названию, описанию и многому другому. | 6. Получите новые приложения! Выбрав пакеты для установки, удаления или обновления, нажмите кнопку Применить (Apply) для запуска процесса, и обновление или установка начнется. Ваши приложения должны появиться, как по волшебству, под правым заголовком в вашем меню! |
Если вам нужен пакет Ebay VoIP, то вам не повезло... | ...если вы не добавили в Synaptic репозиторий Skype. |