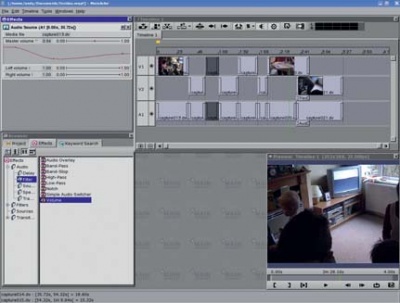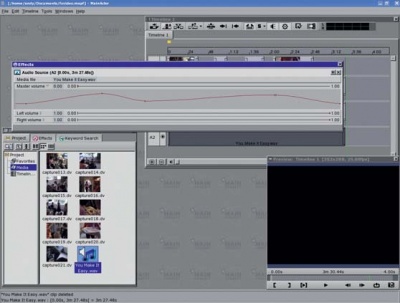- Подписка на печатную версию:
- Подписка на электронную версию:
- Подшивки старых номеров журнала (печатные версии)
LXF80:создаем саундтрек к видеозаписи
Материал из Linuxformat.
ПЕРВЫЕ ШАГИ. СЕРИЯ «LINUX ДЛЯ НОВИЧКОВ»
Звук: создаем саундтрек к видеозаписи
Добавьте музыку, голос диктора или и то и другое к своим фильмам при помощи Kino и MainActor. Энди Ченнел расскажет и покажет.
Как правило, звук – это та самая часть домашнего видео, о которой не вспоминают до тех пор... пока не услышат резуль- тат собственными ушами. Если вы хотите добавить к своим домашним фильмам музыку или голос за кадром, то вам будет неслож- но приобрести некоторые навыки редактирования и монтажа в открытых программах, а результат не заставит себя ждать.
Для Linux существует несколько приложений для видеомонтажа, как любительского, так и профессионального, однако такого ультра-простого, как iMovie для Mac или SonicDVD для Windows, до сих пор нет. Для это- го руководства можно воспользоваться Kino – открытым приложением, которое входит в состав многих дистрибутивов и/или MainActor, который стоит денег. Версия 5.5 продается по цене $199, однако фирма-разработчик (www.mainconcept.com) предлагает загрузить бесплатную демо- версию программы, которой вы также можете воспользоваться для этой статьи. Последняя версия Kino – 0.8.0 – доступна, как обычно, через менеджер пакетов вашего дистрибутива. Если ее там нет, то вы можете загрузить программу с web-сайта www.kinodv.org или взять с нашего диска. В версии 0.8.0 разработчики добавили новые эффекты и расширения, которые больше не нужно устанавливать отдельно.
Будем считать, что ваш компьютер удовлетворяет базовым требованиям и имеет устройства захвата изображения (то есть у вас есть цифровая видеокамера и интерфейс FireWire), которые настроены и готовы к работе. Устройства с интерфейсом FireWire уже достаточно давно работают без проблем под Linux. Все современные дистрибутивы поддерживают эту шину и работают с ней «на лету»
ЧАСТЬ 1. ГОТОВИМ САУНДТРЕК В KINO
В SUSE 10.0, Kino распознало мою камеру Sony DCR-TRV265E сразу при подключении, но мне все же понадобилось поменять некоторые настройки программы, которые могут пригодиться и вам (Правка > Настроить).
Для начала убедитесь, что во вкладке Display активирован отрисовщик GDK. В противном случае записанное вами видео будет мерцать, так как в окне предпросмотра будут играть сразу две копии фильма. Во вкладке Defaults выберите из списка 44.1 kHz Stereo. Это стандартная частота дискретизации для большинства устройств, тем не менее, проверьте инструкцию к своей камере, так как некоторые все же требуют 48 kHz. По умолчанию Kino записывает звук на частоте 32 kHz, что очень странно и создает раздражающие дефекты в звуке. Проверьте также остальные настройки. В Великобритании [и в России] значение Normalisation должно быть PAL, а соотношение сторон – 4:3, если у вас, конечно, не экзотическая камера.
Теперь все настроено, и вы можете снимать кино или использовать уже готовые записи. Вы можете прочитать полезные советы о захвате видео по FireWire и редактировании в Kino в моей статье из LXF65(http://www.linuxformat.co.uk/pdfs/LXF65.tut_begin.pdf).
Когда дело доходит до сохранения фильма, Kino предлагает три формата файлов, и ваш выбор должен зависеть от того, что вы собираетесь делать с отснятым материалом. Формат RAW DV пригодится, если вы хотите залить фильм обратно на камеру по FireWire или записать на DVD, но он отнимает больше дискового пространства, чем остальные две разновидности AVI и, кроме этого, несколько сложен в обработке. Два варианта AVI, которые поддерживает Kino, позволяют получить небольшие файлы за счет сжатия с потерей качества. Этот вариант больше подходит для видео-дисков (VCD) и короткометражных фильмов для Интернета.
Склеиваем фрагменты
Записанное видео обычно разбивается на отдельные клипы, которые легко обрезать и пересортировать, после чего на готовый видеоряд можно наложить звук. В общих словах, работа с видео предполагает наличие отдельных клипов исходной записи, между которыми добавляются эффекты перехода. Чтобы нормально работать со звуком, вам нужно будет склеить все фрагменты в один большой клип. Сперва, перейдите на вкладку Edit (Правка) в правой части окна программы и убедитесь, что самый первый клип выделен на панели слева. Теперь щелкните значок Join Current And Next Scenes (Объединить со следующим фрагментом) на панели инструментов (значок выглядит как горизонтальная линия со сходящимися стрелками) и первые два клипа будут склеены в один. Нажимайте эту кнопку до тех пор, пока у вас не получится один большой клип, а панель воспроизведения не будет одной непрерывной серой полоской (см. рисунки «До» и «После» внизу страницы).
Kino вносит изменения без потери первоначального качества, поэтому ваша оригинальная запись останется неизменной при сохранении, однако после добавления музыки и экспорта готового проекта отделить звук от видео будет уже не так просто. В этой связи, я советую сделать резервную копию звуковой дорожки, экспортировав ее в отдельный WAV-файл (Export > Audio). Можно конечно выбрать и другой формат, но так как Kino может импортировать только WAV-файлы, я рекомендую остановиться на нем. Задайте имя и расположение файла, выберите частоту дискретизации звука (лучше оставить ее без изменения, если вы не собираетесь менять ее намеренно) и нажмите кнопку Export.
Маэстро, музыку!
Теперь мы можем добавить к записи некоторый музыкальный аккомпанемент. Если вы хотите использовать для него MP3-файл, то вам нужно будет сперва конвертировать его в WAV. Для этих целей существует прекрасный аудиоредактор Audacity, который вы найдете на нашем диске. Когда вы подготовите музыку, перейдите в Kino, в раздел FX и удостоверьтесь, что вкладка Overwrite настроена на работу со всеми фрагментами записи (опция Limit To: не выбрана), а настройки Advanced Options не задействованы.
Теперь вся работа будет происходить в правой части окна. Загляните во вкладку Audio Transition. Не переживайте – мы не будем делать звуковые эффекты перехода. Нас интересует выпадающий список в верху панели, где нужно выбрать значение Mix. Появившееся поле позволит нам указать Kino на расположение файла с музыкой, который будет добавлен к оригинальному звуку видеозаписи. Если последний вам не нужен, выберите из списка Dub вместо Mix.
Просто щелкните по кнопке со значком папки и выберите нужный WAV-файл. Когда файл загружен, вы можете установить его громкость по отношению к «родному» звуку видеозаписи (имеется в виду, что вы не выбрали Dub как способ наложения и исходный звук есть) с помощью движка под именем файла, а также сдвинуть начало музыки по отношению к видео на определенное число кадров. Перед тем, как нажать Render и наложить музыку на видеозапись, проверьте результат своей работы с помощью кнопки Preview. В случае, если длительность музыкального файла превышает длину видеозаписи, звук будет попросту обрезан по окончании видеоряда. Это можно исправить только вручную, отредактировав музыку в Audacity, укоротив ее до нужных размеров и добавив плавное затухание в конце.
Это действие можно проделать и без сведения клипов в один кусок, однако результат будет тот же самый – один большой клип с наложенным звуком, а заниматься разбиением на фрагменты вручную удобнее в самом начале. Для того, чтобы наложить звук на серию клипов, повторите описанную процедуру, только убедитесь что на вкладке Overwrite указан диапазон кадров: от первого до последнего. Номер последнего кадра можно узнать, щелкнув по последнему клипу и запомнив число в поле То.
Расставьте акценты!
Если помимо музыки вам нужен голос за кадром, вы можете повторить все описанные действия для еще одной дорожки, содержащей голос, но в данном случае это слишком грубый и неудобный способ. Звук будет иметь постоянную громкость и может мешать в отдельных частях фильма, а отредактировать его будет невозможно.
Более гибкий метод подразумевает экспорт звука из оригинальной видеозаписи в отдельный файл и наложение на него голоса в Audacity, после чего готовый звук вставляется в Kino в режиме Dub. Как мы знаем, этот режим позволяет затереть любой существующий звук, в отличие от Mix, когда звук просто добавляется. Делается все следующим образом. В прошлом номере я уже писал о приглушении звука, когда громкость одной дорожки связана с событиями на другой, и теперь все, в двух словах, должно быть так: вы загружаете исходный звук в Audacity, записываете свой голос на отдельную дорожку, и затем меняете ее громкость с помощью инструмента Envelope. Когда вы добьетесь нужного результата, экспортируйте всю работу в один WAV-файл, затем вернитесь в раздел FX редактора Kino и вставьте этот файл в режиме Dub. Как и было обещано, старый звук будет заменен новым. Если вы растягивали, сжимали (имеется в виду длительность звучания, а не размер файла) или меняли скорость звука, новая дорожка может не совпасть с видеорядом, но мы всего лишь добавили новый звучащий слой и настроили громкость, поэтому проблем быть не должно.
Может кому-то это покажется излишним, но следует сказать, что Audacity поставляется с набором высококачественных эффектов, которые облегчают добавление новых дорожек – таких как закадровый голос – и позволяют править правый и левый канал отдельно. Это удобно когда, к примеру, двое людей в кадре ведут беседу. Если голос одного человека немного сместить в левый канал, а другого в правый, появится нужное ощущение пространства.
Не забывайте сохранять все версии записей в папке вашего видеопроекта. Это будет очень кстати, когда тестовый просмотр выявит недостатки в громкости, и вам нужно будет их исправить.
ЧАСТЬ 2. ПРОДВИНУТОЕ РЕДАКТИРОВАНИЕ В MAINACTOR
Если вам нужен более сложный и изощренный саундтрек, то самое время обратиться к MainActor 5.5 (для технарей также хорошо подойдет Cinelerra). MainActor представляет собой проприетарное приложение от компании MainConcept. Программа обладает множеством функций и эффектов класса high-end и способна на гораздо большее, чем редактирование домашнего видео.
По скриншотам на соседней странице видно, что программа MainActor объединяет в себе подходы Kino и Audacity: она разделяет звук и видео по отдельным дорожкам. Эта деталь, на первый взгляд несущественная, сильно влияет на результат всей работы.
В MainActor нам нужно сделать две вещи. Сначала мы повторим полученные в Kino и Audacity эффекты и наложим голос диктора, не забыв настроить громкость в зависимости от действия фильма. Затем мы вставим в основную запись тихий и короткий фрагмент, а звук оставим исходный.
Но для начала нам нужен какой-то материал. MainActor предлагает собственный инструмент захвата DV, но поскольку мы уже загрузили видео через Kino, воспользуемся уже готовым фильмом. В окне Browser перейдите на вкладку Project и щелкните первую кнопку на панели инструментов – появится диалог выбора файлов. Здесь можно импортировать разнообразные материалы: видеозаписи, звук и фотографии.
Все добавленные в проект данные доступны в разделе Project > Media. Загрузив нужные файлы, разместите образец видео в окне Timeline. Чтобы облегчить монтаж фрагментов, поместите их на две видеодорожки в шахматном порядке. Когда весь материал окажется на своем месте, можно будет приступить к работе со звуком.
Регулируем громкость
По умолчанию, MainActor выделяет звук из каждой видеозаписи на отдельную дорожку, которая помечена как Audio 1. Это позволяет программе синхронизировать переходы между видео со звуковыми переходами (когда один звуковой фрагмент плавно переходит в другой). Все изменения относятся только к текущему выделенному клипу. Если мы хотим приглушить звук видеодорожки, к примеру, на 20%, нужно сначала щелкнуть правой кнопкой мыши по клипу и выбрать пункт Show Parameters (Показать параметры). В окне эффектов теперь появится две записи, для звука и видео соответственно. Закройте раздел видео. В разделе под названием Audio Source (Звуковая составляющая) есть три движка: Master Volume, Left Volume и Right Volume, отвечающие за общую громкость и за громкость левого и правого каналов соответственно. Значение громкости выражается числом в диапазоне от 0.00 до 1.00. Передвижение маленькой точки влево по любому из этих движков уменьшит громкость, а вправо – увеличит. Чтобы уменьшить громкость на 20%, установим значение движка равным 0.80.
Для более точной настройки используйте небольшую стрелку-указатель, за которой скрывается редактор кривых. Красную линию с точкой посередине можно двигать вверх-вниз, что скажется на уровне громкости.
Если требуется изменить громкость плавно, например, от 0.00 до 1.00, то вам нужно будет создать дополнительную контрольную точку. Переместите первоначальную точку-узел в нижний левый край графика. Теперь щелкните правой кнопкой мыши в любом месте редактора и выберите пункт Add Key (Добавить узел). Новая контрольная точка появится в самой правой части графика, поэтому вы ее сначала не заметите. Используйте движки подстройки громкости, и вы сразу обнаружите новую точку. Перетащите ее в правый верхний угол графика, и между двумя точками будет создан плавный переход. В окне Preview включите воспроизведение и оцените результат.
Последовательные узловые точки на кривой позволяют изменять громкость звука на всем протяжении клипа. Теперь мы знаем, как делается приглушение в MainActor.
Приглушаем записи
Чтобы проверить это на практике, мы создадим дорожку с музыкой, которую мы приглушим в тех местах, когда в фильме ведется диалог. Щелкните правой кнопкой мыши по окну Timeline и выберите пункт Add Audio Track (Добавить звуковую дорожку). Появится пустая дорожка, в которую вы можете сразу же загрузить нужный файл с музыкой. Я опять рекомендую пользоваться форматом WAV, несмотря на то, что MainActor понимает и другие форматы аудио (кроме MP3). Перетащите файл из окна с клипами на новую дорожку. Если звук превышает видео по длине, переместите указатель текущей позиции по шкале до того места, где кончается видео и, убедившись, что выделена именно нужная дорожка, нажмите K на клавиатуре или щелкните значок Make Cut At Current Position (Разрезать в текущей позиции) на панели инструментов Timeline. Таким образом вы разделите звуковую дорожку на две части; щелкните правой кнопкой мыши по второму куску и выберите Delete, чтобы избавиться от него.
Подобно тому, как мы изменяли громкость звука в предыдущей части, вызовите через правый щелчок мыши окно настройки громкости для нашей новой дорожки. Благодаря тому, что окна в MainActor можно растягивать, есть смысл увеличить окно с движками громкости вправо на максимальную ширину для более точной подстройки кривых. Измените красную кривую описанным выше способом. Начните со значения 0.00, продолжите плавным нарастанием по мере развития фильма, сбросьте громкость до трудноразличимых звуков и ближе к финалу медленно наращивайте громкость, после чего сделайте плавное затухание перед самым концом (см. рисунок кривой на рисунке вверху справа). Проиграйте результат и смотрите на свою работу в окне Preview.
Добавляем видеклип
Вторая часть работы предполагает вставку одного небольшого видеофрагмента (крупный план) в основной (общий план), причем звуковое сопровождение не должно меняться. К счастью, MainActor позволяет делать это с легкостью. Начнем с того, что перенесем два клипа на шкалу Timeline. MainActor поместит их на разные дорожки, что соответствует нашей задаче: общий план должен быть на первой дорожке, а крупный – на второй. Щелкните правой кнопкой мыши по второму клипу и выберите Detach Audio From Video (Отделить звук от видео). Так как нам не нужен этот звук, щелкните по нему и нажмите Delete.
В итоге у вас должно остаться два видеоклипа и одна дорожка со звуком, причем больший клип должен быть на первой дорожке, а меньший – на второй. Для того, чтобы все сработало, убедитесь, что вторая кнопка на панели инструментов Timeline – Overwrite Mode (Режим замещения) включена. Включите ее мышью или нажмите 2 на клавиатуре. Перетаскивайте вставленный клип вдоль второй дорожки до тех пор, пока он не займет нужное место под общим планом. Теперь, когда вы проиграете смонтированный фрагмент, картинка в нужный момент покажет крупный план, а звук при этом останется прежним.
Вы можете делать любое количество вставок по вашему желанию. Можно немного усложнить проект и перетащить с панели FX эффект перехода между клипами. Поместите его в начале вставки с крупным планом и тогда камера перейдет к нему не резко, а, например, через приятный эффект растворения. Поиграйте с эффектами и не бойтесь экспериментировать.
После того, как все исправления внесены, звук отшлифован и эффекты выбраны, щелкните кнопку экспорта на панели Timeline (находится в правой части панели инструментов) и выберите нужный формат экспорта. У вас должен получиться один файл, который можно смотреть в любом медиаплейере или записать на VCD или DVD.
На уроках по режиссерской работе всегда говорится о том, что публика скорее стерпит неприятную картинку, чем отвратительный звук. Поэтому очень важно, чтобы фильм о дне рождения вашего малыша не был омрачен неистовым ребенком, который своими пронзительными криками дополняет завывания Crazy Frog на заднем плане. Желаю удачного видеомонтажа! LX
ОБ АВТОРСКОМ ПРАВЕ
Если вы читали статью о подкастинге из прошлого номера, то должны помнить, что существуют строгие правила, запрещающие публичную трансляцию защищенного контента, в качестве которого могут выступать музыка и литературные произведения.
АУДИО-ЭФФЕКТЫ
Как Audacity, так и MainActor предлагают массу эффектов для обработки звука, и некоторые из них могут пригодиться при редактировании видео. Такие эффекты обычно распадаются на три категории: задержки, фильтры и переходы.
- К эффектам, основанным на задержках, относятся хор
(chorus, увеличивает диапазон частот звука), эхо (echo), реверберация (reverb) и фазер (phaser). Это специальные эффекты, которые, как правило, не используются при обработке домашнего видео.
- Фильтры оказывают влияние на акустические качества записи. Например, фильтр High Band Pass удалит из записи все
частоты до заданного порога. Это очень полезная функция, которая поможет вырезать нежелательный шум или гул в фильме о вашем холодильнике. Фильтр Low Pass действует по тому же принципу, только срезает не низкие, а высокие частоты, что может понадобиться при редактировании записей Витаса, дабы утихомирить чересчур мощный вокал.
- Переходы позволяют оформить «стыки» между
разными записями. В действительности, здесь есть лишь один нужный параметр: скорость перехода. Можно сделать так, чтобы звук менялся более плавно, чем картинка или наоборот. Также как и в киносъемке или фотографии, лучше делать звуковые эффекты незаметными. Если зритель начнет обращать внимание на эффекты, это означает, что вы переборщили. Если вы этого и добивались – флаг в руки.