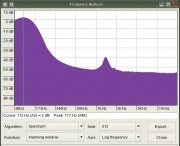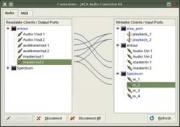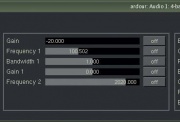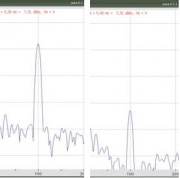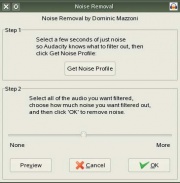- Подписка на печатную версию:
- Подписка на электронную версию:
- Подшивки старых номеров журнала (печатные версии)
LXF79:Чистим записи
Материал из Linuxformat.
Наши драгоценные записи могут оказаться слишком уязвимы. Неважно, пожевал ли кот пленку, или вы просто пролили пиво на пульт, Грэм Моррисон (Graham Morrison) поможет очистить звук.
- Audacity
- Ardour
- Jack
- LADPSA plugins
Желательны также:
- Qjackctl
- Jaaa
- Postfish
Шум в аудиозаписи может возникнуть по разным причинам. Возможно, при записи на виниловую пластинку попало слишком много «атмосферы», или чувствительность микрофона была слишком низка для того, чтобы звук преобладал над фоновыми шумами. Ну и конечно, у всех нас есть кипы аудиокассет, которые мы надеемся сохранить в XXI веке. Используя набор специальных Linux-инструментов и приложений, у вас есть возможность вдохнуть новую жизнь в эти старые записи и сделать их звучание таким же, как и в момент создания. Существует три типа шумов, которые портят звук: широкополосный шум, постоянный фоновый шум, а также импульсные помехи – щелчки, треск и другие дефекты.
Содержание |
Искусство шума
Широкополосный шум получил свое имя из-за того, что он присутствует на всем спектре частот. Больше всего он заметен на высоких частотах, и вы услышите его практически на любой аналоговой записи. Это так называемый «белый» шум – звук ненастроенного телевизора. Каждое устройство, через которое проходит ваш аудиосигнал – включая микрофон и аналого-цифровой преобразователь на звуковой карте – добавляет некоторое количество такого шума. Поэтому чем выше качество вашей техники, тем меньше широкополосного шума будет создано при записи. На втором месте находится нежелательный фоновый шум/гул на заднем плане. Подобно широкополосному шуму, он порождается оборудованием, но при этом заполняет вполне определенный спектр частот и на слух различается как низкий тон. Такой шум является результатом заземления электрооборудования при котором создается «петля» - слабые токи, которые проходят по аудио-кабелям. Частота колебаний такого шума соответствует частоте переменного тока, но это не опасно ни для человека, ни для звука. Промышленная частота тока составляет 50Гц в Великобритании и России и 60Гц в США, что воспринимается на слух как очень низкий бас. Вы также можете расслышать высшие гармоники этих колебаний, которые будут иметь частоты из ряда 100Гц, 200Гц и так далее. Еще одним источником гула служит ваша звуковая карта, которая имеет свойство ретранслировать высокочастотные наводки остальных компонентов компьютера. Из-за этого производители специально экранируют качественные звуковые карты.
Импульсные помехи бывают как аналоговыми, так и цифровыми. Первые чаще всего встречаются при перезаписи старых виниловых пластинок, когда игла натыкается на загрязненный участок дорожки и подпрыгивает (треск). Цифровые щелчки являются либо результатом ошибки кэширования (процессор не успевает за ходом записи), либо возникают из-за чрезмерной громкости сигнала, когда тот зашкаливает за границы диапазона и часть звука попросту «отрезается».
Самый простой способ управиться с низкокачественной записью состоит в использовании визуальных средств. С их помощью вы сможете определить характер шума и наиболее эффективно удалить его. К сожалению, даже несмотря на свои научные корни, набор инструментов визуализации в Linux совсем невелик. Классическим способом представления звука является периодограмма, используемая практически любым звуковым редактором. По вертикальной оси фиксируется амплитуда сигнала, по горизонтальной – время, а результатом является знакомый рисунок из «пиков» и «впадин». Волновой график прекрасно подходит для обнаружения щелчков и других резких изменений амплитуды, но он бесполезен при работе с низким шумом и гулом. Для них требуется что-то наподобие спектрограммы, где амплитуда каждого набора частот выделена своим цветом (см. врезку «Анатомия шума»). По горизонтальной оси отложено время, по вертикальной – частота. Синим цветом отмечен сигнал с небольшой, красным – со средней, и белым – с высокой амплитудой.
Audacity имеет ряд инструментов для анализа звука и входит в состав многих дистрибутивов как стандартный аудиоредактор. В нем возможно переключение между режимами графика частот и спектрограммой, а также есть окно анализа выделенного звукового фрагмента. Для того, чтобы воспользоваться другими инструментами, вам понадобится протокол реального времени Jack, который является единственным способом применять звуковые эффекты и сразу же слышать результат.
Шаг 1 – удаляем импульсные помехи
Щелчки, также известные как «обрезки» (clipping), представляют собой наиболее пагубную разновидность шума, так как они перекрывают полезный сигнал, не оставляя от него следов. Обрезанный сигнал раздражает хуже нарыва, так как звук переходит от нормальной громкости к очень высокой и зашкаливает в течение нескольких выборок [цифровой звук имеет дискретную природу, поэтому при оцифровке производится определенное количество выборок – замеров – в единицу времени, – прим. ред.] Если под обрез попал большой участок, то вы, скорее всего, ничего с этим не сделаете. Тем не менее, более мелкие помехи можно исправить вручную.Чтобы сгладить «рваные» участки записи, нам нужно отредактировать исходный сигнал. В стандартном CD-качестве одна секунда звука состоит из 44100 выборок, каждая из которых имеет 16-разрядную амплитуду. Audacity позволяет прекрасно работать на уровне этих сигналов: просто загрузите файл и, используя лупу, увеличьте какой-либо фрагмент до максимума – пока не увидите отдельные сигналы. Небольшой щелчок (около дюжины выборок) можно «срисовать» с ближайшего здорового участка. Не забывайте почаще проигрывать обрабатываемый кусочек записи. Если искажения заметны на слух, это означает, что вы неправильно скорректировали профиль звуковой волны.
Шаг 2 – убираем фоновый шум и гул
Лучший способ избавиться от гула, жужжания или других тонов известной частоты заключается в использовании эквалайзера. Вы можете увеличить или уменьшить амплитуду определенного набора частот, поэтому эквалайзер – почти идеальный инструмент удаления нежелательных звуков. Минусом можно считать некоторую неразборчивость эквалайзера, который вместе с шумом удаляет и часть полезного звука.
Самое трудное – определить диапазон частот, который соответствует нежелательным звукам и шуму. Вы можете положиться на свой слух и вручную подстроить частоты, но те из нас, кто не одарен идеальным слухом, захотят воспользоваться наглядным инструментом. Просто щелкните по опции Plot Spectrum в Audacity, и перед вами возникнет сечение выбранного фрагмента. Низкие частоты отображаются в левой части графика, а высокие – в правой. Кривая отражает относительную амплитуду для разных частот. Постоянный фоновый шум наглядно виден здесь как пик, одинаковый по всей длине записи. К сожалению, Audacity не умеет обновлять график в реальном времени – по мере проигрывания звука. Для того, чтобы воспользоваться этой удобной функцией, нам понадобятся Ardour и Jack.
Сперва запустите Jack, воспользовавшись утилитой Qjackctl, затем Ardour. Чтобы сразу видеть все изменения на экране, запустите Jack and Alsa Audio Analyser, который скрывается за страшным словом Jaaa. В общих словах, это визуальный анализатор спектра, очень похожий на встроенный в Audacity. Он может работать с аудиофайлами или с потоком Jack. Для поддержки последнего запустите Jaaa c соответствующим ключом: jaaa -J. Когда все загружено, проверьте монитор соединений Jack и убедитесь, что звуковой поток направлен правильно. Вывод Ardour, как и Jaaa (если он запущен), должен быть направлен на выход звуковой карты. В Ardour вам необходимо создать новую дорожку: щелкните правой кнопкой мыши по рабочей области и выберите из выпадающего списка Stereo. Потом сделайте еще такой же щелчок и выберите Insert External Sound File (Вставить Звуковой Файл), после чего вам нужно будет указать файл, который вы хотите очистить. Возможно, придется сначала конвертировать этот файл в формат WAV, но это зависит от того, что поддерживает ваша сборка Ardour.
- Настройка Jack
- Эквалайзер
- Проверка на выходе
Для загруженного файла сразу же создается амплитудный график. Заметим, что дорожек с файлами может быть сколько угодно (просто для данного примера достаточно одной). После нажатия на кнопку Play все дорожки проигрываются одновременно как один сведенный канал.
Эквалайзер
Для того, чтобы Ardour вырезал шум, нужно применить к звуку эффект эквалайзера. В отличие от Audacity, в Ardour эффекты сразу же применяются к текущей звуковой дорожке. Щелкните на кнопке Editor Mixer (Редактор каналов) в левом верхнем углу окна программы, и вы увидите область точной подстройки каналов. Внизу находится индикатор и ползунок громкости, а сразу же над ними вы заметите квадратик (под кнопкой записи), который и отвечает за эффекты. Щелкните правой кнопкой мыши по нему и выберите Новый модуль (New Plugin). Появится окно со списком всех установленных у вас модулей LADSPA. Здесь вы найдете самые разные фильтры, упорядоченные по типу, но нам больше всего подошел 4-полосный параметрический фильтр (4-Band Parametric Filter). Его параметричность заключается в том, что, указав частоту шума/гула, вы можете уменьшить ее вклад в запись.
Каждый подключенный эффект отображается на области каналов – вы заметите его по квадратным скобкам, которые означают, что данный эффект загружен, но не активирован. Активация производится в контекстном меню (правый щелчок мыши). Там же присутствует и пункт Edit, отвечающий за подстройку эффекта. В вашем распоряжении четыре полосы, но нам пока достаточно будет всего одной, поэтому для Frequency 1 мы зададим значение, соответствующее частоте обнаруженного нами шума. Теперь просто уменьшите величину присутствия этой частоты в звуке, и шума станет меньше. Эффект можно контролировать на слух, чтобы тут же подобрать оптимальные значения частот, или использовать Jaaa для сравнения спектрограммы до и после включения эффекта. Добившись нужного результата, экспортируйте обработанный звук через меню Session.
Шаг 3 – удаляем широкополосный шум
Этот шум труднее всего подается удалению, так как его почти невозможно вычленить из исходного сигнала. Проще всего можно сделать так: заполнить паузы и все тихие участки записи тишиной. Это могут быть промежутки между песнями или задержки в диалогах людей (широкополосный шум наиболее заметен, когда кроме него больше ничего нет). При помощи обычного амплитудного графика в Audacity можно определить, когда на фоне шума возникают всплески полезного сигнала. Можно, конечно, удалить шум вручную, изменяя кривую громкости, но есть другой, гораздо более эффективный способ – порог.
- Находим шум
- Создаем профиль шума
- Обрабатываем запись
Для начала необходимо выяснить уровень громкости шума. Для этого найдите в Audacity фрагмент записи, где нет ничего, кроме шума. Попробуйте проиграть самое начало записи и нажмите паузу до того, как начнется полезный сигнал. Графические индикаторы покажут громкость сигнала в этом месте в децибелах. Запишите это число, так как оно нам понадобится для выставления настроек порога. Среди LADSPA-эффектов содержится множество фильтров, которые действуют по этому принципу, но нам понадобится только один из них, который так и называется – Порог (Gate). Выделите всю запись и перейдите к этому фильтру через меню Эффекты. Бывает что навигация по этому меню превращается в настоящий кошмар, когда сотни установленных эффектов расположены в алфавитном порядке. Появится окно подстройки фильтра, содержащее восемь параметров. Нас интересует только один из них – Threshold (величина порога). Вводим сюда записанное ранее значение и нажимаем кнопку Preview, которая позволит нам убедиться, что из записи действительно удален только шум, а не сам звук. Для наилучшего результата можно слегка поиграть с величиной порога и под конец нажать OK.
Тем не менее, использование порога удалит шум только из пауз и тихих участков, тогда как в составе звука он по прежнему останется. Здесь на помощь приходит более развитый инструмент Audacity – шумоподавитель, который вы можете найти в меню эффектов. Этот умный фильтр способен вычленить шум из полезного сигнала и заметно улучшить качество последнего. Но есть и недостаток: в качестве побочного эффекта в записи появляется странный эффект, похожий на звон.
Сначала нужно выделить область, содержащую только шум (начало записи и прочие паузы). Потом нужно открыть этот фильтр и нажать кнопку «Получить профиль шума» (Get Noise Profile). Таким образом у Audacity появится образец «чистого» шума, который и будет вычитаться из полезного сигнала. Чтобы применить этот эффект, выделите всю запись и откройте окно фильтра заново, после чего прибавьте действия эффекта, передвинув движок вправо (примерно на 30%) и нажмите ОК. После того, как Audacity закончит свои вычисления, вы заметите, что запись больше не содержит шума. Качество работы этого фильтра во многом зависит от того, какой образец шума вы выбрали, так что попробуйте несколько вариантов.
В зависимости от того, с каким рвением вы применяли фильтр, вы можете услышать различные звоноподобные артефакты. Это и есть плата за шум, поскольку вместе с ним из сигнала удаляется и часть полезных частот. Единственный способ с эти справиться – использовать более щадящие настройки фильтра и внимательнее подбирать образцы шума. Частично скрыть этот дефект также поможет эффект реверберации – это небольшое эхо, которое добавляет в звук объема, а также смазывает нежелательные артефакты шумоподавителя.
Ваш выход!
Если у вас есть записи, которые нужно почистить, я надеюсь, что смог вдохновить вас на такой шаг. Кассетная пленка не вечная!
Ваш труд не обязательно будет тяжелым: подстройте эквалайзер, добавьте реверберации – и вполне возможно, что старые записи волшебным образом оживут. Не забудьте поделиться своим опытом и советами с другими меломанами на нашем форуме http://unixforum.org .