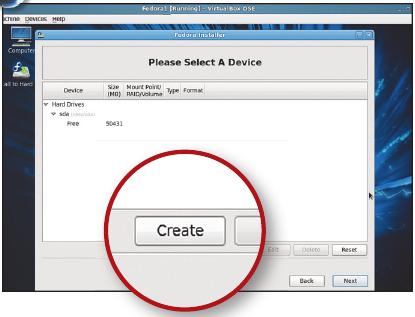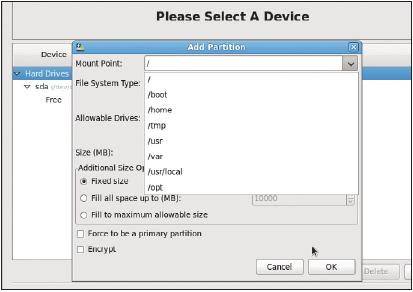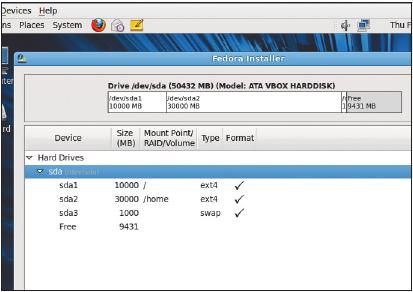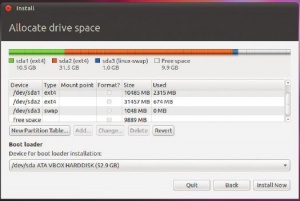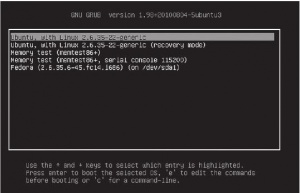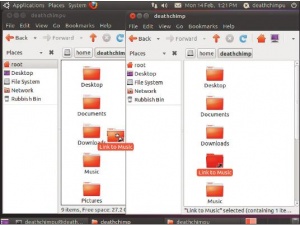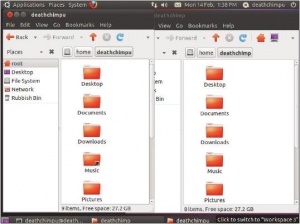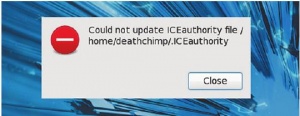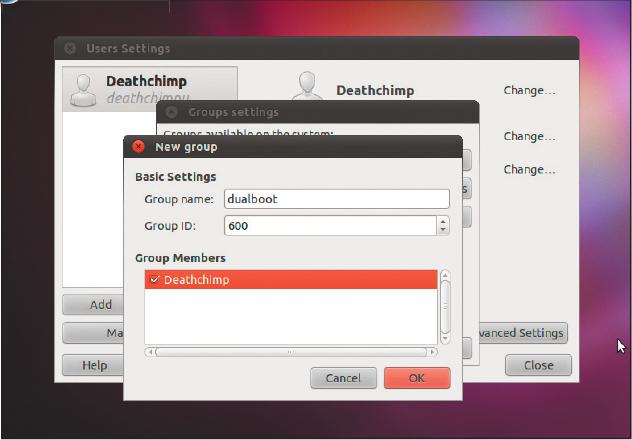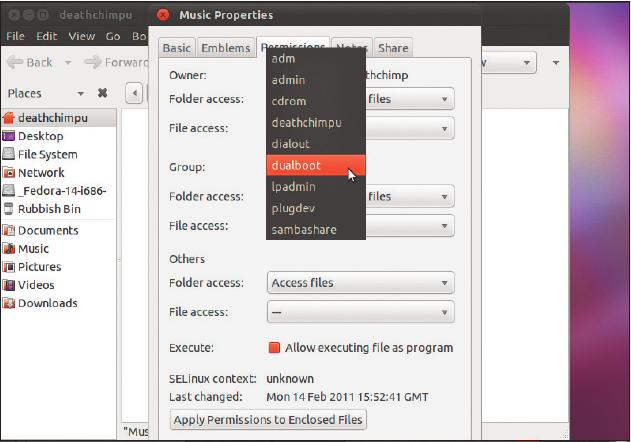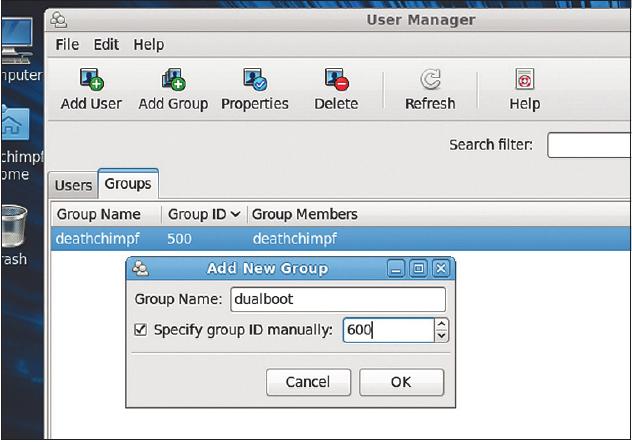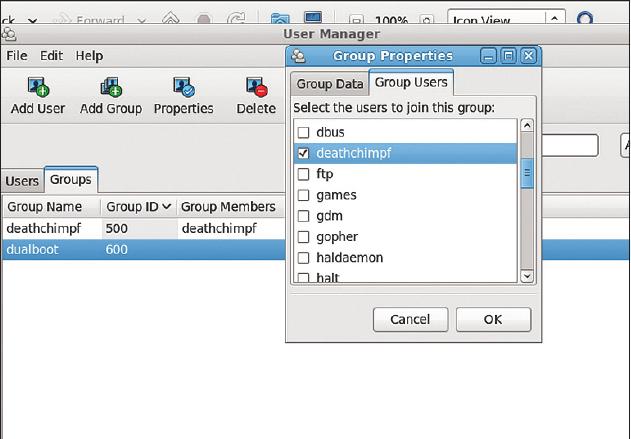- Подписка на печатную версию:
- Подписка на электронную версию:
- Подшивки старых номеров журнала (печатные версии)
LXF143:multiboot
Материал из Linuxformat.
- Двойная загрузка Делите данные между дистрибутивами, это облегчит эксперименты
Содержание |
Grub: Дважды Linux
- Двойная загрузка хороша для запуска Linux вместе с Windows; ну, а если вам нужны два варианта Linux? За дело берется Эндрю Грегори.
Одна из прелестей Linux – то, что если вам надоест свой дистрибутив, вы можете безвозмездно, то есть даром, переключиться на другой: не нужно разоряться на установочные диски, вводить коды активации, доказывая, что вы тот самый человек, который заплатил за программы, или заботиться об установке драйверов третьих сторон. Жизнь прекрасна.
Единственное, что тут может не понравиться – это неприятность с резервированием и восстановлением тонн данных при каждом таком переходе. Если вы снуете, как белка, между Ubuntu и Fedora или какой-нибудь другой находкой с очередного LXFDVD, вы, чего доброго, потратите больше времени на перенос данных, чем Майк играет в Frontier.
Но вовсе не обязательно очищать жесткий диск при каждой смене дистрибутива Linux. Инсталлятор дистрибутива можно задействовать для создания на жестком диске отдельной области для данных и отдельной – для файлов вашего дистрибутива, и при переустановке дистрибутива данные не трогать. Как завзятые умники, мы установим систему с двойной загрузкой Ubuntu и Fedora, чтобы вы могли попробовать два светоча мира дистрибутивов, используя одни и те же файлы, и решить самостоятельно, который вам милее. А дальше решайте по своему усмотрению – можете вообще установить что-нибудь третье, а все данные будут на месте.
Что вам потребуется
- 1 ГБ ОЗУ Наш старый ноутбук Dell с 512 ГБ ОЗУ не потянул виртуализацию одного полнофункционального рабочего стола внутри другого.
- 6 ГБ места на диске Мы собираемся создать виртуальный жесткий диск размером 50 ГБ, что соответствует файлу размером примерно 5 ГБ. Дополнительный гигабайт добавлен для подстраховки.
- VirtualBox Доступен в репозиториях множества дистрибутивов или на сайте http://www.virtualbox.org.
- ISO-образы Ubuntu и Fedora.
Часть 1: Установка Fedora
Поскольку мы устанавливаем систему с двойной загрузкой, потребуется задействовать Grub (grand unified bootloader), а это боязно. Напортачив в файле настройки любого другого приложения Linux, можно просто открыть терминал (или нажать Ctrl+Alt+F1, если вы сломали графический дисплей), перейти туда, где находится порченый файл, и исправить его – либо отредактировав вручную место, вызывавшее ошибку, либо заменив весь файл ранее созданной резервной копией. Grub же отличается тем, что если он не работает, то не работает ничего. При поломке Firefox можно просто выйти в Интернет из Konqueror, Chrome или Epiphany, но сломайте Grub – и ваша машина перестанет загружаться, а это тяжелый случай. Поэтому лучше всего изучать тонкости Grub из виртуальной машины, храня данные в безопасности. Разные дистрибутивы общаются с Grub по-разному, однако Ubuntu настолько умен, что нам самим не придется редактировать файлы настройки. А если кому надо, подписчики найдут подробные руководства по Grub и Grub 2 в LXF127 и LXF128.
К порядку!
Мы хотим, чтобы у нас была система с двойной загрузкой Fedora 14 и Ubuntu 10.10 – и вот первое решение, которое надо принять: с какого дистрибутива начнем? Хотя весь смысл Grub состоит в возможности загрузки нескольких ОС с одного жесткого диска, одни дистрибутивы подходят лучше, другие – хуже. По умолчанию установщик Fedora игнорирует другие системы Linux и дает только один вариант – загрузить Fedora, даже если у вас установлены другие ОС Linux. Поэтому сперва мы установим Fedora, а затем Ubuntu. Установщик от Canonical гораздо лучше распознает ранее установленные системы; он отыщет установку Fedora и позволит вам загружать оба этих дистрибутива.
Поместив Fedora в привод, загрузите рабочий стол live и дважды щелкните по значку Install To hard Drive. Задайте, как обычно, установки языка и клавиатуры. Возможно, вы увидите сообщение, предупреждающее, что жесткий диск нуждается в повторной инициализации. Можете спокойно принять опцию Reinitialize All, стоящую по умолчанию.
Продолжите установку, пока вам не встретится экран с вопросом о типе установки; выберите Create Custom Layout. Тут вы окажетесь в совершенно неочевидной утилите Fedora для создания разделов диска; как с ней обращаться, подробно расписано в инструкции Шаг за шагом ниже. Жмите Next, игнорируя все выводимые предупреждения. Если, по-вашему, это бездумное гусарство, вспомните, что жесткий диск, на котором вы работаете, виртуальный и в случае ошибки худший вариант потери – только затраченное время.
Fedora далее показывает все операционные системы, появляющиеся при загрузке. Покамест это только Fedora. Вас спросят, хотите ли вы установить загрузчик на sda (оставьте все по умолчанию). Нажмите Next и включите чайник. Пока вы смакуете чашку чая, произойдет копирование файлов, и вы сможете задать имя пользователя и пароль, а также проверить настройки даты и времени.
Шаг за шагом: Разбиваем диск
- 1 Создание раздела
- Поскольку установка ведется на виртуальный жесткий диск, программа – создатель разделов покажет только одно устройство, с именем sda. Чтобы начать, нажмите кнопку Create; откроется другой диалог, где вас спросят про тип создаваемого раздела. Выберите Standard Partition и нажмите на Create еще раз.
- 2 Создание раздела root
- В выпадающем меню Mount Point выберите / (косая черта). Это будет корневым разделом, куда Fedora установит свои файлы и где будут содержаться все установленные программы. Полная установка Fedora может превысить 9 ГБ, так что с учетом погрешности сделаем корневой раздел размером 10 ГБ.
- 3 Подкачка и /home
- В выпадающем списке Filesystem Type выберите ext4, затем нажмите на OK. Нажмите на Create еще раз, чтобы создать раздел подкачки размером 1 ГБ (при выборе swap в списке файловых систем опция Mount Point станет неактивной) и 30-ГБ раздел типа ext4 с точкой монтирования /home. Оставшееся место пойдет на Ubuntu.
Часть 2: Установка Ubuntu
Итак, у вас есть установка Fedora 14, запущенная в виртуальной системе. Теперь установим нашу вторую ОС – популярную Ubuntu.
Поменяйте в меню VirtualBox Storage ISO-образ Fedora на ISO Ubuntu и перезапустите виртуальную машину, чтобы попасть в рабочий стол Ubuntu live. Начните обычный процесс установки; однако, дойдя до приглашения Allocate Drive Space, выберите Specify Partitions Manually (Advanced).
Нажмите на Free Space, расположенную внизу списка разделов, а потом на Add. Открывающийся диалог будет вам уже знаком: это тот же диалог, что был в программе Fedora, создающей разделы, только слегка визуально приглаженный. Как и ранее, создадим корневой ( / ) раздел для Ubuntu, используя файловую систему ext4. Отличие будет в том, что также необходимо поменять тип раздела с Logical на Primary. Нажав OK, вы вернетесь в обзор разделов, после чего выберите раздел /home, созданный в Fedora, и нажмите Change. Мы создали этот раздел для совместного использования в Fedora и Ubuntu, но пока установщик Ubuntu считает его просто областью на диске, где есть некие данные. Чтобы Ubuntu распознал его как раздел /home, его нужно примонтировать. Для этого поменяйте в выпадающем меню Use As опцию Do Not Use This Partition на опцию Ext4, и присвойте ему точку монтирования /home.
Вам осталось только установить язык, клавиатуру и свое местоположение и создать имя пользователя (обратите внимание, что его имя должно отличаться от того, что было в Fedora) с паролем. Затем, пока идет процесс копирования файлов, поставьте чайник для второй заварки.
После перезагрузки вы увидите экран Grub, где можно выбрать между Fedora и Ubuntu – как и было задумано! Пару секунд упивайтесь своим успехом, а потом мы пойдем дальше: системы надо подружить.
Часть 3: Разделение файлов между дистрибутивами
Установив две системы Linux, следует разработать способ для совместного использования этими системами одних и тех же данных. Вы, наверное, думали, что создание общего раздела /home облегчит задачу. Это так, но для полного комфорта нужно сделать еще несколько шагов.
Вы ведь помните, что мы создали разные учетные записи пользователя для каждого установленного дистрибутива? И вот почему: наряду с папками Documents, Music и Videos, а также другими полезными для обеих систем файлами, ваш домашний каталог содержит некоторые папки, которыми им явно не следует делиться. Заглянув в домашний каталог, вы, возможно, не поймете, о чем это мы. Но если в Nautilus нажать Ctrl+H (что эквивалентно опции -a в команде ls -a, показывающей скрытые файлы), вы увидите папки, имя которых начинается с точки, при нормальных условиях работающей для этих папок как шапка-невидимка. Эти папки содержат файлы настройки, которые задают рабочий стол Gnome, а также пользовательские параметры. Если два ваших дистрибутива имеют две версии одной и той же программы, управляемые одним и тем же набором файлов настройки, это не может не привести к несовместимости, и необходимы два домашних каталога со своими файлами настройки для каждого дистрибутива. Правда, это приводит к дублированию и таких папок, как, например, Music, однако в домашнем каталоге дистрибутива Ubuntu мы будем использовать символические ссылки на фонотеку пользователя Fedora.
Что за UID?
Linux управляет правами доступа к файлам через систему ID пользователя (UID) и групповых ID (GID). К сожалению, в Fedora и Ubuntu эта идея реализована немного по-разному: Fedora присваивает пользователю UID, равный 500, а Ubuntu (а также Debian, Mint, Slackware и многие другие) использует значение UID 1000. Различие не принципиальное, но приносит дополнительную головную боль. К счастью, есть довольно простой способ обойти его: создать новую группу с именем ‘dualboot’, которая будет иметь одинаковый групповой ID в обоих дистрибутивах. Затем можно сделать ее группой-владельцем всех совместно используемых папок.
Откройте окно Users And Groups из System > Administration. Щелкните по Groups, затем Add для создания новой группы. В возникающем окне задайте группе имя ‘dualboot’, присвойте ее GID равным 600 и поставьте галочку, чтобы ваш пользователь Ubuntu стал членом этой новой группы.
Создав группу, можно поменять права доступа всех каталогов, предназначенных для совместного использования двумя дистрибутивами, чтобы эти каталоги были доступны для членов группы. Например, щелкните правой кнопкой по папке Music и выберите в меню пункт Properties. Перейдите на вкладку разрешений и смените параметр Group на dualboot; при этом Folder Access должен быть Create And Delete Files. Щелкните на Apply Permissions To Enclosed files и закройте окно.
Перезагрузитесь в Fedora и зайдите в System > Administration > Users and Groups. Щелкните по вкладке Groups, а затем Add Group. Как и в Ubuntu, следует создать группу ‘dualboot’ с групповым ID 600, но на сей раз перейти в Properties > Group Users и добавить в группу пользователя Fedora (у нас это deathchimpf). Выйдите из системы и снова зайдите, после чего смените права доступа у Music так же, как это делалось в Ubuntu.
В установке Ubuntu откройте терминал и введите:
gksudo nautilus
Введите ваш пароль, и файловый менеджер Nautilus откроется с правами root, что позволит вам работать с папками, принадлежащими обоим созданным пользователям (в нашем случае это deathchimpf и deathchimpu – так проще запоминать). Перейдите к deathchimpf, нажмите Ctrl+N, чтобы открылось новое окно Nautilus, и в новом окне перейдите в deathchimpu. Сейчас перед вами должны лежать два домашних каталога. Щелкните правой кнопкой по Music в deathchimpf и выберите Make Link. Полученная папка должна получить название Link To Music и иметь в своем значке маленькую стрелочку, которая указывает, что это ссылка, а не настоящая папка. Все, что остается сделать – перетащить ссылку к deathchimpu, удалить у него старую папку Music и переименовать Link To Music в Music. А сейчас – вперед: поделите и другие файлы между дистрибутивами!
Шаг за шагом: Делимся файлами в группе
- 1 Создадим общую группу
- Создайте новую группу и добавьте папки, которые вы хотите сделать общими для этой группы. Это намного удобнее, чем каждый раз для совместного использования заходить от имени root.
- 2 Сменим разрешения папок
- Сейчас просто щелкните правой кнопкой мыши по папкам, которые нужно сделать общими, чтобы поменять их разрешения – сделать доступными для группы, созданной на предыдущем шаге.
- 3 Добавим группу в Fedora
- Перезагрузитесь в Fedora и создайте здесь точно такую же группу. Самое важное, чтобы GID’ы в обоих дистрибутивах были одинаковыми.
- 4 Добавим пользователя Fedora в группу
- Не забудьте добавить пользователя Fedora в созданную вами группу, иначе вы не сможете добавлять в нее файлы.