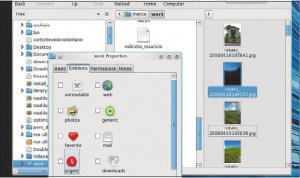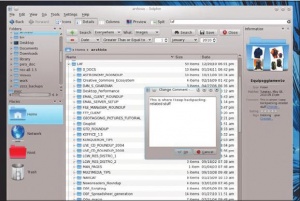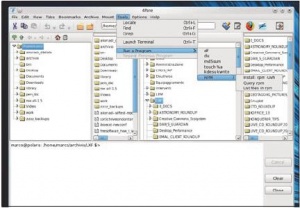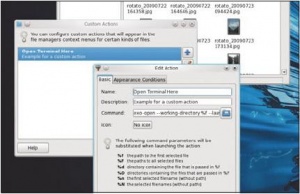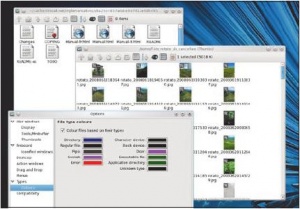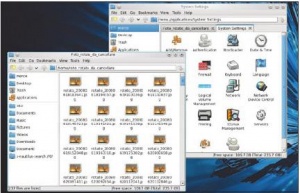- Подписка на печатную версию:
- Подписка на электронную версию:
- Подшивки старых номеров журнала (печатные версии)
LXF143:Сравнение
Материал из Linuxformat.
- Каждый месяц мы сравниваем тысячи программ – а вы можете отдыхать!
Содержание |
Сравнение: Файловые менеджеры
- Растет размер жесткого диска – растет и количество файлов. Для тех, у кого оно уже зашкалило, Марко Фиоретти нашел шесть программ на подмогу.
Среднее число файлов, хранящееся на настольном ПК, постоянно растет. Наши потребности меняются вместе с нами – с каждым годом мы все больше зависим от цифровых документов, и наши устройства хранения увеличиваются, чтобы не отставать. Короче говоря, способ организации файлов, которым мы гордились еще пару лет назад, уже устарел. Вывод – вам нужен не просто эффективный помощник для повседневной работы с файлами, но также и тягловая лошадка для серьезного перепахивания диска.
Поэтому даже в наше время социальных рабочих столов и облачных вычислений файловые менеджеры все еще актуальны. И лакмусовый тест для любого файлового менеджера – способность эффективно управлять множеством файлов; это один из двух основных критериев для приложений в Сравнении. Другой важнейший для нас критерий – убедительность. Сможет ли каждый из представленных здесь файловых менеджеров содействовать в задаче убеждения неопытного пользователя Linux в том, что эта ОС может быть и привычна, и проста в использовании, но отличаться от того, чем он пользовался раньше, большей гибкостью?
В итоге мы отвели много места файловым менеджерам популярных и дружелюбных к новичкам сред рабочего стола. Заодно включены те, что имеются в большинстве live CD Linux для систем с низкими требованиями к аппаратуре, и пара аутсайдеров, чтобы представить весь спектр экосистемы Linux. Понятно, мы могли бы включить для этого и ценные программы – например, Midnight Commander или EmelFM2, но они недавно рассматривались в LXF, и мы решили на сей раз обойтись без них.
Про наш тест…
Все файловые менеджеры, описанные на следующих четырех страницах, тестировались на двуядерной системе AMD 64 X2 5800+ с 8 ГБ ОЗУ. Система работала на Fedora 14 со всеми обновлениями, доступными к январю 2011. За исключением Rox-Filer, все программы были установлены из RPM-пакетов, и они также имеются в форматах TGZ и Deb для разных дистрибутивов. Rox-Filer выпал из этого ряда, поскольку у него нет свежих RPM. Вместо них он использует другой метод установки (см. обзор, где даны все подробности). Проведенные тесты в основном состояли в перемещении, переименовании и поиске по большому количеству файлов и папок самых разнообразных видов. Среди них была папка, содержащая почти 240 цифровых изображений, которые вы увидите на некоторых экранных снимках.
Nautilus
| Самое главное | |
| | |
| Сайт | https://live.gnome.org/Nautilus |
| Версия | 2.32.2.1 |
| Цена | Бесплатно по GPL |
| Вердикт Linux Format | |
| Nautilus – отличный инструмент. И его интерфейс с возрастом только хорошеет. | |
| Рейтинг | 8/10 |
- Файловый менеджер Gnome – по-прежнему эталон для многих других проектов.
Запустите Nautilus в Fedora 14, и по умолчанию вы увидите многопанельную структуру с деревом слева, несколькими значками вверху и солидным пространством для просмотра файлов. Это режим браузера [Browser mode]. Альтернатива – «просторный» режим [Spatial mode]: окно открывается для каждой папки, куда вы получаете доступ – почти как если бы каждая была физической папкой. Установите, что вам нравится, по умолчанию через меню Preferences приложения.
Но возможности этим не исчерпаны: Nautilus умеет отображать содержимое папки в виде List [Список], Icons [Значки] или Compact [Компактное отображение]; все они доступны из выпадающего меню. Можно назначить для открытия файла одиночный или двойной щелчок, а уменьшенные изображения отключать, включать и увеличивать. Масштаб меняют две маленькие кнопочки по бокам уровня масштаба. Каждый щелчок по ним отвечает 50 % изменению, но мы бы предпочли более тонкую настройку. Более того, можно дополнительно просматривать несколько папок в одном окне Nautilus. Новая панель открывается по выбору View > Extra Pane.
В нашем виде по умолчанию Browser Nautilus отображает текущую директорию с навигационным путем – то есть с указанием пути в текущую директорию, который вы можете использовать, чтобы отследить свои действия. Правый щелчок по нему дает выбор: идти этим путем дальше или открыть папку в отдельном окне или вкладке. Другие кнопки на верхней панели позволяют перемещаться по недавно открытым папкам или перейти на уровень вверх в файловой системе. Причем неважно, локальные это файлы или удаленные: Nautilus умеет соединяться с серверами FTP, WebDAV, SSH и ресурсами разделенного доступа Windows. Можно также сохранять ранее открытые папки в виде закладок.
Маленькая стрелка в правом конце панели инструментов активирует функцию поиска Nautilus. В ней можно определить, какие виды файлов искать и где. Вы даже можете задать поиску имя и добавить его в закладки, как для обычной папки.
Чтобы помочь вам с ходу отыскивать файлы, Nautilus может прикреплять к вашим файлам Notes [Примечания] и Emblems [Эмблемы] – небольшие картинки, добавляемые к значку файла. Для добавления Note, щелкните правой кнопкой по файлу, выберите Properties, перейдите во вкладку Notes, напечатайте, что хотели, и нажмите Save. После этого ваш текст станет видимым в левой панели при каждом включении режима Notes Display. А Emblems можно применять как визуальные напоминания о назначении или природе каждого файла: например, добавить эмблему Важности особо ценным файлам. Если предопределенные здесь опции не соответствуют вашим нуждам, создайте собственные: перейдите в Edit > Background And Emblems, затем щелкните по Emblems и Add A New Emblem. К сожалению, нет явной возможности использовать Emblems как критерии поиска.
И, наконец, при выборе файла или папки Nautilus открывает контекстно-чувствительное меню, где всегда есть опция Send To, пригодная для отправки файлов по системе обмена быстрыми сообщениями или по электронной почте, на DVD или в программы сжатия. Простой способ расширить способности Nautilus – добавить в меню собственные действия. Действия Nautilus – это просто исполняемые скрипты оболочки, помещенные в специальную директорию, обычно $HOME/.gnome2/nautilusscripts/. Ее содержимое отображается в подменю Scripts. При выборе скрипта Nautilus запускает его с выбранными файлами в качестве параметров. Этих скриптов уже немало накопилось онлайн: вы найдете их на http://g-scripts.sourceforge.net или по заголовку http://www.ubuntu-unleashed.com/2007/09/125-nautilus-scripts-to-simplify.html.
Сомнительное дело
Несколько лет назад Nautilus сочли достаточно громоздким и неуклюжим, чтобы он подлежал замене. Так возник Nautilus Elementary. В конце 2010 этот проект был закрыт, и его заменил совершенно новый файловый менеджер под названием Marlin. Пока рано говорить о том, превзошел ли он Nautilus, особенно сейчас, когда интерфейс и настройки по умолчанию псевдоголовоногого менеджера стали проще и эффективнее; однако на Marlin стоит обратить внимание в этом году.
Dolphin
| Самое главное | |
| | |
| Сайт | http://dolphin.kde.org |
| Версия | 1.5 |
| Цена | Бесплатно по GPL |
| Вердикт Linux Format | |
| Интерфейс Dolphin опрятен, и при этом вмещает массу функций. | |
| Рейтинг | 9/10 |
- Мощный, гибкий инструмент с двумя полунезависимыми режимами поиска.
Семантический десктоп
Интеграция Dolphin с Nepomuk – практическая демонстрация того, как выглядит семантический рабочий стол. Однако помните, что индексатор Nepomuk, Strigi, может затормозить работу старого компьютера. К счастью, его легко отключить в панели System Settings > Desktop Search в KDE, если это проблема.
Dolphin – официальный файловый менеджер рабочего стола KDE. Его стандартная конфигурация дает пользователю левую панель с листингом Places, с Home, Network, Root и Trash в качестве опций по умолчанию. Основная область служит для отображения содержимого текущей директории в виде Icons [Значков], Columns [Столбцов] или Details [Подробно]. Последнее напоминает листинг в окне терминала. При его использовании можно показать или скрыть иерархию дерева директории с помощью опции Expandable Folders. Кнопка Split [Разделение] включает или отключает двухпанельный вид; а можно открыть несколько вкладок. Если вам неизвестна функция кнопки, наведите на нее курсор, нажмите на Shift+F1, и получите подсказку.
Имеются пиктограммы, что является вполне стандартным. Функцию изменения масштаба в Dolphin заметить труднее, чем в Nautilus: это всего лишь крошечный слайдер в нижнем правом углу. Однако он работает лучше, поскольку настраивается на любой шаг, соответствующий предварительно заданной шкале.
С помощью View > Location можно настроить панель местонахождения в режиме Bread crumb или Editable Box mode. Почти все горячие комбинации клавиш в Dolphin настраиваются, как и приоритет критерия сортировки файлов. Dolphin также имеет панели для Information [Информации] и Folders [Папок] и интегрированный терминал. Панели можно максимизировать, минимизировать и отделять от главного окна Dolphin, нажав на маленькую ромбовидную кнопку в углу панели.
Панель Information предоставляет предпросмотр выбранного в основной области. Возможно, это также самая сильная сторона Dolphin, потому что позволяет прикреплять комментарии, рейтинги и тэги к каждому файлу или папке в менеджере (или, скорее, в Nepomuk) и отображает все введенное ранее. Механизм подобен менеджеру изображений Digikam; Dolphin просто обобщил этот подход и интерфейс. Возможно, он требует времени, но результат стоит того, если у вас много файлов.
По части нахождения файлов, поисковые способности Dolphin мощны, но способ их презентации может обескуражить начинающих пользователей. Есть две разных функции поиска, но их отличие не так очевидно, как следовало бы. Один интерфейс представляет собой окно, которое выводится при нажатии на Ctrl+F или выборе Tools > Find File. Другой – небольшое поле ввода, появляющееся в правом конце панели инструментов при выборе Settings > Toolbars Shown. Окно Find File позволяет осуществлять поиск в традиционном для Unix смысле: в соответствии с именами файлов, содержанием, если это текст, или такими свойствами, как размер или дата изменения.
Другой интерфейс делает нечто совершенно иное. Вы так же можете уточнять результаты, задав ограничения по размеру файла или дате изменения. Однако эта панель инструментов отправляет запрос в базу данных Nepomuk. Если активировать его индексатор, он будет просматривать также и содержание файлов, но в противном случае вернет файлы, чьи тэги или комментарии соответствуют тому, что вы ввели в окно Information. Как и в Nautilus, вы может сохранять запросы в форме закладок, и в Dolphin тоже есть настраиваемое контекстное меню.
Помимо поддержки информации о файле, еще одной сильной стороной Dolphin является наличие интересных примочек самых разнообразных типов, в том числе интерфейса Dropbox, создания DVD или галерей изображений с помощью Kdenlive и конвертирования сканированного текста в простой текстовый формат с помощью Tesseract.
4Pane
| Самое главное | |
| | |
| Сайт | http://www.4pane.co.uk |
| Версия | 0.8.0 |
| Цена | Бесплатно по GPL |
| Вердикт Linux Format | |
| 4Pane аскетичен, но быстр и эффективен при перемещении множества файлов. | |
| Рейтинг | 7/10 |
- Спартанская, но эффективная рабочая лошадка; с ней легко.
Этот многопанельный списочный файловый менеджер был разработан, чтобы отдать предпочтение скорости перед визуальными эффектами. Его название вызвано тем фактом, что по умолчанию отображаются две идентичных пары панелей; каждая из пар состоит из древовидной директории и списка файлов. Но можно добавлять и удалять панели, применять вкладки и сохранять закладки.
При первом запуске 4Pane мастер изучит вашу систему, чтобы создать базовую конфигурацию или позволить импорт готовой. Подогнав 4Pane к своему вкусу, сохраните эту настройку как шаблон. Для большинства функций есть комбинации клавиш, и их можно настраивать – имеющаяся в 4Pane «Подсказка для тех, кто не читает руководств» гласит: «Настраивается почти все, в основном через меню Options > Configure 4Pane; нажав на F1, вы увидите контекстно-зависимую подсказку».
Интерфейс содержит кнопки или меню для монтирования и отмонтирования приводов или разделов диска, управления архивами и возврата к недавно посещенным папкам. Кроме того, 4Pane поддерживает массовое переименование или дублирование файлов, и работает с внешними дисками, ресурсами NFS или Samba. Следуя подробным инструкциям в полном руководстве пользователя, в 4Pane можно добавить определенные пользователем инструменты. Что там есть, покажет меню Tools – отобразится то, что поддерживается в 4Pane: find, grep и locate.
В 4Pane даже интегрирован терминал. Он открывается с помощью View > Show Terminal Emulator'. Правда, нельзя использовать su, sudo или управляющие последовательности. Зато поддерживаются «канализация» [pipes], переадресация [redirection] и история команд [command histories], что экономит время, особенно если вы хотите работать наполовину мышью, наполовину из командной строки.
Thunar
| Самое главное | |
| | |
| Сайт | http://thunar.xfce.org |
| Версия | 1.0.2 |
| Цена | Бесплатно по GPL |
| Вердикт Linux Format | |
| Дружелюбный и быстрый, Thunar превосходен для новичков с маломощными системами. | |
| Рейтинг | 8/10 |
- Файловый менеджер выбора для многих нетбуков и легких приложений.
Thunar – это файловый менеджер по умолчанию рабочего стола Xfce4. Он прост, но хорошо продуман, быстр и удобен. В главном меню – только пункты File [Файл], Edit [Редактировать], View [Просмотр] и Go [Перейти]. Закладки и подмонтированные приводы отображаются в левой панели в виде значков или в древовидной структуре, а текущая папка – как навигационная цепочка в стиле Pathbar Thunar либо в редактируемом текстовом окне в стиле Toolbar. Последний также добавляет кнопки Up, Back и Home, аналогичные кнопкам Nautilus. Еще одна аналогия – выбор между детальными значками и компактным либо подробным списком для отображения.
Команда Open Terminal Here [Открыть терминал здесь] всегда доступна в главном контекстном меню. Опция Send To [Отправить], там же, может создать ссылку на рабочем столе для выбранного файла, прикрепить его к почтовому сообщению или скопировать на другие приводы или устройства Bluetooth. Последняя опция – массовое переименование, активируемое также нажатием F2 или выбором Edit > Rename… в главном меню. Здесь можно добавлять, удалять или перемещать символы в именах выбранных файлов или приписывать даты либо возрастающие номера. Добавочные опции переименования доступны для определенных типов файлов через модули расширения – список модулей Действий есть на http://thunar.xfce.org/pwiki/projects/thunar-actions-plugin.
Создать свое Действие тоже несложно. Выбрав Edit > Configure Custom Actions и щелкнув по значку с плюсом, вы получите панель с двумя вкладками. Первая сообщает Thunar, как присоединить некую программу к новому пункту меню. Вторая определяет Appearance Conditions: типы файлов, с которыми Thunar должен ассоциировать этот пункт меню.
Rox-Filer
| Самое главное | |
| | |
| Сайт | http://roscidus.com/desktop/ROX-Filer |
| Версия | 1.5 |
| Цена | Бесплатно по GPL |
| Вердикт Linux Format | |
| Rox-Filer с виду незамысловат, но мощен и быстр: попробуйте! | |
| Рейтинг | 7/10 |
- RISC живет в Linux. К сожалению, пушки не задействованы.
Rox-Filer – всего лишь часть Rox, рабочего стола, вдохновленного стратегией RISC (Reduced Instruction Set Computing – вычисления с ограниченным набором команд). В окне Filer всего несколько кнопок. Три – это ярлыки для закладок, каталога home и родительской директории. Прочие сортируют, скрывают или показывают файлы или отображают миниатюры, а не значки. Файлы можно раскрасить в зависимости от их типа.
Функции у Rox-Filer почти те же, что и у других файловых менеджеров, но размещены в другом месте – а именно, во всплывающем меню, активируемом щелчком правой кнопки мыши. Отсюда вы можете открыть терминал или панель размещения, запустить поиск файлов (даже с регулярными выражениями), активировать отображение в виде List [Список] или Icon [Значки] и т. д. Подменю Next Click даже дает возможность выбрать следующее действие, прежде чем сообщить Filer, какой файл или папка станут объектом этого действия. Терминал по умолчанию здесь Xterm, но это можно изменить.
Рабочий стол Rox использует систему 0install, которая размещает программы в независимых директориях приложений. Установка таких программ не сложнее копирования папки, что мы и делаем с помощью Filer. Полное руководство имеется и в формате HTML, и онлайн. Однако по щелчку на значке LIFESAVER (по крайней мере, в Fedora 14), Filer откроет не страницы своего руководства в браузере, а только папку, куда они были скопированы.
Работа с Filer интригует. Он быстр и гибок, и внешне не похож на других. Иногда начинает казаться, что вы вернулись лет на 10 назад, но в хорошем смысле – можно представить себе, каким бы стал Linux, если бы пошел другим путем. И хотя здесь есть все необходимые функции, помните, что для полного овладения ими вам придется потрудиться.
PcManFM
| Самое главное | |
| | |
| Сайт | http://pcmanfm.sourceforge.net |
| Версия | 0.9.9 |
| Цена | Бесплатно по GPL |
| Вердикт Linux Format | |
| Быстрота и простота в красивой упаковке, но нет документации. | |
| Рейтинг | 7/10 |
- Файловый менеджер, столь простой, что не надо и документации?
PcManFM, вероятно, можно считать самым простым и наименее пугающим файловым менеджером на этих страницах. В панели инструментов под главным меню всего пять кнопок: для предыдущей и следующей папок, ссылок на родительскую и домашнюю директории и для открытия новой вкладки. Кроме них, имеются панель размещения и стрелочка, открывающая список недавно посещенных папок. Левая панель разделена на две части: графическую версию меню Go и Bookmarks. Часть этой панели Go содержит ярлыки для некоторых предварительно определенных размещений. По умолчанию это ваша домашняя директория, папки Desktop, Trash и Applications, которая позволяет запускать все приложения, управляющие настройками Gnome System.
В общем и целом, внешний вид и ощущения от работы с PcManFM напоминают нам сильно урезанную версию Nautilus в стиле Thunar – примите за комплимент. И это – только часть причин, по которым PcManFM применяется в LXDE, Light Desktop Environment. Эта программа быстра и легковесна, но притом предоставляет пользователю возможность просмотра во вкладках и 4 режима отображения: Icon [Значки], Thumbnail [Миниатюры], List [Список] или Compact [Компактное отображение]. Она также способна на массовое управление, и допускает перетаскивание между вкладками. Есть функция миниатюризации для файлов изображений, плюс закладки и работа с именами файлов в кодировках помимо UTF-8.
Основные ограничения данного приложения – отсутствии интерфейса поиска и только две возможности: открыть терминал в текущей папке (F4) или от имени пользователя root. Прямых ссылок на документацию нет вовсе, но интерфейс настолько прост, что это не проблема.
Вердикт
- Dolphin 9/10
Все представленные здесь файловые менеджеры хорошо работают на настольных машинах от среднего до высокого класса, ставших вполне обычными. Если вы ищете что-то простое в использовании на машине с ограниченными возможностями, хорошим выбором для вас станут как Thunar, так и PcManFM. Если простота и знакомый внешний вид для вас не основные критерии, попробуйте нечто новенькое – Rox-Filer, или 4Pane, если вам приходится перемещать или анализировать множество неграфических файлов с помощью find и grep.
Однако в общем, полноценный файловый менеджер, пригодный для большинства пользователей, должен предлагать нечто большее, чем эти приложения. Сложное управление файлами требует некоторых ключевых функций – таких, как соединение графического интерфейса и быстрой командной строки в одно приложение как можно ровнее и как можно более гладко. Первый полезен, чтобы выяснить, является ли эта уйма файлов JPEG с непонятными названиями вашими отпускными фотками или графиками прогноза продаж. Второе удобно для тех моментов, когда требуется большая гибкость, автоматизированность или скорость, чем способна предложить программа только с GUI. Конечно, можно запустить файловый менеджер в одном окне и терминал в другом, но если они оба под рукой, работается быстрее. Еще одна важная функция – прямая поддержка поиска (нам очень нравится find, но он не универсален) и возможность расширения.
Вот поэтому мы рады объявить победителем этого Сравнения Dolphin, а второе место с небольшим отрывом занял Nautilus. Dolphin – отличный коктейль из всех перечисленных нами функций, и не только. Терминал в окне и интеграция с Nepomuk для семантического поиска – его главные козыри, и хотя система Emblems в Nautilus определенно удобна, мы считаем ее менее гибкой, чем информация о файле, с которой умеет работать Nepomuk. Однако оба – отличные приложения. Глядя на них, стоящих бок о бок, мы сожалели только об одном: почему они не делят метаданных файлов и, по крайней мере, их самых простых расширений? Будь мир совершенен, было бы идеально, если бы, например, Nautilus мог читать тэги Nepomuk, введенные из Dolphin, или если бы файловый менеджер KDE автоматически находил и применял скрипты оболочки Nautilus.
Ознакомьтесь с цифрами
| Название | Инструментарий | Размер пакетов | Среднее потребление памяти | Настраиваемость | Альтернатива |
|---|---|---|---|---|---|
| 4Pane | wxWidgets | 3,8 МБ | 20 МБ | Средняя | — |
| Dolphin | Qt | 90 МБ [1] | 30 МБ | Высокая | Nautilus |
| Nautilus | GTK | 18 МБ | 25 МБ | Высокая | Dolphin |
| PcManFM | GTK | 0,7 МБ | 12 МБ | Низкая | Thunar |
| Rox-Filer | GTK | 1,2 МБ | 11 МБ | Средняя | — |
| Thunar | GTK | 13 МБ | 13 МБ | Средняя | PcManFM |
[1] Размер всего Kdebase, включая Dolphin.
Примечание: Приведенные размеры пакетов и статистика потребления памяти приблизительны. И то, и другое зависит от систем, конкретной настройки программ, выполняемой задачи и многих других факторов. Это особенно касается Dolphin, который еще и взаимодействует с другими компонентами типа Nepomuk и приложениями, доступными в двоичном формате только в связке с другим ПО.