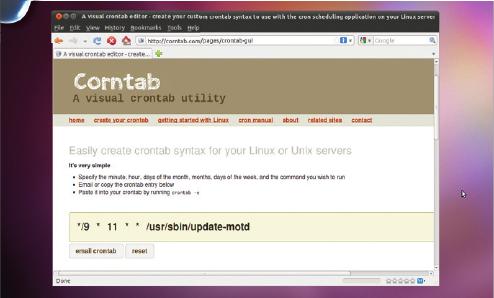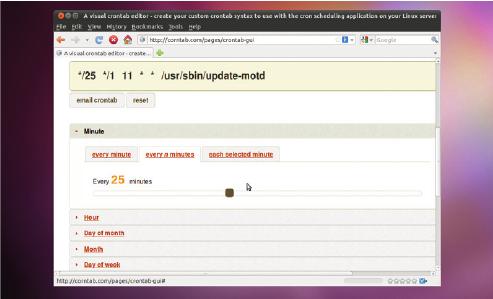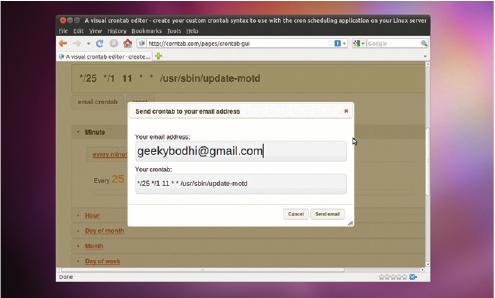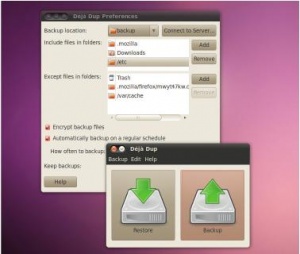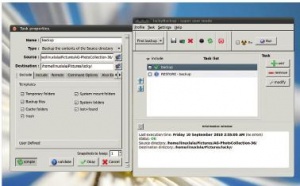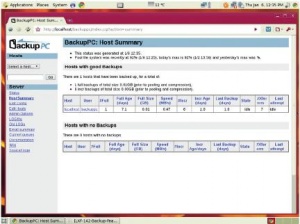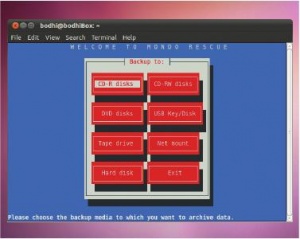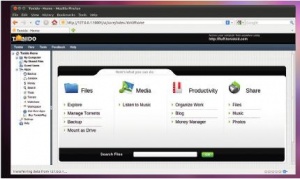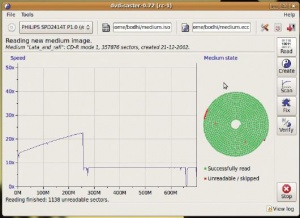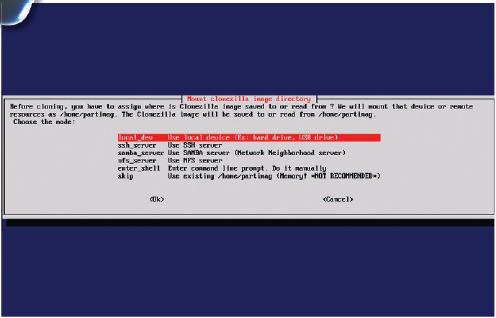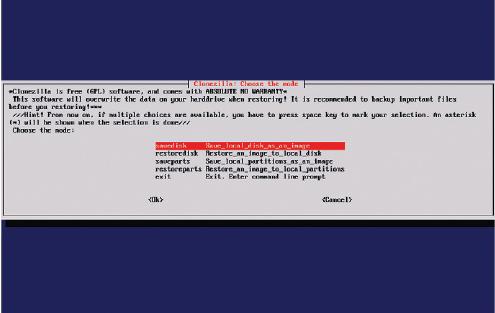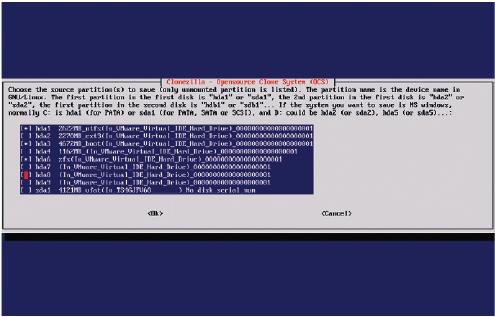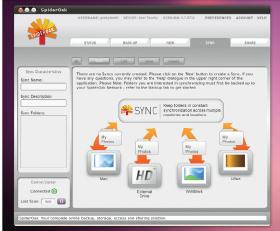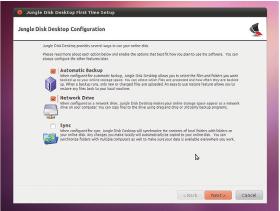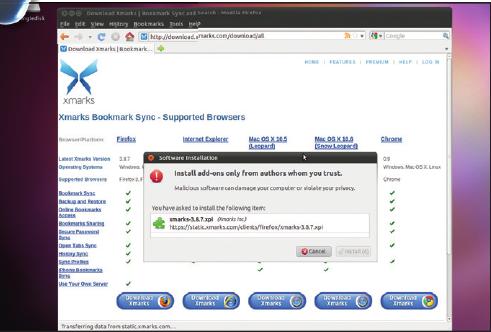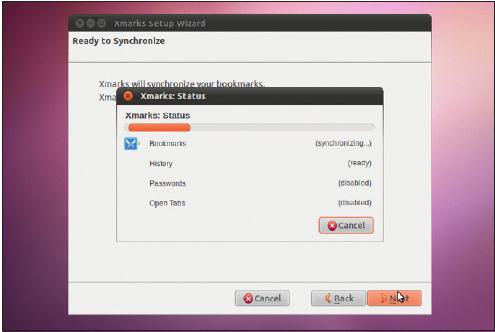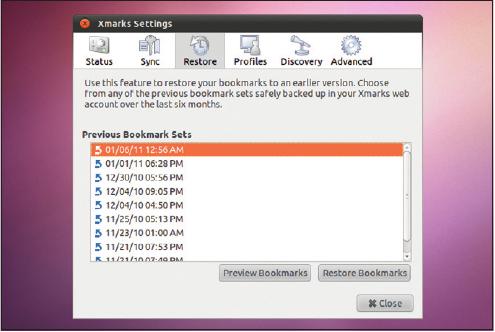- Подписка на печатную версию:
- Подписка на электронную версию:
- Подшивки старых номеров журнала (печатные версии)
LXF142:Тема номера
Материал из Linuxformat.
- Резервное копирование
Содержание
|
Файлов уже не теряем
- Потери данных неизбежны. Резервное копирование – это благоразумно.
Бывает два вида компьютерных данных: утраченные и пока еще нет. Вы можете угрохать целое состояние на носитель, защищенный от царапин, пыли, перегрева, без движущихся частей. Но ваши данные все равно обратятся в прах, если вы наряду с этим не предпримете усилий по их резервному копированию.
Резервное копирование не требует долгого времени, но нуждается в тщательном планировании: это не просто упаковка файлов в архив. В итоге им часто пренебрегают. Заметьте, архив не является резервной копией, и важно понимать разницу между ними. Архив – основная копия ваших данных, отложенная на будущее. А резервная копия – это дополнительный экземпляр данных, к которому вы прибегнете в случае потери важных данных из-за катастрофических сбоев.
Поэтому,невзирая на ваш опыт или способ работы со своим дистрибутивом Linux, в этой статье вы наверняка найдете что-нибудь для себя. Большинство инструментов Сравнения требуют лишь немного времени на обдумывание и планирование, и еще меньше – на установку. Приятно то, что если объемы ваших данных не зашкаливают за терабайты, можно безопасно и дешево, или вообще бесплатно, хранить информацию и автономно, и онлайн. Мы также обсудим эффективные способы организации и хранения, облегчающие резервное копирование данных и доступ к ним. Вы больше никогда не лишитесь своих данных.
Курс молодого бойца 101
- Азбука планирования резервного копирования данных.
План резервного копирования нужно тщательно продумать. Для начала – где хранить копию? На другом разделе того же диска хранение не рекомендуется: вдруг откажет весь диск? Одно из решений – завести другой диск. От пожаров, наводнений или краж спасает хранение копии подальше от оригинала – вплоть до засылки в облако. У каждого метода – свои плюсы: жесткие диски дают лучшее соотношение стоимости и объема памяти; твердотельные – портативны; оптические удобно распространять, а онлайн-хранилище отовсюду доступно.
Тип данных тоже влияет на выбор носителя для хранения. DVD удобны для хранения отпускных фотографий, но профессиональным фотографам требуются реже. Для резервных копий больших объемов данных лучше припасти жесткие диски высокой емкости. Возможно, вы предпочтете приобрести устройство NAS. Еще один вариант – создать собственное облако, подключив USB-диски к доступным через сеть устройствам вроде PogoPlug или TonidoPlug. Продумайте, какой из вариантов вам лучше подходит.
Что копировать?
Полное резервное копирование всего вашего домашнего каталога может быть излишним. Важные данные таковы:
- Ваши файлы и документы
- ~/ Documents, ~/Downloads, ~/Desktop
- Большинство современных дистрибутивов хранят в этих каталогах файлы, которые вы создали или скачали из Сети. Не забудьте проверить на наличие важных документов каталог /home.
- Ваши почтовые сообщения (Evolution/Thunderbird/Kmail)
- ~/.evolution, ~/.thunderbird, ~/.kde/share/apps/kmail
- В одном из этих каталогов, в зависимости от вашего почтового клиента, хранятся ваши письма и вложенные в них файлы, адресная книга и т. д.
- Данные других приложений
- Приложения нередко создают каталоги-хранилища для своих файлов либо предлагают, чтобы каталог указали вы. Пути к ним прописываются в настройках приложений (Preferences).
- Установленное ПО
- /var/cache/apt, /var/cache/yum
- Если какое-то ПО для вас очень ценно и вам нельзя терять время на его повторное скачивание, включите его в резервную копию.
- Личные настройки
- .bashrc, .profile, .gnupg/, .local/, .openoffice/, .mozilla/
- Это самые важные из скрытых каталогов личных настроек. Создайте их резервные копии для каждого пользователя вашей системы. Но будьте бдительны: некоторые приложения создают там каталоги Cache (как, например, Firefox: ~/.mozilla/firefox/whvmajqx.default/Cache), зазря раздувающие размер резервной копии.
- Системные настройки
- /etc, /var/spool/cron/, /var/spool/mail, /boot
- При создании резервной копии всей инсталляции обратите пристальное внимание на эти каталоги. Системные настройки лежат в каталоге /etc – размер его невелик, но в нем масса файлов.
- С каталогом /var все иначе. Он содержит каталоги кэширования для различных приложений, которые вы можете опустить, плюс каталог /var/spool/mail, где хранятся почтовые файлы пользователей, и каталог /var/spool/cron, который содержит настройки для cron – оба эти каталога обязательно нужно включить в резервную копию.
- Если вы модифицировали другие компоненты системы, обдумайте резервное копирование этих файлов – ищите их в каталогах /usr/и /usr/local/.
Соображения о данных
Теперь, зная, что нужно включать в состав резервной копии, обсудим, как делать копирование. Хотите ли вы выполнять его вручную или автоматически по расписанию? Выбор частоты копирования зависит от типа и ценности копируемых данных. При больших размерах файлов ежедневное полное резервное копирование выглядит нецелесообразным. Многие инструменты резервного копирования позволяют создавать инкрементные резервные копии, в состав которых включены только файлы, изменившиеся со времени последнего резервного копирования.
Будете ли вы выполнять какие-нибудь манипуляции над данными, прежде чем предпринимать меры по их защите? Если вы копируете большие объемы данных, рекомендуется их сжать. Если данные конфиденциальны, зашифруйте их. Имейте в виду, что и то, и другое увеличивает накладные расходы на резервное копирование. Наконец, для гарантии целостности данных создайте контрольную сумму и регулярно проверяйте ее.
Шаг за шагом: Делаем запись в Crontab через GUI
- 1 Создайте свой файл crontab
- Несмотря на простоту, автоматизация задач через Cron с непривычки может вас озадачить. Записи crontab помогает создавать GUI-клиент Corntab (http://www.corntab.com).
- 2 Отправьте его по почте
- Интерфейс Crontab имеет ползунки и флажки, с помощью которых можно назначить время (в минутах, часах, датах, месяцах и днях недели) и команду для запуска по расписанию из Cron.
- 3 Вставьте команду в crontab
- Закончив, скопируйте запись crontab или отправьте ее по почте, и вставьте ее в файл crontab, дав команду crontab -e. Сохраните файл и закройте редактор crontab – новая запись станет активна.
Копирование за пару щелчков
- Защитите свои данные простыми инструментами для желторотых.
De´ja` Dup
Вы еще не освоились с инструментами для резервного копирования? Тогда De´ja` Dup – программа для вас. Она имеет интерфейс в духе минимализма и не напугает новичков, но основывается на мощной утилите командной строки Duplicity и прекрасно интегрируется с Gnome.
De´ja` Dup содержится в репозиториях и устанавливается в составе меню Applications > System Tools. Прежде чем пользоваться программой, установите параметры ее настройки (Preferences). Для начала укажите ей место хранения резервных копий. Это может быть локальный жесткий диск, удаленный каталог с доступом через SSH или облачное хранилище Amazon S3. Затем укажите список каталогов, которые вы хотите включить в резервную копию или исключить из нее. Благодаря разделению этих опций, De´ja` Dup позволяет сделать резервную копию большого каталога (например, /home), исключив некоторые его части (например, .cache/). По умолчанию De´ja` Dup шифрует резервные копии, но можно велеть программе не делать этого, сбросив флажок Encrypt Backup Files. Затем останется только воспользоваться выпадающим меню, чтобы задать расписание для регулярного резервного копирования.
Завершив настройку, щелкните по значку Backup, чтобы запустить процесс. Если вы предпочитаете шифровать данные, то на данном этапе De´ja` Dup предложит вам ввести пароль. Затем будет выведен список копируемых каталогов, и процесс пойдет. Первая процедура резервного копирования может занять приличное время, но последующие будут инкрементными (т. е. включающими только измененные файлы) и поэтому будут происходить намного быстрее.
При восстановлении данных с резервной копии De´ja` Dup позволяет вписать их туда, где они изначально находились, или же в указанный вами каталог. Так как материал в каталоге для резервного копирования зашифрован, вам еще раз предложат ввести пароль. Наконец, вам предоставят список резервных копий с временными отметками.
Вот и все! De´ja` Dup – идеальное средство для резервного копирования файлов, хранящихся в пользовательском каталоге /home, но в случае с системными файлами вы можете столкнуться с проблемами прав доступа. Кроме того, De´ja` Dup не позволяет создавать наборы резервных копий, и если вы хотите скопировать другой каталог, придется модифицировать настройки программы. Аналогично, чтобы восстановить файлы из других каталогов, тоже потребуется сперва поменять местоположение файлов в меню Preferences.
LuckyBackup
De´ja` Dup подходит большинству пользователей, но если вам нужна программа, умеющая работать с различными схемами резервного копирования, берите LuckyBackup. Козырь этой программы – поддержка множества профилей, позволяющая управлять вариантами резервного копирования. Профиль по умолчанию создается при первом запуске приложения и, как и все профили, должен иметь связанную с ним задачу – либо выполнить резервное копирование, либо восстановить данные с имеющейся копии.
Задачи могут принадлежать к одному из трех типов: выбор опции резервного копирования содержимого конкретного каталога, создание копии исходного каталога «как есть» или синхронизация исходного и конечного каталогов. Это удобно, если вам требуется гарантия, что оба каталога содержат одинаковые файлы. При выполнении задачи синхронизации LuckyBackup проверяет, какая из копий файла в исходном и конечном каталогах является более новой, и замещает старую копию. Таким образом, файлы, вновь создаваемые в одном из каталогов, копируются в другой. Единственный недостаток синхронизации – если вы сознательно удалили файл или каталог внутри одного из каталогов, но забыли удалить их из другого, они будут автоматически воссозданы.
Кнопка Advanced раскрывает окно New Task, давая вам тонкий контроль над файлами, которые вы хотите включить в резервное копирование или исключить из него. Если вы выполняете копирование в удаленный каталог, укажите информацию о соединении на вкладке Remote. Опытным пользователям понравятся удобные опции вкладки Also Execute, позволяющей указать список команд, которые должны быть выполнены перед началом резервного копирования и после его завершения. После завершения настройки щелкните по кнопке Validate, чтобы убедиться в корректности ваших настроек.
Настроив задачи для всех каталогов, включите их выполнение в расписание. Выберите опции Profile > Schedule и нажмите кнопку Add. Затем выберите соответствующий профиль расписание и задайте время его исполнения. Закончив, щелкните по кнопке CrontIT!, и программа автоматически создаст для резервного копирования задачу Cron.
Чтобы сделать резервное копирование вручную, выберите нужную задачу и нажмите кнопку Start. Чтобы убедиться в правильности намеченного резервного копирования, можно установить флажок Simulator – тогда сначала выполнится имитационное моделирование процедуры резервного копирования.
Процедура восстановления с резервной копии в программе LuckyBackup – тот же процесс резервного копирования, но исходный и целевой каталоги меняются местами. Не забудьте сбросить опцию Skip Newer Destination Files [Опускать более новые файлы назначения] на вкладке Command Options в представлении Advanced. Наконец, выполните процедуру восстановления обычным образом, и данные с вашей резервной копии воспроизведутся в исходном каталоге.
Решение для предприятий
- Поплевав на руки, возьмемся за реальную работу.
- BackupPC
Если вы управляете компьютерной лабораторией или работаете на крупном предприятии, то резервное копирование данных с каждого компьютера с помощью рассмотренных нами инструментов будет сущей каторгой. Чтобы позаботиться о целом парке компьютеров, лучше положиться на BackupPC. Но имейте в виду, что этот инструмент – не для слабых духом, несмотря на его web-интерфейс и обширную документацию. Хотя BackupPC годится и для одиночных машин, лучше всего эта программа проявит себя при защите данных на множестве компьютеров. Мало того, программа работает на Linux, Mac и Windows и отлично подходит для смешанных сред, где применяются разные ОС.
Программа обладает впечатляющими функциями, включая организацию пула [pooling]. Это уменьшает размеры резервных копий за счет сохранения единственной копии идентичных файлов, существующих на нескольких компьютерах. Например, если вы установили один и тот же дистрибутив на множестве компью теров, BackupPC сохранит по одной копии системных файлов.
Установка и настройка
Вы можете установить BackupPC через репозитории вашего дистрибутива или скачать новейшую версию в виде архива. Прежде чем распаковывать архив и устанавливать ПО, убедитесь в наличии следующих модулей Perl: Compress::Zlib, Archive::Zip, XML::RSS, Net::FTP и File::RsyncP. Установить их можно с помощью CPAN:
perl -MCPAN -e ‘install Compress::Zlib
Установив библиотеки, скачайте и распакуйте архив и введите
perl configure.pl
По запуску configure.pl вам предложат указать полные пути к различным исполняемым модулям и задать информацию о конфигурации, включая имя пользователя BackupPC, каталог данных и т. д. По умолчанию файлы настройки сохраняются в /etc/backuppc.
После этого программа будет запускаться командой
/etc/init.d/backuppc start
Базовую конфигурацию BackupPC можно редактировать через web-интерфейс, введя в браузере адрес localhost/backuppc. При регистрации назовите имя пользователя и пароль, указанные вами при настройке BackupPC. Кроме запуска операций резервного копирования и восстановления, web-интерфейс обеспечивает просмотр различных хостов.
Вы можете редактировать базовые параметры настройки через меню Edit Config. Кнопка Add в разделе Edit Hosts позволяет добавлять клиентов для включения в процесс резервного копирования. Для развертывания отдельных клиентов вы можете вручную редактировать файлы их настройки и задавать информацию в зависимости от метода, используемого для резервного копирования (BackupPC поддерживает SMB, TAR, Rsync и FTP).
Пример с каталогом /etc
Следующий пример выполнит резервное копирование каталога /etc на localhost с помощью TAR:
$Conf{XferMethod} = ‘tar’;
$Conf{TarShareName} = [‘/etc’];
$Conf{TarClientCmd} = ‘/usr/bin/env LC_ALL=C $tarPath -c -v -f - -C $shareName’
Чтобы начать резервное копирование, откройте web-интерфейс, выберите хост и нажмите кнопку Start Full Backup. Появившаяся страница Status покажет, какие процессы резервного копирования выполняются. Как вариант, можно сделать инкрементное резервное копирование, если ранее вы уже архивировали файлы.
При наличии резервных копий BackupPC позволяет просматривать и восстанавливать отдельные файлы или целые файловые системы. Можно также скачать резервные копии в виде запакованных архивов или восстановить их прямо на тот компьютер, с которого они были получены.
О BackupPC можно рассказывать долго: это самая полнофункциональная программа из упомянутых в данной статье. Поэтому чтение документации и адаптация программы для вашей сети потребует времени, чтобы учесть все ее возможности. Вам поможет подробное руководство из LXF125, если оно есть у вас под рукой.
Аппаратные сбои!
- Инструменты мгновенного воссоздания рабочей системы.
MondoRescue
MondoRescue – это не программа резервного копирования для повседневного использования, а спецсредство для восстановления после катастрофических потерь данных. Программа идеальна для копирования основной файловой системы, скажем, раз в месяц. Ее можно использовать для клонирования инсталляций на больших разделах.
Хотя MondoRescue может входить в репозитории вашего дистрибутива, лучше скачать пакеты приложения с сайта проекта ftp://ftp.mondorescue.org. Вам понадобится еще Mindi, вспомогательный инструмент Mondo, который пакует резервные копии в загружаемые дистрибутивы, а также mindi-busybox — пакет с инструментами для Mindi.
Установив все необходимое, запустите MondoRescue от имени root командой
sudo mondoarchive
Вы увидите несколько топорный, но эффективный интерфейс на базе Ncurses. Программа предложит вам выбрать носитель для резервной копии и желаемую степень сжатия, а также указать, хотите ли вы разбить резервные копии на порции для записи на CD или DVD.
Затем вас спросят, что включить в резервное копирование. По умолчанию программа копирует все, что лежит ниже уровня корневого каталога. MondoRescue сумеет скопировать и разделы Windows, если обнаружит их на вашем диске. С предложением MondoRescue по верификации создаваемых архивов следует согласиться – эта операция требует времени, но стоит затрат.
Подготовив копирование данных, MondoRescue создаст каталог из файлов, разделит его на наборы, вызовет Mindi и начнет само копирование (это может занять несколько часов).
Приказав MondoRescue копировать данные на жесткий диск, в итоге вы увидите в указанном вами каталоге один или несколько ISO-образов. Загрузитесь с первого из этих образов и введите команду compare в появившейся подсказке командной строки, чтобы сравнить архивные копии с файловой системой. По завершении этого процесса вы увидите список несовпадающих файлов. Это могут быть файлы, измененные сразу же после резервного копирования, но часто это просто кэшированные файлы, и их смело можно игнорировать.
Чтобы отформатировать разделы и восстановить все файлы, введите команды nuke или interactive. При восстановлении файлов на пустой жесткий диск MondoRescue также выполнит его разбиение и приведет размеры скопированных разделов к исходным. Кроме того, программа восстановит загрузчик, который вы затем сможете отрегулировать.
Tonido
Еще в LXF122 мы рассматривали программу Tonido с точки зрения организации собственного облачного сервера. На самом деле это – удивительный инструмент, позволяющий предоставить ваши файлы в общий доступ, как через внутреннюю сеть, так и через Internet. Пусть это и не ПО с открытым кодом, но программа отлично справляется со своей задачей, не заставляя вас возиться с настройками вашего маршрутизатора и брандмауэра.
Сборки Tonido доступны как бинарники для Deb- и RPM-дистрибутивов; или скачайте программу с сайта http://www.tonido.com. Для ее настройки потребуется только имя пользователя, которое становится частью вашего web-адреса tonido. Так, указав имя пользователя Fluffy, вы сможете отовсюду получать доступ к вашим файлам, указав в браузере адрес http://fluffy.tonidoid.com. Учтите, что хранятся-то данные на вашем компьютере, а не на внешних серверах – они просто предоставляются для доступа через Internet; это может прогнать ваши страхи насчет безопасности для информации.
Помимо этого, Tonido включает приложение для резервного копирования данных на локальный жесткий диск или удаленный компьютер. Чтобы выполнить резервное копирование, войдите в web-интерфейс Tonido и вызовите приложение Backup. Откроется другой интерфейс, позволяющий добавлять задания на резервное копирование по расписанию. Щелкните по кнопке New, чтобы добавить запись для нового задания на резервное копирование. Если вы хотите копировать на локальный диск, понадобится выбрать устройство, а также исходный и конечный каталог для резервного копирования.
При желании выполнить копирование на удаленный компьютер, вы получите список одноранговых узлов, или пиров [peers]. Копирование можно выполнять только на компьютеры из своей группы. Tonido идентифицирует машины по их глобально адресуемым пиринговым идентификаторам [peer ID]. Поэтому вы сможете выполнять резервное копирование на любую из машин через Интернет – если она принадлежит к вашей группе.
Создав и настроив свое задание на резервное копирование, вы можете включить его в расписание или запускать вручную. Параноики безопасности будут рады узнать, что Tonido шифрует данные по алгоритму AES и передает их с исходного компьютера прямо на целевой.
Tonido имеет и много других функций, позволяя сотрудничать, делиться файлами и синхронизироваться через Internet через групповые рабочие пространства [Group Workspaces]. Чтобы синхронизировать контент внутри группы Tonido, у этих пользователи тоже нужно установить Tonido. Программа работает точно так же и на других платформах, включая Windows и Mac OS X, и можно синхронизировать данные с другими пользователями независимо от ОС, в которой они работают.
Сбоеупорные диски
- Оптические носители ветшают; но мы справимся с этой проблемой.
DVDisaster
Резервные копии часто сбрасывают на оптические диски. Однако, даже при бережном хранении, со временем диски портятся. Можно, конечно, повторно копировать диски с резервными копиями, но, в зависимости от копируемого каталога, это может быть утомительным и недешевым занятием.
Гораздо лучший вариант – использование DVDisaster. Этот инструмент создает по правильному диску файл с кодом исправления ошибок (ECC), и потом этот файл можно использовать для восстановления данных при повреждении носителя. DVDisaster работает с ISO-образами. Чтобы создать образ, вставьте диск в привод и по окончании его раскрутки запустите DVDisaster. Затем щелкните мышью по значку File Selection, введите имя для нового ISO-файла, выберите каталог для его сохранения и нажмите кнопку Read. Приложение начнет читать диск посекторно, а затем создаст образ с указанным именем в выбранном вами каталоге.
Коррекция ошибок
Теперь создадим файл ECC. DVDisaster поддерживает два типа таких файлов: RS01 и RS02. Первый тип сохраняет файл ECC в удаленном каталоге, а второй внедряет его в ISO-файл. Чтобы сделать свой выбор, зайдите в Preferences > Error Correction и выберите метод сохранения в выпадающем меню. Мы рекомендуем придерживаться предлагаемого по умолчанию метода RS01 и хранить ECC-файл на отдельном носителе.
При настройках по умолчанию ECC по размеру составляет 15 % самого ISO-файла. Для лучшей защиты выберите команды Preferences > Error Correction и установите опцию High. Это раздует размер ECC-файла до 35 % размера образа, но даст вам лучшие шансы на восстановление поврежденного носителя.
Теперь, при наличии ECC-файла, хорошей идеей будет регулярная проверка качества носителя резервной копии с помощью DVDisaster. Просто вставьте носитель в привод и щелкните по кнопке Scan. Если выяснится, что на носителе появились дефектные секторы, восстановите утраченные данные. Сперва создайте ISO-образ для поврежденного носителя, используя описанную процедуру. Затем найдите ECC-файл, созданный вами ранее для исправления ошибок на поврежденном носителе, и выберите его, используя кнопку для выбора ECC-файла. Теперь, добыв образ и ECC- файл, нажмите кнопку Fix, после чего поврежденный образ будет прочтен и исправлен. Уровень успешности восстановления зависит от состояния поврежденного диска, поэтому носитель нужно сканировать регулярно и исправлять ошибки сразу, как только появятся поврежденные блоки.
Шаг за шагом: Копируем диск или раздел
- 1 Где сохранять?
- С помощью Clonezilla Live CD (на вашем LXFDVD) можно создать резервную копию всего вашего диска. Загрузитесь с CD, выберите опцию клонирования и укажите каталог для сохранения образов, который может быть доступен как на локальном устройстве, так и через сеть.
- 2 Диск или разделы
- Теперь потребуется выбрать режим. Опция Savedisk клонирует диски целиком и предложит вам указать диск компьютера, который нужно скопировать. Чтобы сохранять отдельные разделы, выберите опцию Saveparts.
- 3 Копирование выбранного
- В зависимости от выбранных вами ранее опций, вы увидите список дисков или разделов. Выберите разделы для резервного копирования нажатием клавиши Пробел и следуйте выводимым на экран инструкциям для завершения процесса.
Храните cвои файлы онлайн
- Воспользуйтесь мощными облачными сервисами.
SpiderOak
Сеть – самое удобное место для хранения резервных копий. Сервисов, позволяющих хранить ваши файлы онлайн и получать к ним доступ откуда угодно, полным-полно. Новые версии Ubuntu включают клиентские части для доступа к сервису Ubuntu One, но этот сервис не способен на кросс-платформенную поддержку, как Dropbox. Правда, у Dropbox имеется свой недостаток: для хранения резервных копий и синхронизации вы ограничены всего одним каталогом.
А вот SpiderOak снабжен единообразным интерфейсом в Linux, Windows и Mac и позволяет копировать любые файлы или каталоги. Бесплатно сервис предоставляет 2 ГБ памяти, и 100 ГБ – за $10 в месяц.
Когда вы установите клиента и зарегистрируетесь на пользование сервисом, инсталлятор сгенерирует ключи, которые будут применяться для шифрования данных перед передачей. Интерфейс приложения распределен по вкладкам. Для резервного копирования файлов перейдите на вкладку Backup и выберите файлы или каталоги. Переключитесь на режим Advanced, чтобы уточнить список выбранных файлов. Закончив настройку, нажмите кнопку Save Settings.
Это все. Теперь SpiderOak будет сравнивать содержимое локального каталога с каталогом, который он держит онлайн. При каждом изменении автоматически начнется резервное копирование. Более того, сервис использует систему контроля версий с отметкой даты, позволяя выполнить откат к предыдущим версиям файла. Это делает SpiderOak идеальным средством хранения копий важных документов, над которыми вы работаете, или фотографий, переданных с вашей камеры.
Ваши файлы хранятся на сервере, пока вы не даете SpiderOak явного указания удалить их. В дополнение к функциям резервного копирования, сервис поможет вам предоставлять файлы в общий доступ через виртуальные бункеры [virtual isolated silos]. Остальные могут подписаться на эти бункеры через RSS, чтобы выполнялось обновление при добавлении новых элементов.
JungleDisk
JungleDisk — проприетарная программа, зато работает на разных платформах и позволяет держать данные в облачном хранилище Amazon S3 или Rackspace. Вариант Desktop Edition стоит $3 в месяц и дает 5 ГБ дисковой памяти бесплатно. Добавочное место можно получить по ценам $0,15 за ГБ в месяц – подробную инфор-мацию см. на https://www.jungledisk.com.
JungleDisk отличается от остальных онлайн-решений тем, что позволяет монтировать онлайн-хранилище к вашей файловой системе как сетевое устройство, и вы можете сохранять файлы прямо в облако. Чтобы восстановить файлы, просто примонтируйте свое хранилище и скопируйте файлы к себе на рабочий стол.
Кроме сетевого диска, JungleDisk обеспечивает автоматическое резервное копирование по расписанию, причем резервные копии хранятся отдельно от сетевого диска. Данные шифруются и сжимаются, без дупликации избыточных данных, благодаря чему JungleDisk также минимизирует объем онлайн-диска, хотя и хранит множество копий ваших данных с временными отметками. Более того, при закачке файла JungleDisk автоматически создает публичный URL сроком на неделю, помогая выдать файл в общий доступ.
Когда клиент JungleDisk будет установлен, его значок появится в вашей панели задач. Пользуйтесь им для задания таких настроек, как выбор файлов и каталогов для резервного копирования. Его можно применять также для правки расписания автоматического копирования или запуска процедуры копирования вручную. Более того, можно настроить JungleDisk на синхронизацию файлов и каталогов на вашем локальном жестком диске с их копиями на онлайн-диске. Все изменения, внесенные в файлы локально, скопируются в ваше онлайн-хранилище.
Шаг за шагом: Резервная копия данных браузера
- 1 Скачивание
- Посетите сайт http://www.xmarks.com, чтобы скачать XMarks. Этот кросс-платформенный модуль расширения работает с Firefox, Opera, Chrome, Internet Explorer и Safari, и даже с мобильными устройствами.
- 2 Настройка
- Из окна Addons выберите опцию Preferences и запустите программу Setup Wizard, чтобы сконфигурировать XMarks на копирование коллекции закладок и паролей вашего браузера.
- 3 Восстановление
- Установив XMarks на новом компьютере, вы сможете скачать и синхронизировать коллекцию ваших закладок с сервером. Кроме того, вы сможете восстановить их вручную.
Информация есть везде!
- Это – целый мир, жаждущий резервного копирования; освойте его.
Защитив содержимое своего жесткого диска так, как если бы оно было запрятано в герметичную капсулу, а та – в сверхпрочный сейф, забетонированный на дне Марианской впадины, вы можете вообразить, что сделали все возможное. Но думать надо не только о дисках, а и шире. Вы ведете блог? У вас есть сайт? Вы пользуетесь сервисом web-почты, где хранится ваши календари и список контактов? И все это тоже нуждается в защите.
Резервное копирование блогов
Большинство ПО для ведения блогов и систем управления контентом, типа Wordpress и Drupal, имеет модули расширения, помогающие загружать и автономно хранить контент, который вы сохраняете.
Если на вашем хосте работает PhpMyAdmin, вы можете использовать его встроенную функцию Export для скачивания целых баз данных или таблиц внутри этих баз в различных форматах. Как вариант, если у вас есть доступ к вашему серверу баз данных через оболочку или telnet, вы можете создать резервную копию базы данных командой mysqldump, как в следующем примере:
mysqldump -u [username] -p [password] [databasename] > [backupfile.sql]
Файл backupfile.sql будет содержать все утверждения SQL, необходимые для создания и заполнения таблиц на новом сервере базы данных. Некоторые панели управления web-хостингом, например, cPanel, тоже позволяют создать резервную копию целого сайта всего одним щелчком мыши.
Резервное копирование почты
А есть ведь еще почтовые сервисы на базе Web, типа Yahoo и Gmail. Yahoo позволяет архивировать сообщения через POP, но для этого требуется подписаться на Yahoo Mail Plus, что обойдется вам в $19,99 в год. Но, подписавшись, вы сможете настраивать автономные почтовые клиенты, например, Evolution и Thunderbird, чтобы извлекать сообщения с серверов Yahoo и сохранять их на своем жестком диске.
Для синхронизации вашего почтового ящика онлайн с автономным ящиком на вашем диске Gmail использует протокол IMAP. Активируйте в своей учетной записи Gmail доступ через IMAP, выбрав опции Settings > Forwarding And POP/IMAP. Thunderbird автоматически настроится на отправку и получение сообщений, как только вы укажете ему вашу учетную запись Gmail, и в Evolution процедура настройки примерно такая же. Подготовившись к копированию, щелкните правой кнопкой мыши по каталогу и выберите опцию Copy Folder Content Locally For Offline Operation. Затем выберите команды File > Download Messages For Offline Usage, чтобы скачать сообщения. Evolution тоже позволяет сохранять отдельные сообщения с помощью опции File > Save As Mbox.
Чтобы упростить резервное копирование ваших сообщений, Evolution сожмет их в единый архив. Выберите команды File > Backup Settings и укажите каталог, где намерены сохранить архив. Чтобы восстановить вашу почту, выберите команды File > Restore и укажите сжатый архив.
Backupify
Существует еще немало различных видов данных, которые вы можете хранить онлайн на сервисах, подобных Facebook, Twitter и иже с ними. Как и в случае блогов и почты, хорошей идеей будет периодическое создание моментальных снимков этих данных и локальное сохранение их резервных копий. Тут вам поможет Backupify (http://www.backupify.com). Это web-сервис, выполняющий резервное копирование данных других Internet-сервисов; он позволяет скачивать всю эту информацию на ваш локальный диск. Backupify может работать с вашим блогом и электронной почтой – то есть это решение все-в-одном. Он даже не требует ин сталляции: достаточно зарегистрироваться на сайте и разрешить сервису резервное копирование ваших учетных записей. Сейчас он работает с дюжиной различных сервисов, включая столь популярные, как Facebook, Twitter, Flickr, Google Docs, Gmail, Blogger и Hotmail, а полный список можно найти на сайте.
Базовый набор услуг бесплатен; вам предлагается 2 ГБ пространства и еженедельное резервное копирование данных, связанных с вашими учетными записями. Существуют и платные пакеты услуг, которые предлагают большие объемы пространства и повышенную частоту резервного копирования.
Backupify копирует данные, получаемые от других сервисов, как они есть, обычно – в формате XML. Однако для некоторых сервисов, например, Twitter, можно генерировать PDF-файлы. Пока что сервис не позволяет скачивать файлы большими объемами, а возможность поиска по скопированным в резерв письмам проходит бета-тестирование. Зато можно скачивать отдельные письма в формате EML, и Backupify может восстанавливать письма из резервной копии прямо в Gmail.
Gmail-Backup
Если вы не хотите пользоваться автономным почтовым клиентом типа Evolution, но хотите сохранять копии ваших почтовых сообщений, воспользуйтесь инструментом Gmail-Backup (http://www.gmail-backup.com). Он также сохранит и восстановит ваши метки.
Утилита скачивает почтовые сообщения в формате EML и может восстанавливать сообщения на другую учетную запись Gmail. Учите, что код утилиты не открыт и она требует Python 2.5. Чтобы установить компоненты Python PPA от Феликса Крулла [Felix Krull]:
sudo add-apt-repository ppa:fkrull/ deadsnakes sudo apt-get update sudo apt-get install python2.5
Теперь скачайте и запустите скрипт Python gmailbackup. Чтобы забрать свои сообщения, скомандуйте
./gmail-backup backup <backup-dir> <user@gmail.com> <password>
Скрипт также выполняет и инкрементное резервное копирование. Если вы укажете ему каталог с более ранней резервной копией ваших почтовых сообщений, скрипт скачает только новые сообщения. Кроме того, вы можете вручную указать диапазон дат:
./gmail-backup <backup-dir> <user@gmail.com> <password> 20101201 20110131
Эта команда скачает все сообщения, отправленные и полученные за период с 1 декабря 2010 по 31 января 2011.