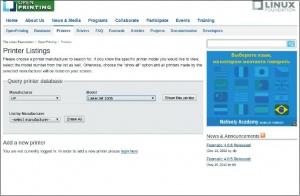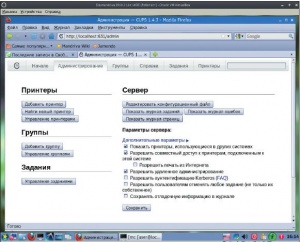- Подписка на печатную версию:
- Подписка на электронную версию:
- Подшивки старых номеров журнала (печатные версии)
LXF141:School1
Материал из Linuxformat.
- Школа LXF Обмен опытом и передовые идеи по использованию свободного ПО в образовании Категории:Школа LXF
Содержание |
Укрощение «железа»
- Александр Казанцев расскажет, как сделать, чтобы оборудование вашего компьютерного класса верой и правдой служило вам в Linux.
Установка программного обеспечения в Linux не является такой уж большой проблемой – достаточно освоить менеджер пакетов вашего дистрибутива и поискать пакеты с нужной вам программой. Вы, конечно (как же без этого), можете утверждать во весь голос: мол, нужно знать, что поставить. Но сложность этого не идет ни в какое сравнение с проблемами, которые возникают при «обратной» установке, когда у вас есть готовое оборудование, но вы не знаете, как заставить его работать. Так как в современной школе учитель информатики воспринимается и как системный администратор, и как программист «в одном флаконе», то, думаем, данный животрепещущий вопрос достоин нашего рассмотрения.
CPU, GPU и прочие «матерные» штуки
Так как основная поддержка оборудования реализуется ядром Linux, то первым делом стоит соотнести версию ядра, используемую в вашем дистрибутиве, с возрастом используемого оборудования. Не стоит ожидать от дистрибутива с ядром, вышедшим два года назад, поддержки новомодного чипсета или ультрасовременной видеокарты, которая только-только появилась на прилавке. Обычно требуется время около полугода, прежде чем данное оборудование начинает (а иногда и не начинает) поддерживаться в Linux. В случае видекарт ситуация чуть проще, так как в этом случае есть возможность скачивания и сборки свежих версий ядер с сайта производителя, но черный экран командной строки как максимум вам будет обеспечен, если ваша видеокарта незнакома установленной версии системы.
Хотя и тут есть маленькая хитрость. Достаточно будет прописать для видеокарты режим vesa, который подерживается уже несколько десятков лет. Для этого запустите mc или Vi и отредактируйте файл /etc/X11/xorg.conf. Не забудьте, что это нужно делать от имени root, поэтому вам необходимо будет переключиться на него командой su или добавить перед Vi команду sudo:
sudo vi /etc/X11/xorg.conf
Далее в секции “Device” нужно заменить значение Driver с имеющегося на vesa. Дав команду startx вы должны загрузиться в графический режим.
Вопрос об установке видеокарты не раз поднимался в разделе Ответы нашего журнала, поэтому заострять внимание на нем мы не будем. Поищите ее на wiki.linuxformat.ru – думаем, что она найдется в первых же строках выдачи.
Мастера печати
Чтобы узнать, хорошо ли поддерживается принтер в Linux, можно для начала зайти на страницу http://www.openprinting.org/printer_list.cgi. Здесь в базе данных можно выбрать конкретного производителя и модель и, нажав кнопку Show, посмотреть поддержку данного принтера. Или же, если вы хотите посмотреть все доступные модели от какого-то конкретного производителя, нужно на странице базы данных выбрать во втором поле название компании-производителя и нажать кнопку Show, расположенную ниже. Принтеры будут показаны по категориям поддержки: Perfectly, Mostly, Partially и Paperweight. Что это означает (а также подсчет рейтинга в пингвинах), можно узнать из раздела "О поддержке принтеров".
К примеру, нас интересует модель HP LaserJet 1005. Выбрав его, мы попадаем на страничку, где указывается информация о его совместимости с Linux.
Самое главное, что нас должно интересовать на странице принтера – это количество выданных ему пингвинов (не беспокойтесь, это не количество сбитых принтером Tуксов). Как видим, их у нас два, что уже обнадеживает. Надпись «Black & White laser printer, max. 600 × 600 dpi, works Mostly» также говорит, что данный принтер может печатать в черно-белом режиме с разрешением до 600 dpi. Ниже указан рекомендуемый драйвер – foo2zjs. Еще ниже приводится информация о самом принтере и принципах его «заставления» работать в Linux.
Наиглавнейшим будет запомнить рекомендуемый драйвер. Это нам пригодится при последующей настройке принтера. Также нам поможет уже упомянутый сайт http://hardware4linux.info. На нем можно, выбрав Search, а затем в ниспадающем списке пункт Working printers (то есть принтеры, которые работают в Linux), получить список принтеров, где зелёным цветом отмечены хорошо работающие принтеры, салатным – принтеры с частичной поддержкой, а красным – принтеры, не имеющие поддержки в Linux.
Сама настройка принтера вызывает не меньшие, а иногда и большие проблемы. В каждом дистрибутиве есть, конечно, своя специализированная утилита настройки печати, но все они сводятся к единому знаменателю – CUPS. Common UNIX Printing System представляет собой сервер печати для UNIX-подобных операционных систем, к которым относится Linux. Компьютер с запущенным сервером CUPS представляет собой сетевой узел, который принимает задания на печать от клиентов, обрабатывает их и отправляет на соответствующий принтер. Эта система применяется в большинстве дистрибутивов, что упрощает наше положение.
Так как это сетевая система, то логично будет предположить возможность управления ею через web-интерфейс. Для этого в вашем любимом web-браузере нужно набрать адрес http://localhost:631. После этого CUPS предстанет перед вами во всей красе. Если этого не произошло, установите CUPS через менеджер пакетов вашего дистрибутива и перезагрузите компьютер или запустите (от имени root):
/sbin/service cups start /sbin/chkconfig cups on
О поддержке принтеров
Что означают непонятные слова и измерение в пингвинах, можно расшифровать, посетив сайт http://www.linuxfoundation.org/collaborate/workgroups/openprinting/database/databaseIntro.
- Perfectly [Идеально]
- Эти принтеры работают великолепно, причем способны это делать как в Linux, так и в Unix-системах. Для многофункциональных устройств это означает работу всех входящих в них устройств.
- Mostly [В основном]
- Принтеры обычно прекрасно работают: хотя часть режимов может отсутствовать или могут быть небольшие отклонения цвета, это не делает печать плохой.
- Partially [Частично]
- Практически не работают – к примеру, печатают только черно-белые страницы вместо цветных, или вывод выглядит ужасно.
- Paperweight [Кирпич]
- Такие принтеры не работают совсем. Они, возможно, смогут работать в будущем, но не обнадеживайте себя зря.
У счастливых обладателей принтера с тремя пингвинами на погонах он будет работать так, как предначертано производителем. Два пингвина – тоже хорошо: следование руководствам позволит «завести» данный принтер под Linux. Один пингвин или их отсутствие – сигнал к хватательному действию: наконец-то порадовать себя новым принтером, совместимым с Linux.
Приручаем Canon
Принтеры Canon стоят особняком от моделей других производителей, так как требуют особого подхода. Проблема в том, что многие модели (к примеру, популярный МФУ 3110) не имеют драйверов под Linux, а другие требуют специального подхода к своему запуску. Давайте разберем общий алгоритм установки принтеров от Canon.
Первым делом вам нужно зайти на сайт http://www.canon-europe.com/Support/system/Search.aspx и найти вашу модель (мы будем искать LBP 3200). Первая ссылка, содержащая Linux (Canon CAPT Printer Driver for Linux (2.00)) – то, что нам нужно. Перейдя по ней, необходимо добраться до низа страницы, согласиться с лицензионным соглашением (поставить галочку), а затем нажать на Download и скачать архив с драйверами.
Далее требуется распаковать архив, перейти в распакованной директории к местоположению пакетов (Driver/Debian или Driver/RPM, в зависимости от вашего дистрибутива) и проделать следующие действия (на примере .rpm):
- Введите пароль суперпользователя. Установите скачанные пакеты следующим образом:
rpm -ivh *.rpm - Перезапустите CUPS: /etc/init.d/cups restart
- Зарегистрируйте принтер, используя lpadmin: /usr/sbin/lpadmin -p LBP3200 -m CNCUPSLBP3200CAPTK.ppd -v ccp:/var/ccpd/fifo0 -E
- Зарегистрируйте принтер в демоне ccpd: /usr/sbin/ccpdadmin -p LBP3200 -o ccp:/var/ccpd/fifo0 -E
- Перезапустите демон ccpd: /etc/init.d/ccpd start
- Добавьте демон ccpd в автозагрузку: ln -s /etc/init.d/ccpd /etc/rc5.d/S99ccpd
Разберем другой пример: пусть нам нужно найти драйвер для CANON PIXIMA MP250. Поиск на вышеуказанном сайте не дает результата – но, оказывается, мы просто не там ищем. Необходимо зайти на сайт http://support-au.canon.com.au/ и там выбрать нужную нам модель, учитывая, что искомая модель является устройством «все-в-одном» (all-in-one). После этого мы попадаем на страницу, где нам предложат ссылки на драйвера. Если у вас rpm-дистрибутив (как Edumandriva, в моем случае), то нам нужны ссылки, где есть rpm. Если у вас Ubuntu – то обращаем внимание на debian. По ссылкам вы скачиваете два архива: MP250 series IJ Printer Driver Ver. 3.40 for Linux и MP250 series ScanGear MP Ver.1.60 for Linux.
Затем в файловом менеджере необходимо открыть папку, где были сохранены файлы. После этого требуется сделать двойной щелчок по пиктограмме архива – запустить менеджер архивов – и распаковать содержимое во временную директорию.
Далее требуется создать новую папку в том же каталоге, куда были скачаны файлы архивов с драйверами, назвав ее rpms. После этого переместите туда необходимые файлы.
Для архитектуры i386:
- cnijfilter-common-3.40-1.i386.rpm
- cnijfilter-mp250series-3.40-1.i386.rpm
- scangearmp-common-1.60-1.i386.rpm
- scangearmp-mp250series-1.60-1.i386.rpm
Для архитектуры x86_64:
- cnijfilter-common-3.40-1.x86_64.rpm
- cnijfilter-mp250series-3.40-1.x86_64.rpm
- scangearmp-common-1.60-1.x86_64.rpm
- scangearmp-mp250series-1.60-1.x86_64.rpm
Как закончите, откройте консоль и с помощью команды cd перейдите в каталог rpms.
Переместившись в каталог rpms, вводим далее в той же консоли:
su rpm -ihv *.rpm
Установка завершена – запускаем CUPS или утилиту установки принтеров и настраиваем наш принтер.
Алгоритм действий для других моделей аналогичен.
Интерактивно, но не интуитивно
Интерактивные доски являются неотъемлемой и востребованной частью ИКТ-технологий в современной школе, поэтому их подключение к Linux машинам также входит в число насущных задач ответственного за обслуживание компьютерной техники (обычно – самого учителя). Проблема опять же в неинтуитивном способе нахождения нужного ПО и драйверов, так как доски трудно отнести к стандартному оборудованию, и ждать поддержки его напрямую в ядре не приходится.
Давайте разберем, какие доски можно попытаться подключить в Linux и что для этого надо делать. Все действия я буду выполнять применительно к дистрибутиву Edumandriva 2010, но похожий алгоритм подходит и для других современных школьных дистрибутивов.
InterBoard
Установите пакеты bc, finger и libbluez. После их установки необходимо скачать пакет Workspace_Linux, по ссылке http://www.einstruction.com/support_downloads/downloads.html. Его размер – примерно 650 МБ.
После того, как пакет будет скачан, в браузере необходимо открыть окно закачек и перейти в ту папку, куда был скачан пакет 'Workspace_Linux. Нажав правую кнопку мышки, распакуйте архив.
Далее откройте консоль и введите команды:
cd /home/<ваш_пользователь>/<каталог_куда_распакован_пакет_Workspace_Linux> chmod +x Workspace_Linux_Installer su - ./Workspace_Linux_Installer -is:tempdir /home/<ваш_пользователь>/tmp
или
sudo ./Workspace_Linux_Installer -is:tempdir /home/<ваш_пользователь>/tmp
По окончании установки появляется пункт в Меню.
PolyVision
Вы можете скачать и установить драйвера по этой ссылке: http://support.polyvision.com/Downloads/tabid/232/CategoryId/30/DownloadTypeId/13/LangId/163/Default.aspx.
SmartTech (доски SmartBoard)
Сначала установите пакеты libgmp3 и libjpeg62. Скачайте драйвера SmartBoard Notebook for Linux: http://www.smarttech.com/us/Support/Browse+Support/Download+Form?download=Notebook10_2Linux и распакуйте их в подходящую директорию.
Перейдите в эту директорию и запустите инсталятор. Для этого, к примеру, в Edumandriva необходимо выбрать файл установки (.package) в PCManFM, а затем Инструменты > Открыть в терминале. Аналогично можно сделать это и в других файловых менеджерах, или просто перейти в эмуляторе терминала в директорию с инсталятором. Как сделаете это, вам потребуется ввести следующую команду:
./SMART\ Notebook\ Software\ With\ Drivers\ 10.package
Помните, что автодополнение – вещь полезная, и вам достаточно ввести ./SM и нажать Tab.
Если возникает проблема с некорректным поведением мыши, необходимо поправить (от имени root) содержимое файла /etc/x11/xorg.conf. Для этого в секции “ServerFlags” нужно добавить
Option “AutoAddDevices” “False”
и перезагрузиться.
Если курсор чуть уезжает от карандаша, то используйте юстировочный инструмент (Smart technologies/Smart драйверы продуктов/”Ориентация”).
Mimio Xi
Идем сюда: http://uk.mimio.com/en-GB/Support/Downloads/Linux.aspx. Выбираем русский язык и Fedora/OpenSuse и качаем rpm-пакет. Устанавливаем. Если не получится, то пробуем английскую версию.
Сканеры и Linux
Сканер хоть и является вымирающим продуктом (сканер как часть копира в МФУ не в счет), но иногда требуется для работы. За работу со сканерами в Linux отвечает SANE и связанные с ним утилиты. Следовательно, для установки сканера в Linux нужно поставить подсистему SANE. Чтобы сканировать в консоли (или скриптами), нам нужен только пакет sane, а если хочется ещё и в графических программах сканировать, то ставим ещё и xsane.
Всё должно поставиться и настроиться; теперь можно поискать сканер. Включаем его в сеть и в соответствующий порт, после чего от имени суперпользователя пишем:
sane-find-scanner
Эта утилита должна выдать нечто вроде
# sane-find-scanner will now attempt to detect your scanner. If the # result is different from what you expected, first make sure your # scanner is powered up and properly connected to your computer. # No SCSI scanners found. If you expected something different, make sure that # you have loaded a kernel SCSI driver for your SCSI adapter. # found USB scanner (vendor=0x04b8 [EPSON], product=0x011b [EPSON Scanner]) at libusb:001:089 # Your USB scanner was (probably) detected. It may or may not be supported by # SANE. Try scanimage -L and read the backend’s manpage. # Not checking for parallel port scanners. # Most Scanners connected to the parallel port or other proprietary ports # can’t be detected by this program.
Полужирным выделено искомое: наш сканер опознан, нашёлся и готов радовать нас отличными изображениями. Если сканер не нашёлся, то о статусе его поддержки можно узнать на официальной странице проекта SANE.
По умолчанию только root имеет доступ к сканеру, но это легко исправить. Для этого нужно внести пользователя, под которым хочется сканировать, в группу scanner. Делается это так:
# gpasswd -a имя_пользователя scanner
Поддержка моделей сканеров в Linux постоянно улучшается, и статус поддержки сканеров можно узнать на официальной странице проекта SANE (http://www.sane-project.org/sane-supported-devices.html).
Будущее светлеет
Позвольте закончить на оптимистической ноте. Производители оборудования начинают принимать в расчет победное шествие Linux – и даже предоставлять спецификации устройств в свободный доступ. Быть может, недалек тот час, когда драйверы для Linux станут неотъемлемой частью комплекта поставки устройств. Тогда – конец мучениям!