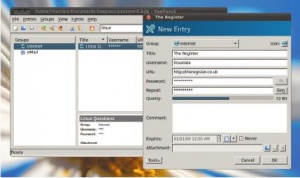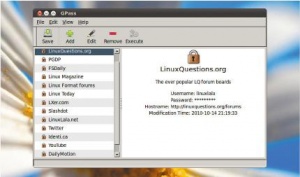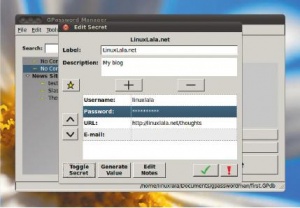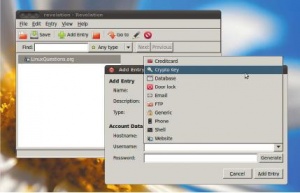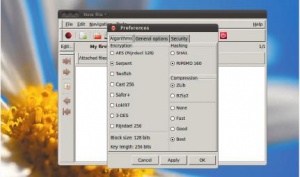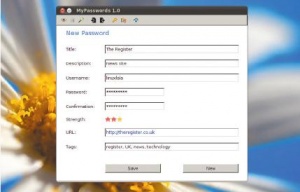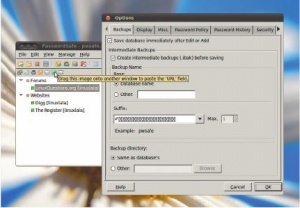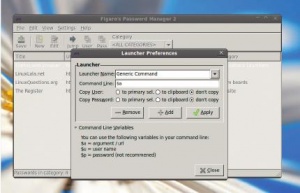- Подписка на печатную версию:
- Подписка на электронную версию:
- Подшивки старых номеров журнала (печатные версии)
LXF139:Сравнение
Материал из Linuxformat.
- Каждый месяц мы сравниваем тысячи программ – а вы можете отдыхать!
Содержание |
Сравнение: Менеджеры паролей
- Более не полагаясь на свой чердак, Шашанк Шарма поручает менеджеру паролей хранить в безопасности всю информацию для входа.
Вам в память врезался пароль к вашей учетной записи на Angelfire для сайта, покинутого в 1999, но вы забыли логин для виртуальной машины на Fedora 13? Не вы одни. Именно это Шерлок Холмс называл забиванием чердака ненужным хламом. Не все умеют прочищать свой чердак, но можно доверить часть важной информации – например, пароли – специальному менеджеру, который будет помнить их в защищенном виде и выдавать, когда они понадобятся.
Скептики тут скажут, что нельзя доверять все пароли одному приложению. Разные менеджеры паролей полагаются на разные методы шифрования, чтобы уберечь ваши пароли, а в нашей подборке вы встретите всевозможные алгоритмы для этого. Однако большинство подобных инструментов завязаны на мастер-пароль. Забыв его, вы потеряете доступ ко всем паролям, хранящимся в программе.
Из-за простоты целей менеджеров паролей, лишь несколько инструментов в настоящее время находятся в активной разработке. И все же природа открытого кода и стабильность таких приложений обеспечили им место в нашем списке.
Так не обзавестись ли менеджером паролей, вместо создания дурацких текстовых файлов с шифрованием вручную? Здесь действует только одно правило: позаботьтесь о надежности вашего мастер-пароля – но, что куда важнее, убедитесь, что вы его никогда не забудете.
Про наш тест…
Мы искали инструменты, пригодные для работы не только на одном дистрибутиве, с простым импортом и экспортом данных. Поскольку информация, вверяемая менеджеру паролей, сугубо личная, наличие мер по безопасности добавляют ему очков.
У Firefox есть расширения для хранения паролей от сайтов, но нам интереснее инструменты, способные хранить комбинации логин/пароль независимо от способа их применения. Мы также выбирали инструменты с функцией поиска – это помогает быстро найти нужный пароль. Многие инструменты пока на бета-стадии разработки, но критерий завершенности нас не волновал: если программа стабильна и делает свое дело, мы и довольны.
KeePassX
| Самое главное | |
| | |
| Сайт | http://www.keepassx.org |
| Версия | 0.4.3 |
| Цена | Бесплатно под GPL |
| Вердикт Linux Format | |
| Очень надежен. Способен на работу с несколькими базами данных, а также импорт и экспорт данных. | |
| Рейтинг | 9/10 |
- Один из старейших и наиболее популярных инструментов.
Несмотря на известное соглашение по именованию инструментов Linux, буква K в KeePass не имеет отношения к KDE. Этот инструмент – неофициальный порт менеджера паролей Windows KeePass.
Единственное требование KeePass – библиотека Qt, стандартная составляющая репозиториев большинства дистрибутивов. При первом запуске начать нужно с создания мастер-пароля. В отличие от части своих соперников, KeePassX умеет работать с файлами ключей шифрования. Можно также использовать комбинацию мастер-пароля и файла-ключа для добавочной защиты.
Для начала перейдите в Файл > Новая база данных [File > New Database] и укажите мастер-пароль. Здесь же создается файл-ключ. Все регистрационные данные хранятся в зашифрованном файле на диске вашего компьютера. KeePassX работает с шифрованиями AES и Twofish, для лучшей защиты ваших секретов.
По умолчанию можно добавлять информацию в две группы: электронная почта и Интернет. Можно также хранить информацию по данным для сайтов, форумов и вики, новостных сайтов и других подобных ресурсов в группе Интернет, а в группе электронной почты – пароли от учетных записей. Для удобства можно создать новые группы или подгруппы через меню Группы [Groups] на панели инструментов.
KeePassX может вставить URL в окно браузера, а через контекстное меню правого щелчка мыши можно скопировать логин и пароль в буфер обмена, но это довольно рискованно, поскольку любая программа, у которой имеется доступ к буферу, может перехватить такую информацию.
Поиск по паролям в базе данных делается через окно поиска справа вверху интерфейса KeePassX.
Gpass
| Самое главное | |
| | |
| Сайт | http://projects.netlab.jp/gpass |
| Версия | 0.5.1 |
| Цена | Бесплатно под GPL |
| Вердикт Linux Format | |
| Легок в установке и использовании. Но нет ни базы данных, ни поиска, ни импорта. | |
| Рейтинг | 4/10 |
- Эта старая кляча еще брыкается, но нужна ли она такая?
Активная разработка Gpass прекратилась, но среди интернет-жителей это все еще фаворит. Он хранит пароли в зашифрованном файле в папке ~/.gpass, защищенной мастер-паролем. Так как Gpass работает только с зашифрованным файлом, создать несколько баз данных нельзя. Вся инфор мация хранится в одном файле.
Другой недостаток – отсутствие поиска в файле логинов и паролей. Репозиторий регистрационных данных имеет тенденцию со временем разрастаться, и поскольку записи упорядочены по алфавиту, блуждание по списку начинает вызывать раздражение.
Gpass применяет алгоритм шифрования Blowfish, чтобы затруднить считывание информации из файла репозитория. Для добавления нового элемента к списку нажмите кнопку Добавить и введите детали в окно Редактор Атрибутов [Attribute Editor]. Можно использовать выпадающий список Тип [Type] для выбора Общие [General] или Папка [Folder]. Поскольку Gpass не работает с другими файлами, для удобства можно создать папки: например, по папке для вики, форумов, блогов и так далее. Каждая папка может содержать несколько элементов.
Еще одна полезная функция – генератор паролей. В окне Редактор Атрибутов, рядом с полем Пароль есть кнопка Генерировать. Ее можно использовать для получения рандомизированного пароля.
Параметры входа в ваши банковские счета и другую информацию подобного рода менеджеру паролей доверять не стоит, несмотря на высокую безопасность.
Учитывая большое количество легких в использовании инструментов, предпочесть Gpass причины нет.
Gpassword Manager
| Самое главное | |
| | |
| Сайт | http://sourceforge.net/projects/gpasswordman/ |
| Версия | 2.4.0 |
| Цена | Бесплатно под лицензией Apache |
| Вердикт Linux Format | |
| Есть прекрасная функция доступа через системный лоток. | |
| Рейтинг | 9/10 |
- Гениальный интерфейс. Но можно бы добавить красок, а лучше – подсказок.
Gpassword Manager снабжен всеми функциями, которые полагается иметь менеджеру паролей. Недоступный в репозиториях ПО, небольшой скрипт Bash для установщика делает его идеальным выбором для пользователей любого уровня.
Распакуйте архив и в окне терминала введите
sudo ./install.bash
Это установит программу, и вы сможете запускать ее в терминале командой
gpasswordman
или из диалогового окна Alt+F2 Запустить Приложение.
При добавлении информации можно настроить закладки, которые потом можно найти по правому щелчку мыши на значке системного лотка. Эта полезнейшая функция уникальна для данного инструмента.
Gpasswordman работает с шифрованием Crypto++ под Windows и Mac, так что одна и та же база данных пригодна для ваших пользовательских настроек на всех компьютерах. В отличие от других инструментов в нашем Сравнении, здесь нет функции импорта или экспорта шифрованных файлов. Итак, когда вы хотите использовать файл на другой машине, где установлен Gpassword Manager, нажмите Файл > Открыть и выберите файл.
Для создания новой записи, нажмите Файл > Новый > Секрет. В диалоговом окне Редактировать Секрет, где вы можете ввести свою информацию, не хватает нормальных подсказок. Правда, инструмент предлагает полезные советы на каждую из кучи кнопок, но советы эти довольно общие. Наберите название сайта в поле Марка [Label] и при помощи кнопки + добавьте Имя пользователя, Пароль, web-адрес' и другие поля. Эту информацию можно заполнить и позже. Нажмите на кнопку звездочки для добавления в избранное, чтобы затем иметь к нему доступ из системного лотка.
Revelation
| Самое главное | |
| | |
| Сайт | http://oss.codepoet.no/revelation/wiki/Home |
| Версия | 0.4.11 |
| Цена | Бесплатно под GPL |
| Вердикт Linux Format | |
| Если улучшить поиск, он станет более конкурентоспособен. | |
| Рейтинг | 8/10 |
- Вы только посмотрите на его строку тэгов!
Любой инструмент, способный сказать «Рули ты – по-моему, со мной что-то не так» в диалоговом окне Помощь > О программе, заслуживает быть внесенным в любой список. Но здравый смысл берет верх, и он попал только в список Сравнения. Revelation – это очередной менеджер паролей под Gnome, но активно уже не разрабатывается.
В отличие от большинства других инструментов, он не попросит вас ввести мастер-пароль при первом запуске. Для добавления новой информации в базу данных, нажмите кнопку Добавить Запись на панели управления и введите детали. Используйте выпадающий список Тип для выбора того, какую информацию вы будете хранить. Поля Данные Учетной записи зависят от вашего выбора.
Введя новую информацию, нажмите кнопку Сохранить на главной панели управления. Revelation предложит вам ввести имя для файла базы данных и указать местоположение на диске, и только после этого обратится к вам за мастер-паролем.
Со временем список хранимой информации возрастет; тогда вы и оцените различные типы информации для хранения. Для поиска информации нажмите панель управления Просмотреть > Поиск и введите полное имя в панели поиска. Можно ограничить поиск, например, сайтом или электронной почтой, при помощи выпадающего меню Тип. Поиск осуществляется только по полям каждой записи, и нужно указать точное имя, или вам вернется пустой результат поиска. Revelation здесь теряет очки, поскольку его конкуренты выдают результаты поиска с частичным соответствием.
Также можно импортировать файлы из различных других инструментов, таких как Gpass или Password Safe, и экспортировать в любой из них или прямо в XML.
Gringotts
| Самое главное | |
| | |
| Сайт | http://gringotts.berlios.de |
| Версия | 1.2.10 |
| Цена | Бесплатно под GPL |
| Вердикт Linux Format | |
| Если вам нужен лишь менеджер паролей, есть инструменты и попроще. | |
| Рейтинг | 4/10 |
- Менеджер зашифрованных записей, так почему бы и не паролей.
Благодаря большому набору функций, включая восемь различных алгоритмов шифрования для защиты ваших данных, Gringotts – самая мощная программа в нашем Сравнении. Изобилие функций можно считать и подарком, и обузой. Многим пользователям нужен просто инструмент для хранения паролей, и навороченный интерфейс может показаться слишком сложным. Желающие получить просто инструмент для хранения регистрационных данных, вероятно, выберут другой, поскольку этот намерен стать репозиторием для всех ваших важных данных – не только паролей.
На сайте нет никакой документации, и хотя последнему релизу данного проекта больше года, программа достаточна стабильна для обычного использования.
При первом запуске Gringotts нажмите Редактировать > Настройки и выберите предпочитаемый тип шифрования. Окно Настройки состоит из трех вкладок, и вам следует просмотреть их все для задания нужных параметров. Для начала нажмите Файл > Новый. Здесь вам предложат ввести пароль. Вы можете ввести комбинацию символов или использовать файл на диске.
Gringotts требует сначала создать новый документ, а затем добавить в него элементы. Поскольку это менеджер заметок, вы можете создать документ для каждого медицинского снимка, рецепта, баланса кредитной карты и т. д. При добавлении элементов в документ можно также вложить файлы. Таким образом, вы можете создавать ежемесячно документ для ваших балансов по кредитным картам отдельными пунктами внутри документа. Затем ваши данные будут зашифрованы и сохранены.
Благодаря сложной системе шифрования, вы можете присоединить текстовый файл с деталями входа в Gringotts и не беспокоиться о его безопасности.
MyPasswords
| Самое главное | |
| | |
| Сайт | http://sourceforge.net/projects/mypasswords7/ |
| Версия | 1.00 |
| Цена | Бесплатно под LGPL |
| Вердикт Linux Format | |
| Зарегистрирован и выпущен в этом году – хватайте скорей. | |
| Рейтинг | 10/10 |
- Он прекрасен, и мы его любим.
Лучшее, что есть в этом инструменте – то, что он не требует установки и работает супер-быстро. Вы не найдете его в репозиториях вашего дистрибутива, поэтому перейдите на сайт проекта и скачайте архив в 3,6 МБ.
Удобно, что он работает на Windows, Linux, Unix и даже Apple. После разархивации, вам нужно лишь двойным щелчком запустить скрипт run.sh для запуска этой программы. Альтернативно можно запустить скрипт из терминала.
Он применяет базу данных Derby и алгоритм шифрования AES для создания зашифрованного репозитория ваших данных. Интерфейс очень прост и понятен. Поля – как и у всех инструментов, но здесь вы еще найдете гениальную опцию тэгов. Можно добавить тэг для каждого элемента, добавляемого в базу данных, и даже не один, а много, перечислив их через запятые.
Для добавления очередной записи, нажмите на кнопку Новый внизу справа и введите детали новой учетной записи. При нажатии Сохранить она запишется в базу данных.
Найти нужную запись можно при помощи кнопки Поиск, расположенной на панели управления; поиск выполняется по названию или тэгам, присутствущим в записи. Полностью указывать название не требуется: частичное совпадение также работает. Для списка всех записей в базе данных нажмите Искать без конкретного названия или тэга.
При каждом запуске будут добавляться новые записи в ту же базу данных, и при необходимости их легко экспортировать в XML-файл. Отсутствие мастер-пароля позволяет любому запустить инструмент и получить доступ к вашим паролям, поэтому будьте осторожны.
PasswordSafe
| Самое главное | |
| | |
| Сайт | http://sourceforge.net/projects/passwordsafe/ |
| Версия | 0.1-1 |
| Цена | Бесплатно под лицензией Artistiс |
| Вердикт Linux Format | |
| Кое-что доделать, и этот инструмент обойдет многих соперников. | |
| Рейтинг | 7/10 |
- Не путайте с инструментом командной строки pwsafe.
Этот инструмент пока в стадии бета-версии и на нашем тесте пару раз упал. Поэтому не забывайте о создании резервной копии базы данных на всякий случай. К счастью, эта задача упрощается множеством соответствующих опций.
Вы найдете PasswordSafe в репозиториях ПО для Ubuntu 10.04 и после, но не путайте его с pwsafe, менеджером паролей командной строки. Для вящей путаницы, PasswordSafe после установки также отзывается на команду строки pwsafe. Поэтому для запуска наберите pwsafe в диалоговом окне Alt+F2 Запустить Приложение. При первом запуске нужно будет создать новую базу данных и указать пароль – в этом инструменте он называется безопасной комбинацией. Безопасная комбинация – это мастер-пароль, используемый для доступа к базе данных.
Теперь приступайте к добавлению новых записей в базу данных. Для начала нажмите кнопку Добавить Новую Запись на панели задач или нажмите Редактировать > Новая Запись. Диалоговое окно Редактировать Запись состоит из четырех вкладок. В первой вы вводите детали записи – вкладка Общие. PasswordSafe позволяет создавать различные группы – блоги, форумы, вики и тому подобные. Затем можно добавить записи в эти группы.
В последней вкладке задаются настройки генератора паролей – такие вещи, как число символов или какую использовать комбинацию букв нижнего/верхнего регистров и чисел.
Еще один плюс – гипер-продвинутая функция поиска. Нажмите Ctrl+F, и можете употребить панель поиска внизу главного окна для поиска записей в базе данных. Если простой поиск не выдал нужных результатов, нажмите кнопку Дополнительные опции поиска [Advanced Find Options] на панели поиска – тогда можно будет искать внутри различных полей.
Fiagaro’s Password Manager 2
| Самое главное | |
| | |
| Сайт | http://als.regnet.cz/fpm2 |
| Версия | 0 |
| Цена | Бесплатно под GPL |
| Вердикт Linux Format | |
| Легко определить настройки для запуска приложений. | |
| Рейтинг | 8/10 |
- Еще один вдумчивый инструмент. Мы прямо избалованы выбором.
После установки его можно запустить из терминала или через диалоговое окно Alt+F2 Запустить Приложение посредством команды fpm2.
Первым делом укажите мастер-пароль. Теперь мы готовы заполнить базу данных большим количеством разнообразных записей. FPM2 использует шифрование AES-256 для безопасности файлов базы данных – они хранятся в папке ~/.fpm/.
Для добавления новой записи, нажмите кнопку Новый на панели инструментов. Подобно PasswordSafe, FPM2 также позволяет создавать категории различных записей в базе данных. Все записи в базе данных выводятся в главном окне FPM2. При желании можно использовать выпадающий список <ALL CATEGORIES> для просмотра записей в любом другом списке.
Генераторы паролей в большинстве инструментов довольно похожи, но опция Избегать двусмысленных символов в генераторе паролей FPM2 уникальна и необычайно полезна. Она, например, обеспечивает, чтобы символы 1 и l (цифра 1 и буква L нижнего регистра), которые нередко путают в чтении и различении, в сгенерированном пароле не использовались.
Поиск включает функцию поиск-принаборе, которая выводит результаты запросов практически мгновенно. Частичное совпадение также поддерживается, то есть при поиске записи The Registry можно просто набрать reg, и FPM2 также найдет и отобразит эту запись.
FPM2 можно использовать еще и для запуска приложений. Просто наберите имя приложения в поле URL/Arg, а затем выберите SSH, web или просто команду в выпадающем меню Загрузчика. Теперь, когда вы дважды нажмете на записи в окне FPM2, программа будет запущена.
Вредикт
- MyPasswords 10/10
Попробуйте сказать, что вы не предвидели, кто выиграет. Что победителем будет инструмент, который позволяет ассоциировать тэги с каждой записью, не требует установки и поддерживает частичное совпадение. И в нашем Сравнении двумя из этих свойств – установки нет, тэги есть – обладает единственный инструмент.
Результат-абсолют «десять из десяти» может вызвать подозрения, что мы пристрастны, пресытились или рехнулись, но, поработав с MyPasswords сами, вы с нами согласитесь.
Битва не была легкой, и мы были приятно удивлены такой большой конкуренцией. Мы такого не ожидали, тем более что некоторые инструменты достаточно давно покинуты разработчиками.
Серебро Сравнения поделили KeePassX и GPasswordManager, получив по 9/10. Им требуется лишь немного усилий, чтобы затмить MyPasswords, хотя нам кажется, что это будет нечто схожее с дебатами Vi против Emacs, а не чистая победа любого из них. Большинство сайтов в наши дни требуют, чтобы пользователи указывали пароль и секретный вопрос, при помощи которого восстанавливается забытый пароль. И все же, ни один из инструментов в нашем списке не предлагает опцию добавить эту информацию для логина. Инструменты вроде KeePassX позволяют добавить заметки для каждой записи, а их можно использовать для хранения секретного вопроса и другой подобной информации – например дополнительный адрес электронной почты; специальные поля для хранения подобной информации были бы очень кстати.
Gringotts получил столь низкий рейтинг, потому что это не самый легкий инструмент в нашем Сравнении. Вообще-то изначально он и не задумывался как менеджер паролей, и помещать его в наше Сравнение было немножечко несправедливо. Это отличная программа, если ее использовать по прямому назначению – для хранения файлов.
Некоторые инструменты выполняют поиск внутри категорий, а продвинутый поиск PasswordSafe позволяет выбрать любое число полей, таких как имя, web-адрес или описание для поиска внутри этих параметров. Такое не помешало бы и другим инструментам. Хотя частичное совпадение и поиск-при-вводе – отличные функции, не очень удобно искать таким образом среди дюжин или даже сотен записей в базе данных. Шокирует тот факт, что здесь не дается исходник для установки вручную на других дистрибутивах.
Но наш победитель с отличным показателем, MyPasswords, и сам не без недостатков. Полное отсутствие документации отличает все инструменты. Некоторые из них даже не приводят перечня функций. Всплывающие подсказки при наведении мышью полезны, но это не должно быть верхом документированности для любого ПО, включая менеджеры паролей.
Сравнительная таблица характеристик
| Название | Лицензия | Тэги | Шифрование | Мастер-пароль | Импорт/Экспорт | Закладки | Поиск | Генератор паролей |
|---|---|---|---|---|---|---|---|---|
| FPM2 | GPL | X | V | V | V | X | V | V |
| PasswordSafe | Artistic License 2.0 | V | V | V | V | X | V | V |
| MyPasswords | LGPL | V | X | V | V | X | V | V |
| Gringotts | GPL | X | V | V | X | X | V | X |
| Gpass | GPL | X | V | V | X | X | X | V |
| KeePassX | GPL | X | V | V | V | X | V | V |
| Gpassword | ApacheLicense | X | V | V | V | X | V | V |
| Revelation | GPL | X | V | V | V | V | V | V |