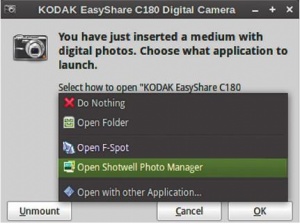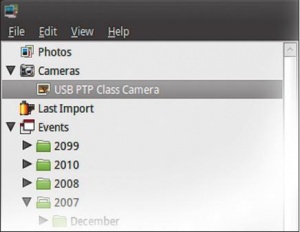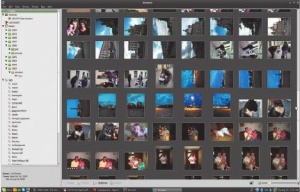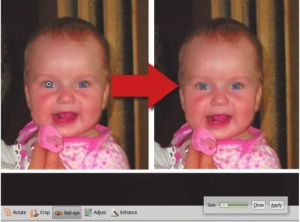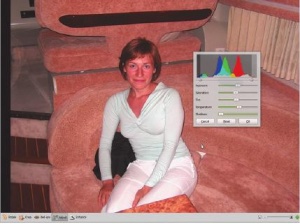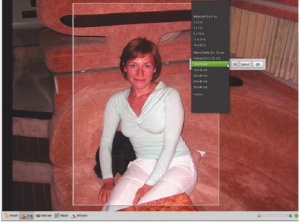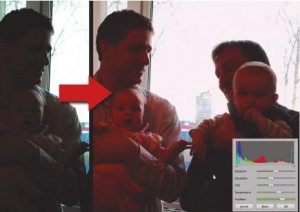- Подписка на печатную версию:
- Подписка на электронную версию:
- Подшивки старых номеров журнала (печатные версии)
LXF138:Shotwell
Материал из Linuxformat.
- Shotwell Расчистим папки со снимками при помощи новой удобной программы
Содержание |
Shotwell: Фото в порядке
- Если папка фотографий у вас ломится от портретов вашего кота, то этот учебник как раз для вас. Александр Толстой поможет вам отделить мух от котлет.
Shotwell предустановлен в Fedora 13 и 14 и также является менеджером фотографий по умолчанию в Ubuntu 10.10. Получить последнюю Shotwell для Ubuntu и его производных можно через PPA: ppa:yorba/ppa. Проект на http://www.yorba.org /shotwell также предоставляет бинарник Windows и, конечно, архив с исходными кодами, если вы хотите собрать Shotwell своими руками.
Вы заметили, что открытые приложения становятся все дружелюбнее? Если нет, то вспомните времена, когда все запускалось из командной строки: у вас были лишь жуткий черный экран, мерцающий курсор и полное отсутствие графики.
Хотя сейчас вас, возможно, пробрала дрожь, несколько десятилетий назад никто и не думал жаловаться. Да, в наши дни пользователи требовательнее, чем раньше. Рабочей программы им теперь мало – подавай ее легкой в использовании, да чтоб все жизненно важные функции были в пределах пары щелчков мыши. К счастью, есть довольно новое интересное приложение, которое поможет вам производить необходимые действия с цифровыми фотографиями. Оно называется Shotwell, и наш урок расскажет вам о выгодах его применения как основного ПО для работы со снимками. Для этого мы выполним простой проект по управлению фотографиями. Мы также рассмотрим, как выполнять стандартные повседневные задачи.
Как вы уже догадались, в основе этого проекта лежит обработка цифровых изображений. Сперва мы скопируем фотографии с цифровой камеры в библиотеку Shotwell. Затем выполним ряд организационных задач, в том числе маркировку и сортировку фотографий. Мы также исправим определенные недостатки, такие как недодержки и тусклые цвета. Наконец, мы поделимся лучшими снимками с друзьями и семьей.
Вам ведь знаком этот процесс? Но с Shotwell все будет иначе, поэтому установите его прямо сейчас. Им особенно стоит заняться, потому что он уже заменил F-Spot в некоторых Gnome-дистрибутивах, вроде Ubuntu 10.10 и Fedora 14. В свете этого, F-Spot уже выглядит немного прошлогодним – пора уже работать в чем-то посвежее.
Получим изображения
Все начинается с библиотеки, где хранятся изображения. Чтобы наполнить ее снимками, давайте подключим цифровую камеру к вашей Linux-машине. Для этого подсоедините сам аппарат к порту USB через специальный кабель, поставляемый вместе с устройством; либо извлеките карту памяти из фотокамеры и вставьте ее в слот кард-ридера.
В первом случае необходимо задать режим подключения до физического соединения Linux-машины и устройства. Включите камеру, перейдите в экранное меню и найдите пункт, устанавливающий режим подключения. Обычно есть два варианта: цифровая камера или USB Mass Storage. Допустимы оба, но учтите, что в зависимости от вашего выбора система Linux отреагирует на подключение камеры по-разному. В режиме камеры, Shotwell распознает ее как устройство ввода и будет использовать движок GPhoto. Режим Mass Storage проще: тогда камера будет действовать как съемный диск. Это различие может быть важно, если вы вручную скопировали изображения на карту памяти, то есть на ней сидят и снимки из камеры, и ваши собственные файлы. В таком случае, выбирайте режим USB Mass Storage.
Итак, режим выбран. Теперь подсоедините камеру и включите ее. Вы увидите запрос о том, как поступить с только что обнаруженным устройством. Как вариант, вставьте карту памяти в кард-ридер.
Если ваша карта памяти автоматически открыта в файловом менеджере, пока закройте его или просто сверните. Затем откройте Shotwell (Приложения > Графика > Shotwell [Applications > Graphics > Shotwell]) и посмотрите на левую колонку интерфейса программы. Найдите свое устройство в списке и дважды щелкните по нему.
По нажатии ОК, в главном окне Shotwell появятся ваши фотографии. По умолчанию они сгруппированы по дате, извлекаемой из метаданных Exif (которые сопровождают каждое изображение). Вертикально ориентированные изображения должны быть повернуты с помощью функции поворота, более подробно описанной ниже.
Выходит, скопировать изображения с камеры на жесткий диск совсем не сложно. А если у вас уже есть коллекция ваших фотографий в F-Spot, и вы хотите перейти на Shotwell? Начиная с версии 0.7 этой программы, вы можете импортировать базы данных F-Spot в Shotwell, включая папки, тэги и ранее сделанные комментарии. Для этого перейдите в меню Файл > Импорт из F-Spot [File > Import from F-spot] и укажите, где хранятся ваши настройки F-Spot. По умолчанию, это стандартный путь в вашем домашнем каталоге, но можно указать и точное место, что удобно, если вы создали резервную копию настроек.
Те фотографии, что на локальном компьютере, можно перетащить в файловом менеджере. Shotwell – умный инструмент, и, решив импортировать фотографии, вы можете либо скопировать фотографии себе в каталог библиотеки, либо просто создать ссылки на них, оставляя файлы на месте. Последний вариант полезен, если, например, вы просто хотите добавить существующие фотографии из папки Pictures в базу данных Shotwell.
Метки и сортировка
Теперь ваши изображения готовы для дальнейшей обработки. Во-первых, назначим им несколько тэгов (меток), что означает создание некоторых категорий для ваших фотографий. Лучше использовать несколько общих, описательных тэгов, которые позволят отсортировать фотографии по людям, местам, событиям или сопутствующим обстоятельствам и допускают повторное использование: скажем, Мама, Лондон, День рождения, Праздник – для фото со дня рождения мамы во время поездки в Лондон. Чтобы добавить тэги, щелкните правой кнопкой мыши на нужной фотографии и выберите Добавить тэги [Add Tags] или просто нажмите Ctrl+Т. Введите свои категории, разделяя их запятыми, а закончив, нажмите ОК.
Потом вы всегда сможете изменить эти тэги, щелкнув правой кнопкой мыши на снимке и выбрав Изменить тэги [Modify Tags]. Чтобы изменить тэги, связанные с конкретной фотографией, выберите ее, затем Тэги > Изменить тэги [Tags > Modify Tags], и отредактируйте список, разделенный запятыми. Чтобы удалить тэг с одной или нескольких фотографий, сначала выберите его в боковой панели, а затем укажите снимки, у которых вы хотите его удалить, и нажмите Тэги > Удалить тэг <имя> из фотографий [Tags > Remove Tag … From Photo].
Небольшой трюк: запустите Shotwell командой shotwell -d /путь/к/папке для назначения другого местоположения библиотеки. Кстати, благодаря этой функции вы можете иметь несколько библиотек!
Меню правой кнопки мыши также позволяет выполнять некоторые полезные действия, в том числе создание рейтинга фотографий, специальное название фото и увеличение или открытие фото в файловом менеджере или редакторе.
В меню Вид [View] вы найдете несколько полезных инструментов, которые отвечают за сортировку фотографий и событий. Можно сортировать по названию, рейтингу или выдержке, и даже отфильтровать фотографии с определенным рейтингом. Допустим, у вас дюжина фотографий со дня рождения, и лишь немногие из них действительно вам нравятся, но остальные выкидывать жалко. Тогда можно предоставить лучшим фото пятизвездочные рейтинги – все прочие останутся в вашей библиотеке, а с экрана вы их уберете через Вид > Фильтр фотографии > Пять звезд [View > Filter Photos > Five Stars]. Если вы любите снабжать фото подписями, можно будет отсортировать их в алфавитном порядке. Заметим, что это никоим образом не влияет на реальные имена файлов. Все, что вы вводите, не выходит за рамки настроек Shotwell.
Между различными вариантами просмотра можно легко переключаться, используя левую панель интерфейса Shotwell. Кроме списка подключенных камер и других съемных устройств, это дерево имеет ссылки на все события, метки и удаленные фотографии. Если вы регулярно импортируете фотографии, вам, вероятно, покажется полезной и категория Последние добавленные [Last Imported], поскольку это позволяет отслеживать предыдущие импортирования и устранять дублированные снимки.
Устранение эффекта красных глаз
Итак, ваши фотографии импортированы и систематизированы, но полномочия Shotwell на этом не заканчиваются – он может также решить ряд общих проблем со снимками. Например, на фото нередко получаются красные глаза, из-за отражения вспышки от сетчатки глаза. И кому охота обращаться к сторонним приложениям для устранения столь мелкого дефекта? Давайте-ка лучше исправим его прямо в Shotwell!
Начните с двойного щелчка на изображении, а затем взгляните на нижнюю панель инструментов. Здесь есть несколько кнопок; найдите среди них Красные глаза [Red Eye] и щелкните по ней. На изображении появится круг. Перетащите его на «красные глаза» и настройте радиус окружности, пока он не расположится точно на красной сетчатке. Нажмите кнопку Применить [Apply], чтобы убрать уродливые красные цвета. Повторите ту же последовательность со вторым глазом.
Коррекция цветов
Иногда требуется «поиграть» с цветами вашего снимка или выдержкой. Пусть у вас есть недодержанный и мутный снимок, который вы хотите улучшить в Shotwell. Опять же, дважды щелкните на изображении, которое решили изменить, а затем нажмите кнопку регулировки на нижней панели. Вы увидите плавающую панель в комплекте с гистограммой и ползунками. Перетащите ползунок Выдержка [Exposure], например, вправо, и из темноты начнут появляться светлые области изображения. Перетаскивание ползунка Насыщенность [Saturation] вправо сделает цвета изображения ярче. Не бойтесь экспериментировать с Оттенком [Tint] и настройками Температуры [Temperature]. Первый добавляет усиливающие цвет эффекты, внося фиолетовый оттенок при перетаскивании вправо и зеленоватый – при перетаскивании влево. Температура измеряется в градусах Кельвина и позволяет сделать изображение холоднее (более голубоватым) или теплее (желтоватым), двигая ползунок влево или вправо соответственно. У большинства камер есть опции настройки цветовой температуры во время съемки, но всё равно бывает, что ваши снимки слишком холодны или теплы – компенсируйте это, перетащив ползунок. Впрочем, лучшие результаты обычно дает умеренное регулирование, так что старайтесь избегать крайних позиций ползунка.
Обратите внимание, что в Shotwell можно также изменять Уровни изображения [Levels]. Гистограмма в верхней части панели представляет регулировки цветового охвата вашего изображения. Если вы считаете, что изображение слишком мутное или дымное, и на гистограмме есть бесцветные области по краям, попробуйте подвигать скользящие ограничители, помещенные чуть ниже гистограммы. Сближение их друг с другом уменьшает цветовой охват, а также поможет вам побороть этот дымный эффект.
Конечно, вы всегда можете перейти на более мощный редактор GIMP, если вы чувствуете такую необходимость. GIMP – внешний редактор для Shotwell по умолчанию, и, таким образом, вы можете щелкнуть правой кнопкой мыши на фотографии, которую решили изменить, и выбрать опцию Открыть во внешнем редакторе [Open with external editor] для доступа к полному функционалу обработки изображений. Каждое изменение, вносимое в изображение в GIMP (или любом подобном приложении, так как в меню Редактировать > Настройки [Edit > Preferences] можно указать и другой вариант) автоматически отразится в вашей библиотеке Shotwell.
Кадрирование
Теперь пора заняться композицией изображения. Взгляните на снимок. Здесь основной элемент – девушка, а окружающий ее интерьер не столь важен. Мы можем привлечь внимание зрителя к девушке, кадрировав это изображение. Для этого сначала нажмите кнопку Кадрировать [Crop] на панели инструментов под изображением. Вы заметите, что поверх изображения появился полупрозрачный прямоугольник. Перетащите его за края, чтобы получить нужную композицию, регулируя его размер. Размер и соотношение сторон прямоугольника легко изменить путем перетаскивания его углов. Отметим, что, когда вы что-то сделаете с этим прямоугольником, он виртуально поделится на квадраты 3 × 3. Это делается не ради красоты, а для помощи в более точном создании композиции. Например, для привлечения внимания к глазам девушки мы должны позаботиться, чтобы они находились в верхней трети изображения.
Если вы хотите потом напечатать фотографии на бумаге стандартного размера, вы можете убедиться, что кадр вышел удачным, прежде чем нажимать Печать [Print]. Панель инструментов кадрирования содержит выпадающий список с широким диапазоном пресетов размера, и можно выбирать из вариантов от открытки до стандартного плаката. Здесь мы взяли пресет 13 × 18.
Избавимся от теней
Снимать против света – идея не очень хорошая. Иногда, однако, попадаются снимки, где люди стоят у окна, так что их лица не видны. Увеличение выдержки тут не поможет, но в Shotwell все же есть способ решить эту проблему. Внутри плавающей панели Регулировка [Adjust], используйте последний слайдер – Тени [Shadows]. При перетаскивании его вправо изображение посветлеет, а контрастность и светлые области останутся на прежнем уровне. Двигайте ползунок, пока результат вас не устроит.
Вы можете сделать так много корректировок изображений, что на каком-то этапе захочется начать заново. Первое, что нужно знать – Shotwell поддерживает несколько шагов функции Отменить [Undo] и Повторить [Redo]. Жмите Ctrl+Z, чтобы отменить последнее действие, и Ctrl+Shift+Z, чтобы вернуть его обратно. Если вы хотите вернуться к исходному изображению, это тоже не проблема. Shotwell сохраняет исходные варианты файлов нетронутыми, и вы можете щелкнуть правой кнопкой мыши на изображении и выбрать Вернуться к оригиналу [Revert to Original] для отката отредактированной версии в исходное состояние. Будьте осторожны с этим, поскольку никакого предупреждения не появляется, и все проделанные до этого изменения будут потеряны без уведомления.
Социализируйтесь с Shotwell
Как только ваши снимки прошли редактирование, почему бы не поделиться своими достижениями с друзьями, коллегами или семьей? Если у вас есть учетная запись на Facebook, Flickr или Google, то загрузить изображения на эти сайты можно прямо из Shotwell. Если у вас есть учетная запись Google, но вы еще не пользовались web-альбомами Picasa, необходимо по крайней мере один раз войти в Picasa из браузера, и потом можно будет публиковать снимки и через этот сервис. Однако для web-альбомов Picasa не годятся учетные записи с хостингом на Google, по той причине, что они обычно заканчиваются не на @gmail.com.
Кроме этих оговорок, вам незачем подключать web-браузер и перебираться в онлайн-галерею или социальные сети – все это делается изнутри Shotwell. Выберите одно или несколько изображений, которые вы хотите загрузить, и перейдите в меню Файл > Опубликовать [File > Publish]. Появится диалоговое окно с запросом на выбор пункта назначения и ввод имени пользователя и пароля. Выберите сайт из выпадающего списка, нажмите кнопку Войти [Login] – и вскоре увидите, как страницы сайта загружаются прямо в текущем окне. Когда вы войдете в систему, ваши изображения будут загружены, и вы можете сразу поделиться ими – так, как вы хотите. Пока Shotwell работает с тремя вышеперечисленными сайтами, но в ближайшем будущем ожидаются и другие варианты.
Нужно отметить, что пока писалась эта статья, в Shotwell была добавлена функция экспорта изображений в отечественный фотохостинг Яндекс.Фотки. Окно экспорта Shotwell позволяет авторизоваться на Яндексе, создавать и изменять альбомы и загружать в них выбранные фотографии.
Ну вот, теперь вы знаете, как импортировать ваши фотографии с цифровой камеры, с карты памяти или из папки, кадрировать их, устранять эффект красных глаз, добавлять тэги и использовать их для сортировки, управлять рейтингами и применять фильтры. Мы также обсудили решение общих проблем цвета и выяснили, что в Shotwell для улучшения фото требуется всего несколько щелчков мыши, но есть и более мощные инструменты. Более того, Shotwell имеет простой и интуитивно понятный инструментарий публикации, который позволит вашим друзьям насладиться вашими снимками через считанные минуты.
Не теряйте фото!
После каждого запуска Shotwell сканирует библиотеки фотографий для проверки, что все фотофайлы все еще существуют на жестком диске. Если Shotwell обнаружит, что какие-либо фотографии отсутствуют, он не будет показывать их в обычных видах Фотографий, Событий и Меток, а вынесет в отдельное окно Недостающие Файлы [Missing Files] в боковой панели. Если вы больше не хотите считать отсутствующие файлы частью вашей коллекции Shotwell, просто перейдите к Недостающим файлам, выберите фотографии, а затем нажмите кнопку Удалить из библиотеки [Remove From Library]. Если отсутствующие файлы снова станут доступны, Shotwell заметит это при очередном запуске – они опять появятся в Фотографиях, Событиях и Метках.