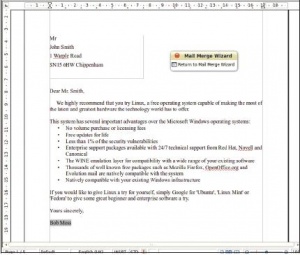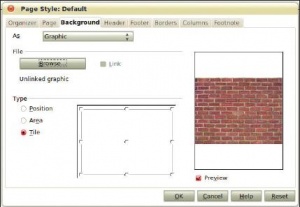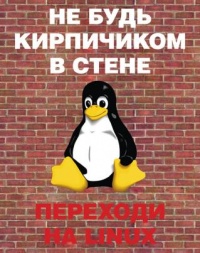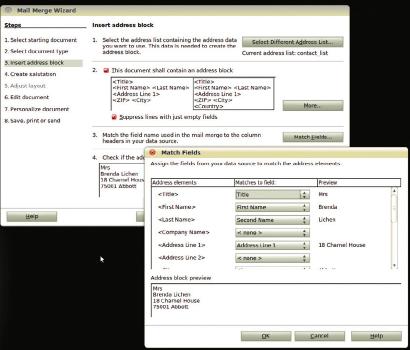- Подписка на печатную версию:
- Подписка на электронную версию:
- Подшивки старых номеров журнала (печатные версии)
LXF138:OoWtiter
Материал из Linuxformat.
- OpenOffice.org Создаем шаблоны для листовок, плакатов, буклетов и прочего
Содержание |
OOo: Раскрой его мощь
- Хотите добавить огоньку в скучные документы? Боб Мосс покажет, как создать собственные креативные шаблоны с помощью открытого ПО.
Начиная с самых ранних машин, в каждой из них почти неотъемлемой частью системы был скромный текстовый процессор. Для черкания ли текущих заметок или написания деловых писем, текстовые процессоры – тот инструмент, к которому мы обращаемся ежедневно.
Грустно то, что мы используем лишь малую долю функциональности этих пакетов. Вы увидите, что для многих операций – автоматической отправки электронной почты, форматирования полей или размещения текста на странице – создание шаблона полностью раскроет мощь вашего текстового процессора и сделает вашу работу более продуктивной.
Более того, в мире программного обеспечения существуют также специальные настольные издательские системы, типа Adobe InDesign. Но так как они проприетарны и не работают под Linux, вы будете рады узнать, что Scribus – более чем адекватная замена (мы говорили о нем в LXF137). Сегодня мы, однако, займемся простой публикацией в OpenOffice.org Writer, чтобы поучиться созданию шаблонов.
Ощущение дежа-вю
Вы заметили, что практически во всех документах имеется однотипная информация? Ваше имя в качестве автора, номер страницы и дата, например? Если да, то вы будете рады узнать, что, как и его конкуренты, OpenOffice.org Writer об этом позаботился.
Просто перейдите во Вставка > Поле [Insert > Field] и выберите что-нибудь в меню, начиная от времени до нумерации страниц. Вы также можете нажать на Другие [Other] включить информацию об отправителе из вашего файла данных Evolution, записи из базы данных или даже вставить свое собственное условное поле, приобретающее некоторое значение в зависимости от наличия другого текста – вот только немногие примеры.
Короче, теперь вам не нужно вводить От <ваше имя> или Страница 1 из 3, а затем вручную изменять цифру в конце для отображения количества страниц – OpenOffice.org Writer сделает все за вас. Рекомендуем поэкспериментировать с различными комбинациями полей, чтобы увидеть, которая вам подойдет лучше.
Купите мои афиши
Вообразим, что мы готовим кампанию по продвижению Linux (будучи слегка зацикленными на эту тему). Первое, что здесь приходит в голову – нужен плакат для нашей кампании, и OpenOffice.org Writer располагает всеми инструментами, необходимыми для создания оного.
Сперва прикинем, каким этот плакат должен быть. Для него нам потребуется жирный шрифт – привлечь внимание читателя; несколько слов более мелким шрифтом под ним; картинка, отражающая суть Linux; плюс некоторая контактная информация, чтобы люди знали, как присоединиться к нашей кампании.
Для начала определим поля страницы. Будет ли наш основной текст и контекст занимать всю страницу, или же мы ограничим их «аппетиты»? В нашем случае, мы применим текстовые поля и параметры расположения изображений, но используем встроенные инструменты OpenOffice.org для установки текстуры фона.
Свойства документа, используемые для Полей, можно отредактировать из Файл > Свойства [File > Properties].
Для нашего сценария надо расширить границы до перекрытия всей области печати. Теперь установим текстуру фона для страницы, чтобы увидеть, как расширение полей влияет на плакат. Перейдите в Формат > Страница > Фон [Format > Page > Background] и выберите Pисунок [Graphics] в выпадающем меню. Далее, загрузите файл текстуры из samples.zip с LXFDVD (в Magazine/OOo Tutorial). Кирпичи появятся только в ограниченной области, поэтому перетащите белые края верхней и левой части страницы к линейкам, чтобы охватить всю область печати.
Далее нам нужно вставить картинку пингвина Тукса. Просто импортируйте его портрет из файла samples.zip. Переместите и измените размеры по мере необходимости.
Наконец, чтобы добавить текст, перейдите во Вставка > Кадр [Insert > Frame] для создания текстового поля и вставьте названия и необходимую информацию. Отформатируйте ваш текст как обычно, чтобы он поражал в самое сердце. Щелкните правой кнопкой мыши и выберите Кадр > Границы [Frame > Borders], когда плакат будет готов. Используйте Упорядочить [Arrange] в меню правой кнопки мыши, чтобы определить порядок расположения слоев. Затем, убедитесь, что вы сохранили готовый плакат как .ott, а не .odt. Это формат шаблона OOo, и в будущем вы сможете использовать его повторно.
Черная магия слияния с почтой
Слияние с почтой позволяет импортировать существующие имя и адрес в документ и отправлять персонализированные версии нескольким получателям через ваш почтовый клиент, или распечатать их для обычной почты.
Для создания шапки письма, выберите Сервис > Мастер слияния [Tools > Mail Merge Wizard]. Выберите Новый документ [Blank Document], затем Письмо [Letter]. Далее, импортируйте список адресов. Начните с Выбор списка адресов [Select Address List] Если у вас установлен Evolution, EvolutionLocal выбран по умолчанию – можете использовать существующий список контактов. Также можно импортировать из различных баз данных, но сейчас используйте таблицу на LXFDVD. Нажмите кнопку Добавить [Add] и выберите таблицу. В нижней части окна вы увидите, что данные импортируются с пустыми полями, как есть в таблице. Это потому, что если вы не задаете точную фразу, которую OOo Writer ищет в строке заголовка, он может не распознать его.
Нажмите на Подбор полей... [Match Fields…] для перехода к выпадающим спискам. Рядом с Фамилия, выберите Имя из списка, для предпросмотра, правильно ли все получается. Нажмите кнопку ОК, а затем пролистайте импортированные адреса с помощью клавиш стрелок в Окне предпросмотра [Preview box], чтобы убедиться, что не осталось пустых полей, и нажмите Далее.
При желании, выберите обращение. Если вы оставите его по умолчанию, дамы будут трактоваться в мужском роде. Это потому, что надо ввести Female в поле Значение поля [Field Value]. Следующее окно позволяет перемещать приветствие вверх-вниз по странице. И, наконец, просмотрите ваш документ и удалите лишние приветствия. Остальные окна не нуждаются в пояснениях. Используйте Редактировать отдельный документ [Edit Individual Document], чтобы добавить персональный контент, и продолжите работу с основным шаблоном текста, отображаемым для всех. На завершающей стадии сохраните объединенный документ, распечатайте отдельные копии или отправьте по электронной почте.