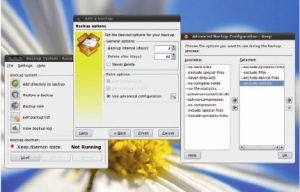- Подписка на печатную версию:
- Подписка на электронную версию:
- Подшивки старых номеров журнала (печатные версии)
LXF138:Сравнение
Материал из Linuxformat.
- Каждый месяц мы сравниваем тысячи программ – а вы можете отдыхать!
Содержание |
Сравнение: Инструменты резервного копирования
- Боясь лишиться своих рецептов вкусных блюд и других важных файлов, Шашанк Шарма ищет инструменты резервного копирования для дома.
Случалось ли вам терять важные данные? Или вы потеряли сон, страшась попасть в ряды потерпевших? Не бойтесь, робкие души: вас спасут инструменты резервного копирования.
Они помогают избежать ловушек стандартных стратегий хранения данных, особенно тех, что ограничиваются сбросом файлов на оптические носители, ради высвобождения места на жестком диске: этот метод не защищает от случайных сбоев диска или несчастных случаев и не создает резервные копии критичных настроек и временных файлов. Средства резервного копирования, напротив, позволяют определить важные файлы и каталоги, а затем постоянно их контролировать и регулярно сохранять в виде резервных копий.
При регулярном резервном копировании одних и техже каталогов, как пресечь дублирование данных в резервных копиях? Ну, инструменты резервного копирования умеют создавать инкрементные копии: породив полную копию каталога, они будут досылать в нее только новые файлы или те, что изменялись после последнего копирования. Например, во вторник для директории Pictures скопируются только файлы, добавленные или измененные после создания резервной копии в прошлую субботу.
Большинство современных инструментов также позволяют сжать данные, обеспечивая более эффективное их хранение, причем возможно и шифрование данных. Есть варианты с графическим интерфейсом или работающие из командной строки – пусть же эти страницы помогут вам найти лучший инструмент для ваших дел.
Про наш тест…
Резервное копирование можно разделить на две большие категории: для дома и для работы. Инструменты для бизнеса, подобные Bacula, могут похвастаться широкой поддержкой различных устройств и хранением резервных копий в сети, но для домашних пользователей слишком наворочены и поэтому выходят за рамки нашего теста.
Простота создания и восстановления резервных копий – наше первое условие для этих инструментов. Резервное копирование требует-таки ресурсов процессора, однако инструменты резервного копирования не должны отбирать их слишком много. Также важно – но не обязательно – иметь поддержку SSH или FTP для удаленного хранения данных. Внятные предостережения, достойная документация и подробные журналы событий также приветствуются.
Pybackpack
| Самое главное | |
| | |
| Сайт | http://andrewprice.me.uk/projects/pybackpack/ |
| Версия | 0.5.8 |
| Цена | Бесплатно под GPL |
| Вердикт Linux Format | |
| Нехватка активных разработчиков и возможностей сжатия отбрасывают его в хвост. | |
| Рейтинг | 7/10 |
- Достойный инструмент-средневес под Gnome.
Pybackpack, доступный в репозиториях большинства дистрибутивов, создан как дружелюбный инструмент резервного копирования и примечателен простотой ручной установки – благодаря инсталляционному скрипту на Python. Его список зависимостей включает Python, PyGlade и PyGTK и несколько других легкодоступных инструментов. После установки вы обнаружите его в меню Система > Администрирование [System > Administration] как File Backup Manager.
Использовать Pybackpack тоже просто. На вкладке по умолчанию можно создавать резервные копии домашнего каталога /home. По нажатию Go [Перейти] резервная копия будет прожжена на CD. Правда, для этого надо иметь пакет nautilus-cd-burner.
Большинство инструментов резервного копирования рассматривают каждую резервную копию как набор. Собственные наборы легко создать через вкладку Создание резервной копии [Back up]. Эта функция включает удобную кнопку Исключить из набора [Exclude from Set] – она позволяет указать, какие файлы убрать из резервных копий, сделанных на основе цельного каталога, чтобы срезать лишний жирок. Когда Мастер создания новой резервной копии [New Backup Set Wizard] закончит работу, нажмите кнопку Резервная копия внизу справа в главном окне. В указанном каталоге создастся резервная копия. Позаботьтесь о задании уникального пути назначения для каждого резервного набора данных.
При резервном копировании на заданном пути создадутся два каталога: home и rdiff-backup-data. Первый содержит копии файлов, а второй – данные об инкрементных резервных копиях, журналы ошибок и прочее. Pybackpack запоминает каждый созданный набор и содержащиеся в нем файлы, в дальнейшем делая резервную копию только для новых или измененных файлов.
При восстановлении резервной копии достаточно указать родительский каталог, где содержатся эти два каталога. В случае инкрементных копий можно восстановить данные на конкретную дату и время.
Fwbackups
| Самое главное | |
| | |
| Сайт | http://www.diffingo.com/oss/fwbackups |
| Версия | 1.43 |
| Цена | Бесплатно под GPL |
| Вердикт Linux Format | |
| Быстр и обладает отличными опциями настройки и документацией. Очень рекомендуем. | |
| Рейтинг | 8/10 |
- Он влюблен в системный лоток, а мы – в него.
Fwbackups умеет выполнять резервное копирование по требованию или создавать наборы и задачи Cron с запуском резервного копирования автоматически. Все это удобно упаковано в красивом графическом интерфейсе.
Кнопки в верхней части интерфейса позволяют выбрать тип резервного копирования. Выберите Однократное резервирование [One-Time Backup] для быстрого создания резервных копий данных. Учтите, что Fwbackups эти данные не рассматривает как набор, поэтому сделать инкрементное копирование не получится. Вы можете выбрать тип архива – например, tar-архив, сжатый архив или просто копии файлов. Все варианты хорошо разъяснены, да еще можно задать значение nice – «вежливости» процесса, определяющее его приоритет при распределении ресурсов. Это особенно полезно при резервном копировании больших объемов данных и использовании сжатия.
При создании резервной копии-набора, вдобавок к опции инкрементного копирования можно также указать настройки Cron. В диалоговом окне Настройка набора [Configure Set] перейдите на вкладку Время [Times] и укажите время резервного копирования. Тогда Fwbackups будет автоматически в заданное время создавать резервные копии любых изменений, внесенных в файлы в указанном каталоге. Можно сохранить резервную копию в локальную папку, на USB-накопитель или на удаленный сервер (с использованием SSH). По вашей команде, Fwbackups скопирует все подкаталоги и скрытые файлы. Чтобы соз дать резервную копию, нажмите кнопку Создать резервный набор [Backup Set Now], слева в главном интерфейсе программы.
Когда вам потребуется восстановить резервные копии, воспользуйтесь кнопкой Восстановить набор [Restore Set]. Для инкрементных резервных копий можно также выбрать версию резервной копии для восстановления.
De´ja` Dup
| Самое главное | |
| | |
| Сайт | https://launchpad.net/deja-dup |
| Версия | 14.1 |
| Цена | Бесплатно под GPL |
| Вердикт Linux Format | |
| Достойный соперник, с шифрованием и инкрементным резервным копированием. | |
| Рейтинг | 9/10 |
- Простейший инструмент, подкрепленный командной строкой.
Duplicity, жемчужина командной строки, с функциями типа удаленного резервного копирования и шифрования инкрементных архивов, слишком богата функциями для раскрытия здесь. Зато нам удалось найти лучший графический интерфейс для Duplicity: блестящий De´ja` Dup. Хотя это не единственный вариант. Если уж вы упорно хотите использоватьтерминал,попробуйте Duply – интерфейс Duplicity на базе Ncurses.
Зависимости особых забот не требуют, но нужен NcFTP, доступный в репозитории Ubuntu – это Gnome-средство резервного копирования по умолчанию в Fedora 13.
Как и инструменты, которые мы успели обсудить, De´ja` Dup позволяет хранить резервные копии в локальной файловой системе или удаленном хранилище через SSH. При запуске De´ja`Dup из Приложения > Системные инструменты [Applications > System Tools], не смотрите свысока на упрощенный интерфейс. В Редактировать > Настройки [Edit > Preferences] можно указать такие параметры, как местоположение резервной копии и файлов, требующих сохранения.
В окне Настройки [Preferences] отметьте Автоматическое резервное копирование по расписанию [Automatically Backup On A Regular Schedule] и выберите Ежедневно, Еженедельно, Раз в две недели или Ежемесячно в выпадающем меню Как часто делать копирование [How Often To Backup].
Отметим, что в De´ja` Dup нельзя создавать резервные наборы данных, хотя поддерживается инкрементное резервное копирование. Учтите также, что в зависимости от Местоположения резервной копии [Backup Location], заданного в Настройках, De´ja` Dup предлагает восстановить только указанные резервные копии. Например, если резервная копия ваших фото – в каталоге pics, а видео – в vids, при заданном в Настройках pics восстановятся только фотографии. Здорово, конечно, но где же документация по этим вопросам, а?
Backerupper
| Самое главное | |
| | |
| Сайт | http://sourceforge.net/projects/backerupper/ |
| Версия | 0.24 |
| Цена | Бесплатно под GPL |
| Вердикт Linux Format | |
| Не ведется активная разработка; меркнет по сравнению с другими. | |
| Рейтинг | 5/10 |
- Ничего выдающегося, несмотря на шумиху в блогах.
Хотя и недоступный в репозиториях известных дистрибутивов, Backerupper всеже популярен благодаря широкому освещению в блогосфере. Архив содержит скрипт install.sh, для желающих установить Backerupper на диск, но он не хуже работает и без установки. Просто дважды щелкните по исполняемому файлу backer.
При работе с Backerupper, первый шаг – создание профиля. Для этого нажмите на кнопку Создать [New]. Укажите имя и заполните необходимую информацию,такую как каталог назначения. Увы, Backerupper не выполняет резервного копирования отдельных файлов: только каталогов. Другой его недостаток – отсутствие инкрементного резервного копирования.
Зато при желании можно автоматически создавать резервные копии указанного каталога. Создавая профиль, выберите уместное значение Максимального числа резервных копий [Max Backup Copies]: вместо инкрементных резервных копий, Backerupper при каждом копировании создает сжатый архив указанного каталога, и требуется указать, сколько старых версий резервных копий хранить.
Например, при установке этого числа в 1 (значение по умолчанию), архив backup.tar.gz, содержащий каталог Pictures, заменится на backup-1.tar.gz при следующем резервном копировании Pictures. Если дисковое пространство для вас не проблема, вы, возможно, предпочтете сохранить две-три предыдущих резервных копии.
Имея резервную копию наготове, перейдите на вкладку Восстановить [Restore] в верхней части окна Backerupper, а затем выберите профиль и, если вы установили значение Максимального числа резервных копий [Max Backup Copies] от двух или более, связанные резервные копии, которые вы хотите восстановить.
Simple Backup Suite
| Самое главное | |
| | |
| Сайт | http://sourceforge.net/projects/sbackup/ |
| Версия | 0.10.5 |
| Цена | Бесплатно под GPL |
| Вердикт Linux Format | |
| Не предназначался для дома, но идеален для системных данных. | |
| Рейтинг | 6/10 |
- В принципе он неплох. Но не для дома.
Simple Backup Suite, или Sbackup – это набор скриптов на Python, предоставляющих два графических интерфейса: simple-backup-config и simple-restore-gnome. Если их нет в репозитории вашего дистрибутива – не горюйте: при крошечном списочке зависимостей, Sbackup легко установить даже из исходников.
Инструмент simple-backup-config назван несколько неуместно, так как используется и для настройки, и для создания резервных копий. После установки,запустите его с помощью Система > Администрирование [System > Administration] или через терминал. По умолчанию, Sbackup настроен на резервное копирование /home, /etc и нескольких других каталогов. Если вы предпочитаете задать свои параметры резервного копирования, щелкните Использовать пользовательские настройки резервного копирования [Use Custom Backup Settings] на вкладке Общие [General].
Вкладки вверху позволяют определить файлы и каталоги, которые вы хотите включить или исключить из процесса резервного копирования. Вкладка Исключить [Exclude] позволяет отмести часть файлов на основании регулярных выражений, размера и типа файла. Можно выбрать сохранение резервных копий удаленно (SSH или FTP) или в локальном каталоге. Если вы хотите автоматизировать резервное копирование с Cron, перейдите на вкладку Время, и Sbackup создаст инкрементные резервные копии.
Если ваше резервное копирование не одноразовое, нажмите кнопку Сохранить [Save] в нижней части окна. Настройки сохранятся в файле /etc/sbackup.conf. Учтите, что Sbackup не создает профили, и /etc/sbackup.conf перезаписывается при каждом нажатии кнопки Сохранить. Иными словами, нельзя планировать разные задания Cron для разных резервных копирований – например, копирование каталога Pictures во вторник, а Videos – в среду.
Инструмент Simple Backup Restore в Система > Администрирование идентифицирует различные резервные копии при помощи их меток. Удобно и то, что Sbackup позволяет также выбрать для восстановления отдельные файлы.
Back in Time
| Самое главное | |
| | |
| Сайт | http://backintime.le-web.org |
| Версия | 0.9.26 |
| Цена | Бесплатно под GPL |
| Вердикт Linux Format | |
| Очень быстр. Если вам не нужно сжатие, это отличный инструмент. | |
| Рейтинг | 7/10 |
- Прекрасный и полный интерфейс к rsync.
Первоначально созданный на замену утилитам scp и rcp, Rsync теперь часто применяется для резервного копирования. Есть масса графических инструментов, которые его используют, и Back in Time – один из них.
На сайте проекта имеются обширные инструкции по установке в Fedora, Ubuntu и Mandriva. После установки Back in Time можно запустить из Приложения > Системные [Applications > System Tools] рабочего стола Gnome.
Так как Back In Time опирается на Rsync, его нельзя использовать для резервного копирования одного файла, а только для каталогов. Но можно использовать опцию Исключить [Exclude], указав файлы, не требующие резервного копирования.
Back In Time создает снимки каталогов, для которых нужна резервная копия. Это означает, что он скопирует все содержимое каталога, но только если оно изменилось. Так, имея снимок каталога, он не создаст еще один двадцатью минутами позже, если вы пока не внесли изменения.
Вы можете и должны будете добавить для каждого снимка имя, чтобы облегчить их сравнение. Для последнего можно применить инструмент diff: нажмите на кнопку Снимки [Snapshots] в дальнем правом углу интерфейса, затем выберите два снимка из выпадающего списка Сравнить с [Diff With]. Нажатие кнопки Diff With сравнит файлы в снимках. При желании вы можете восстанавливать отдельные файлы, а не каталог целиком. Выберите снимок на панели слева, найдите файл, который хотите восстановить, на панели справа, и перетащите или скопируйте этот файл. Также можно нажать кнопку Восстановить и мгновенно воссоздать каталог из снимка.
LuckyBackup
| Самое главное | |
| | |
| Сайт | http://sourceforge.net/projects/sbackup/ |
| Версия | 0.44 |
| Цена | Бесплатно под GPL |
| Вердикт Linux Format | |
| Низкая производительность и слишком много ошибок. | |
| Рейтинг | 7/10 |
- Сахар и пряности и все радости. Ну, почти.
LuckyBackup вмещает в одном себе почти все функции инструментов, которые мы уже рассмотрели, заодно пытаясь сохранить свой интерфейс простым и понятным. Отличные подсказки и подробное руководство пользователя помогут вам понять все, что тут имеется.
LuckyBackup, возможно, уже присутствует в репозитории вашего дистрибутива, а на странице Repositories на сайте проекта вы найдете больше информации. Также предлагаются 32‑ и 64‑битные двоичные файлы для Debian, Ubuntu, Fedora и других дистрибутивов.
При первом запуске LuckyBackup создайте новый профиль. Можно хранить различные резервные наборы данных в пределах одного профиля. Для каждого профиля необходимо создать задачу. LuckyBackup рассматривает резервное копирование и восстановление как отдельные задачи. При создании задачи резервного копирования, отметьте Также создать задачу для восстановления [Also Create A Task For Restore Purposes]. Это поменяет исходный и целевой каталоги для вашей задачи резервного копирования для применения в задаче восстановления. LuckyBackup не сумеет восстановить резервные копии, если не задать эту опцию.
Особо интересная возможность, которую вы здесь найдете – сделать пустой проход, назначаемый флажком Симулятор [Simulator] в главном интерфейсе LuckyBackup. После него можно просмотреть окно информации (нижняя панель) и вывод команды, проверить параметры и убедиться, что все файлы идут туда, куда вы наметили.
К сожалению, у нас здесь нет места, чтобы охватить все функции, таящиеся в LuckyBackup. Но отметим, что хотя опция планировки задач не предлагается при создании задачи резервного копирования, можно сделать это с помощью кнопки Расписание [Schedule] на панели задач.
Keep
| Самое главное | |
| | |
| Сайт | http://jr.falleri.free.fr/keep/wiki/Home |
| Версия | 0.4.0 |
| Цена | Бесплатно под GPL |
| Вердикт Linux Format | |
| Прост и быстр. Есть сжатие и хорошая документация. | |
| Рейтинг | 8/10 |
- Используйте его вместе с инструментом KDE на базе rdiff.
Подобно Rsync, rdiff-backup – утилита командной строки для резервного копирования каталога в другое место, даже по сети. Она также похожа на Rsync тем, что вдохновила много графических интерфейсов, и Keep – это оружие нашего выбора для KDE.
rdiff-backup – уникальное и прекрасное средством резервного копирования: кроме поддержки инкрементных копий, он также сохраняет обратные различия (reverse diff). Пусть в среду вы сделали резервное копирование каталога, где было 11 файлов. Резервная копия включила все эти файлы. Но если удалить 3 файла и сделать резервное копирование в следующую среду, в резервном каталоге будет только 8 файлов, так как он отражает текущий. А вдруг надо восстановить три удаленных файла?
Rdiff-backup хранит изменения резервной копии, инкрементные или обратные различия, в каталоге rdiff-backup-data, и вы можете эффективно восстановить свои три файла, даже если их нет в каталоге резервного копирования.
Нажмите на кнопку Добавить каталог для резервного копирования [Add Directory to Backup], чтобы начать. Пользуйтесь списками Включить/Исключить, для управления составом файлов. Keep позволяет задать уникальный план резервного копирования для отдельных каталогов. Хотя профили не поддерживаются, нажатие кнопки Создать резервную копию [Backup now] в главном интерфейсе покажет список всех настроенных каталогов и запрос на выбор тех, для которых нужна резервная копия.
При добавлении каталога резервного копирования, поставьте флажок Использовать дополнительную конфигурацию [Use Advanced Configuration] и нажмите кнопку Настроить' для указания параметров: сжатие, символьные ссылки и т. д. Восстановление тоже выполняется довольно просто.
Вердикт
- Вердикт De’ ja‘ Dup 9/10
В Linux хватает инструментов резервного копирования, но мы связали себя направленностью на домашних пользователей и решили не путаться с графическими интерфейсами к одной и той же команде, в результате чего и пришли к списку приложений, освещенных в нашем Сравнении.
Стабильность всех инструментов – даже тех, что не достигли вехи 1.0 – стала для нас сюрпризом. Мы считаем, что это еще один фактор, который, наконец, покончит с убеждением, что Tar-архивы папок, сжатые Gzip и переданные в удаленное хранилище через SSH или FTP-клиент, являются вполне приличной стратегией резервного копирования. Будучи функциональным, такой подход кажется архаичным на фоне удобств надежной программы, хорошо интегрируемой с Cron и инструментом сжатия наподобие Gzip и нередко поддерживающей особенности различных файловых хранилищ.
После прогона всех инструментов через наши тесты мы почти поддались искушению игнорировать простоту использования как решающий фактор: все представленные здесь инструменты, а не только вошедшие в первую тройку, имеют очень привлекательные и полезные интерфейсы. Несмотря на уйму предлагаемых функций и опций, инструменты выводят всю информацию и вопросы пользователю так, чтобы не подавлять вас, независимо от вашего уровня знаний и подготовленности.
Триумфальный триумвират
Какой из них, однако, наилучший? Ну, это главным образом зависит от ваших нужд, но мы сочли, что Lucky Backup, Pybackpack и Back in Time – середнячки в данном тесте. Каждому из них не хватает одной-двух функций, чтобы выйти в лучшие, и самый удручающий аспект у них у всех – отсутствие сжатия. LuckyBackup, в частности, сидит на виртуальной золотой жиле. Чуточку заботы, и он может стать лидером. Его функция холостого прохода – замечательная идея, и мы считаем, что все инструменты обязаны ее предлагать.
Наш победитель стоит особняком от второго и третьего места – Fwbackups и Keep (хотя у них довольно много схожих функций), поскольку предлагает шифрование. Для домашних пользователей, De´ja` Dup – единственный инструмент, обеспечивающий шифрование файлов.
Правда,восстановление шифрованных резервных копий с De´ja` Dup может показаться сложным, особенно при нескольких таких копиях. Но не паникуйте – чтобы справиться с ними, просто меняйте местоположение резервных копий в диалоге Настройки в зависимости от того, какую резервную копию вы хотите восстановить. Например, если вы создали резервную копию каталога Фото, а затем резервную копию каталога Видео, надо сменить местоположение резервной копии на каталог, указанный для фотографий, прежде чем пытаться восстановить его.
Помните это правило, и сила зашифрованных резервных копий, а также богатый выбор других возможностей, будут в вашем распоряжении.
Сравнительные характеристики
| Название | Лицензия | Шифрование | Сжатие | FTP | SSH | Документация | Включение в расписание | Профили | Копирует |
|---|---|---|---|---|---|---|---|---|---|
| De’ ja‘ Dup | GPL | V | V | V | V | V | V | X | Файлы и каталоги |
| Keep | GPL | V | X | X | V | V | V | V | Файлы и каталоги |
| Pybackpack | GPL | X | X | X | V | X | X | V | Файлы и каталоги |
| LuckyBackup | GPL | V | X | X | X | X | X | X | Файлы и каталоги |
| Simple Backup | GPL | X | X | V | V | X | V | X | Файлы и каталоги |
| Fwbackups | GPL | X | V | X | V | V | V | V | Файлы и каталоги |
| Backerupper | GPL | X | X | X | X | X | V | V | Каталоги |
| Back In Time | GPL | X | X | X | X | V | V | V | Каталоги |
![Краткое описание операций показано в окне Статус. Нажмите Просмотреть > Окно статуса [View > Status Window].](/images/thumb/LXF138_17_1.jpg/300px-LXF138_17_1.jpg)
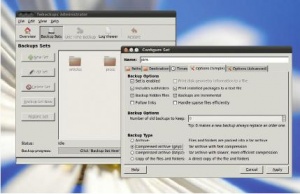
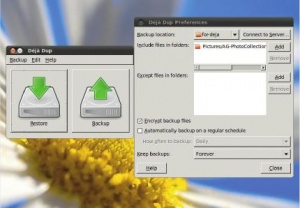
![Вкладка Помощь [Help] предлагает семистраничное руководство с объяснением всех функций инструмента.](/images/thumb/LXF138_18_2.jpg/300px-LXF138_18_2.jpg)
![Вкладка Очистка [Purging] в Sbackup позволяет настроить процесс удаления старых резервных копий.](/images/thumb/LXF138_19_1.jpg/300px-LXF138_19_1.jpg)
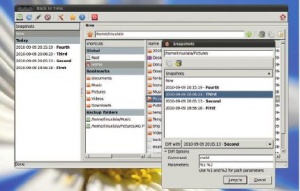
![Нажмите Помощь > LuckyBackup Handbook [Help > LuckyBackup Handbook] для запуска увесистого руководства пользователя с экранными снимками.](/images/thumb/LXF138_20_1.jpg/300px-LXF138_20_1.jpg)