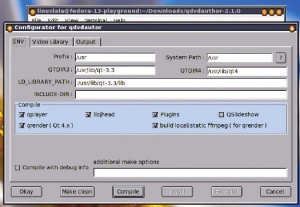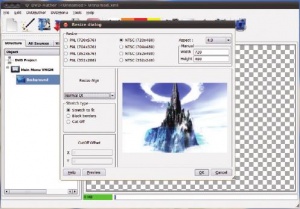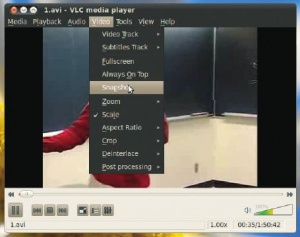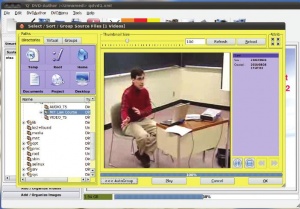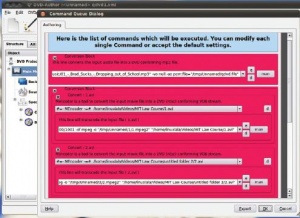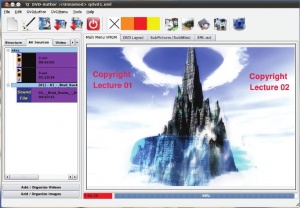- Подписка на печатную версию:
- Подписка на электронную версию:
- Подшивки старых номеров журнала (печатные версии)
LXF137:VideoDVD
Материал из Linuxformat.
- QDVDAuthor Применим мощь Linux к созданию элегантных меню для видео-DVD
Содержание |
QDVDAuthor: Прожжем фильм!
- Шашанк Шарма использует QDVDAuthor для профессиональной записи на DVD видеоклипов с меню и другими прибамбасами.
Пошарьте на своем жестком диске, и вы тут же обнаружите видеозаписи с недавней вечеринки или отпуска, до которых руки у вас пока не дошли. Что вы обычно делаете с такими вещами? Скорее всего, пишете их на обычный диск, чтобы поделиться с друзьями. Но не круче ли изготовить из них хороший фильм на DVD? С QDVDAuthor вы можете создавать меню и подменю, через которые ваш DVD позволит выбрать видео для просмотра.
Как и многие другие программы такого рода, QDVDAuthor полагается на множество различных инструментов для выполнения своего огромного набора функций. К счастью, большинство из них найдутся в репозиториях большинства дистрибутивов.
Установка QDVDAuthor
Из-за множества требований, лучше всего, вероятно, установить QDVDAuthor через ваш менеджер пакетов. Пользователи Ubuntu могут запустить команду
sudo apt-get install qdvdauthor
и смотреть, как apt-get лихо загружает и устанавливает все необходимые зависимости: DVDAuthor, FFmpeg, Transcode, MPlayer и многие другие. Из них DVDAuthor, вероятно, самый важный, потому что QDVDAuthor – графический интерфейс к нему. Пользователям Fedora, рассчитывающим на готовые двоичные файлы, придется полагаться на сторонние репозитории для Fedora, такие как RPMFind. Однако последние RPM-пакеты, какие мне удалось найти, были для Fedora 12.
Если вы предпочитаете компилировать QDVDAuthor самостоятельно, перейдите на сайт проекта и скачайте последний архив. Прочитайте файлы README и INSTALL, чтобы выявить его зависимости. Установив все эти зависимости, запустите программу установки из терминала с помощью команды
./configure -c
Настройка QDVDAuthor
После установки вы найдете QDVDAuthor в меню Приложения > Звук и видео в Gnome. При первом запуске QDVDAuthor выберите Дополнительно > Настройка [Tools > Setup]. QDVDAuthor сообщит вам о файлах переходов и предложит вам скачать их сейчас, если вы этого еще не сделали. Вы можете игнорировать это сообщение или скачать файлы, как предлагается. Нажмите кнопку ОК в ниж-ней части предупреждения и перейдите на вкладку Пути [Paths] в верхней части окна настроек.
Здесь вы увидите список инструментов, необходимых QDVDAuthor. Если у вас не установлен какой-либо из требуемых инструментов, можно сделать это прямо сейчас. Вы можете нажать на кнопку Инфо [Info] справа от названия и узнать, что делает инструмент и является ли он обязательным.
Щелкните на вкладке Главное [General], чтобы заполнить критические сведения о конфигурации: где расположить временный каталог, когда удалять временные файлы и т. д. По умолчанию временные файлы хранятся 30 дней, но вы можете захотеть сократить этот срок до недели или меньше, особенно если дорожите дисковым пространством. Определяя различные каталоги, имейте в виду, что создание DVD весьма ресурсоемко – и с точки зрения процессора и памяти, и с точки зрения свободного места на диске.
Для начала выберите в меню Файл > Новый проект [File > New Project]. Мастер создания нового проекта проведет вас через следующие несколько шагов, попросив указать временный каталог и имя директории, где будут сохранены окончательные файлы DVD. Это полезно, если вы хотите использовать для проекта не тот каталог, который указан в глобальных настройках. Прежде чем продолжить, выберите Файл > Сохранить проект [File > Save Project] и выполняйте это действие через регулярные промежутки времени, в идеале – после каждого шага.
Начнем с добавления фонового изображения для нашего меню. Нажмите на кнопку Добавить фон [Add Background] на панели инструментов. Перейдите в каталог, содержащий изображение, которое вы хотите использовать, и выберите его. Если формат изображения не поддерживается или оно слишком велико, QDVDAuthor сообщит вам об этом и откроет диалог Изменить размер [Resize]. Вариант по умолчанию – NTSC 720 × 480, он устроит многих. Если у вас широкоэкранный телевизор или монитор, можно также изменить пропорции кадра с 4:3 по умолчанию на 16:9, используя выпадающее меню Соотношение сторон [Aspect] в правом верхнем углу диалогового окна Изменить размер. Закончив, нажмите кнопку ОК в нижней части, и ваше изображение будет изменено.
Интерфейс QDVDAuthor разделен на две области. Слева находится боковая панель, и в ней, на вкладке Структура [Structure], вы заметите новый элемент: Фон под главным меню [Background Under Main Menu].
Меню DVD не будет полным без сопровождающей фоновой музыки. Нажмите на кнопку Добавить аудио [Add Audio] рядом с кнопкой Добавить фон на панели инструментов, чтобы добавить свои любимые композиции для воспроизведения вместе с меню. Если длительность выбранной для фона песни больше, чем указанный период времени вывода меню, QDVDAuthor немедленно предупредит вас, а также спросит, не хотите ли вы изменить длительность. Перейдите на вкладку Геометрия [Geometry] в диалоговом окне и измените значение Закончить в [Ending At] согласно длине трека. По завершении нажмите кнопку Применить [Accept] в нижнем правом углу диалогового окна.
Добавление кнопок в меню
Теперь на вкладке Структура в левой боковой панели главного интерфейса QDVDAuthor, кроме фонового изображения, будет также отображаться звуковой файл. Следующий шаг – создание кнопки в меню. Кнопки могут быть текстовыми объектами, или можно использовать изображения. При принятии решения о типе кнопки следует также иметь в виду, будет ли кнопка главного меню будет указывать на видеоклип или подменю. Например, если у вас есть четыре клипа с дня рождения друга и два видео в тренажерном зале, вы можете создать две кнопки в главном меню, назвав их День Рождения и Тренажерный зал, соответственно, и нажатие на любую из них откроет правильное подменю, в котором будут перечислены все клипы. Далее мы поговорим об этом подробнее.
Чтобы добавить к меню текстовую кнопку, щелкните правой кнопкой мыши на фоновом изображении в основной части интерфейса QDVDAuthor и выберите Добавить текст [Add Text]. Теперь нарисуйте прямоугольник размером с предполагаемую кнопку на фоновом изображении. Появится диалоговое окно Текст и Шрифт [Text and Font], где можно ввести текст для кнопки, а также указать шрифт, цвет, размер, выравнивание текста и так далее. Закончив, нажмите кнопку ОК внизу. Повторите эти действия для требуемого количества кнопок вашего меню, тщательно выбирая положение кнопки на фоне.
Вознамерившись создать подменю, нажмите DVDAuthor > Добавить Меню [Add Menu]. Вы увидите пустое меню, называемое Подменю1 [Submenu1], похожее на начальное меню. Для этого подменю повторите все предыдущие шаги – добавить фон, звук и кнопки.
При желании использовать вместо текстовых кнопок рисунки, щелкните правой кнопкой мыши на фоне и нажмите кнопку Добавить картинку [Add Image]. Нарисуйте на фоне прямоугольник, а затем выберите файл изображения. По мере вашего рисования прямоугольника мышью, QDVDAuthor будет отображать его размеры, и вы сможете подогнать их точно по своему вкусу. Когда вы укажете изображение, оно будет автоматически подогнано к прямоугольнику.
Если у вас установлен VLC, с его помощью можно захватывать кадры из видеофайла и использовать их в качестве кнопок. Нажмите Видео > Снимок на VLC [Video > Snapshot on VLC], и кадр будет сохранен в файле под названием snapshot.png в каталоге ~/.local/share.
Добавим источники видео
Мы, наконец, готовы поведать QDVDAuthor о наших видеоклипах. Щелкните вкладку Все исходники [All Sources] на левой боковой панели, а затем нажмите кнопку Добавить несколько видео [Add/Organise Videos] внизу. Воспользуйтесь левой боковой панелью диалогового окна Выбрать/сортировать/группировать файлы материала [Select/Sort/Group Source Files] для перехода в каталог клипов. Теперь нажмите на вкладке Группы [Groups] вверху на левой боковой панели в диалоговом окне Файлы данных [Source Files] и перетащите видео из правой в левую боковую панель. Повторите эти действия для всех клипов, которые вы хотите добавить. Рекомендуем сохранять проект после добавления каждого видеоклипа.
Даже если QDVDAuthor зависнет, не впадайте в панику. У него довольно большой опыт по части восстановления файлов.
Хорошим тоном будет предусмотреть в подменю кнопку возврата в главное меню.
Добавив все видеоклипы, нажмите на кнопку Переименовать [Rename] на левой боковой панели и введите имя. Мы используем видеоклипы лекций по авторскому праву, часть курса OpenCourseWare Массачусетского технологического института, поэтому назвали группу Copyright Videos. По этому названию группы мы будем выбирать видеофайлы для привязывания их к кнопкам нашего меню. Закончив, нажмите кнопку ОК в правом нижнем углу.
Через главный интерфейс QDVDAuthor можно также добавить видео, нажав вкладку Видео [Video] на боковой панели слева и выбрав пункт Добавить несколько видео. При этом тоже откроется диалоговое окно Файлы данных, но в наших тестах все попытки добавить видео привели к сбою QDVDAuthor. Если делать те же операции из вкладки Все исходники, проблем они не вызовут.
Прежде чем добавить видео на DVD, его можно проверить. Выберите видео из списка и нажмите кнопку Воспр. [Play]. QDVDAuthor применит для воспроизведения файлов ассоциированный плейер (по умолчанию – Qplayer). Это гарантирует, что вы случайно не добавите в группу файл, который не собирались помещать на DVD.
Кнопки > Видео
Нам осталось связать наши кнопки с видео. Для этого щелкните правой кнопкой мыши по кнопке на фоновом изображении и нажмите Определить кнопку [Define Button]. В диалоговом окне Кнопка [Button Dialog] привяжем кнопки к видеоклипу.
Определите действие как Переход [Jump]. Вы найдете название группы, куда вы добавили видео, во втором раскрывающемся списке. Выберите Copyright Videos или любое другое имя, которое вы дали видео группы, и появится третий раскрывающийся список, из которого можно выбрать видеофайл, который вы хотите ассоциировать с кнопкой. Если вы создали подменю, вы должны проделать описанные выше шаги, чтобы связать кнопки в главном меню с подменю, а затем кнопки подменю – с видео.
Обратите внимание на кнопку Несколько файлов [Multiple Files] диалогового окна Кнопка. Нажмите на нее, если вы хотите, чтобы одна кнопка проигрывала несколько файлов в цикле (вспомните Воспроизвести все на большинстве DVD-видео). Нажатие на кнопку Несколько файлов вызовет диалоговое окно Выбрать видео файлы [Select Video Sources]. Слева появится список доступныхвидеофайлов. Выберите те, что вы хотите добавить, и нажмите на кнопку Добавить [Add] в середине. Порядок файлов, показанных справа, можно изменить, нажав на файл, а затем на кнопки со стрелками вверх или вниз, чтобы переместить его. И, наконец, в нижней части диалогового окна выберите пункт Главное меню [Main Menu] в раскрывающемся списке Конечное место назначения [Final Destination]. Это вернет вас в главное меню, когда все файлы в списке будут проиграны. Закончив, нажмите кнопку ОК.
Эффекты перехода
Помните предупреждение об эффектах перехода, когда вы просматривали диалог Дополнительно > Настройка в начале? А теперь вы можете добавить к кнопкам эффекты, определяющие, что происходит в промежутке между нажатием кнопки и началом воспроизведения видео.
На диалоговом окне кнопки, после привязки ее к видео, нажмите кнопку Добавить переход [Add Transition]. QDVDAuthor выдаст ошибку, если эффекты перехода не установлены. Чтобы установить переходы, откройте окно терминала и введите:
wget http://qdvdauthor.sourceforge.net/data/alpha_trans.tar.bz2
Эта команда скачает файлы переходов в ваш в рабочий каталог. Нужно установить их в /usr/share/qdvdauthor, поэтому наберите
cd /usr/share/qdvdauthor;sudo tar xjf /home/linuxlala/Downloads/alpha_trans.tar.bz2
Предполагается, что вы скачали файл переходов в стандартную директорию Загрузки в вашем домашнем каталоге. Если вы сделали это в другом месте, соответственно измените путь в команде.
Теперь вернитесь в диалоговое окно кнопок в QDVDAuthor и нажмите на Добавить переходы [Add Transitions]. Вы увидите две категории переходов – яркость и альфа. Переключаться между ними можно при помощи вкладки в верхней части окна Кнопка перехода [Button Transition Dialog]. Выберите эффект, который хотите применить, а затем нажмите кнопку Анимация [Anim] в крайней правой части диалогового окна для его предпросмотра. В диалоговом окне кнопки будет отображаться текущая конфигурация кнопки, рядом с кнопкой Несколько файлов. В нашем случае отображаются Переход, 1 сек, Проиграть 3, в меню. Это означает, что эффект перехода у этой кнопки есть, проигрываются три файла, и по окончании последнего файла мы возвращаемся в главное меню.
Создадим DVD
Последний шаг процесса – создание DVD. Вы можете сделать это сейчас, нажав на кнопку Создать DVD [Create DVD] на панели инструментов. Возникнет причудливо раскрашенное диалоговое окно со множеством разделов, подразделов и команд. Не волнуйтесь, это не сообщение об ошибке.
Вглядевшись, вы увидите, что различные разделы в диалоговом окне посвящены различным этапам процесса создания DVD, таким как преобразование видео- и аудиофайлов. Это просто дает вам информацию о транскодировании, которое сейчас начнется для конвертирования аудио- и видеофайлов в формат DVD. Последний вариант в списке – запись DVD. Эта возможность пока еще экспериментальная, поэтому она не активирована по умолчанию. Для прожига DVD лучше всего использовать стандартный инструмент, например, K3b.
Оставьте все остальные опции в списке как есть, затем нажмите на кнопку ОК в правом нижнем углу диалогового окна Очереди команд [Command Queue]. QDVDAuthor начнет создавать диск. На большинстве систем (даже достаточно быстрых) этот шаг потребует времени, поскольку преобразование видео является медленным процессом.
В диалоговом окне Выполнение [Execution Dialog] нажмите флажок Держать открытым [Keep Open] слева внизу, если не хотите, чтобы окно закрылось автоматически. Когда QDVDAuthor создаст диск, можно нажать Анализ лога [Analyze log], чтобы увидеть, не было ли ошибок в ходе процесса.
Проиграть перед записью
Лучше, наверное, проверить только что созданный DVD, прежде чем записывать его на диск, так что откройте менеджер файлов и перейдите в каталог, указанный в качестве конечного пункта назначения для DVD. Вы увидите, что он теперь содержит две вложенных директории – AUDIO_TS и VIDEO_TS. Откройте VLC или ваш любимый медиа-плейер, перетащите в него VIDEO_TS каталог и наслаждайтесь.
Это трудно поддается объяснению, но меню без фоновой музыки похоже на пиццу без начинки – ничего хорошего. Но просто добавить музыкальный файл в меню нельзя – как правило, вы проводите в меню не более нескольких секунд. И какой смысл добавлять четырехминутный трек?
Обратитесь к Sox (LXF121): этот инструмент командной строки – прямо-таки швейцарский армейский нож по работе со звуком. Он вырежет части звуковой дорожки и вставит их как фон. В поставке большинства дистрибутивов Sox уже установлен, но его с той же легкостью можно добавить из репозиториев. В некоторых дистрибутивах Sox не поддерживает MP3 «из коробки».
Если вам нужна поддержка MP3, Sox лучше собрать вручную. Архив возьмите с домашней страницы проекта; но прежде чем собрать и установить его, установите libmad и Lame и их пакеты для разработчиков. Они должны быть доступны в репозитории вашего дистрибутива. Теперь, собрав и установив Sox с помощью ./configure, make и make install, вы также получите поддержку MP3.
Если Sox у вас уже установлен, удалите его и установите вручную. Для удаления любой части аудиофайла используйте функцию trim команды sox. Она полезна, когда нужно удалить участки аудио без звука в начале или конце трека, а наша цель сейчас – вырезать кусок из любимой песни, чтобы использовать его для нашего меню. Функция trim принимает два значения – start и length. Start, понятное дело, означает начальную точку, а length – длительность файла (не позицию в треке!). Оба значения даются в секундах. Предположим, вы хотите создать новый файл только из первых 20 секунд. sox musicfile.wav new.wav trim 0 20 создаст файл new.wav – 20‑секундный отрывок из musicfile.wav. Ноль – это начало, а 20 – длительность. Аналогично, если вы хотите удалить первые 20 секунд файла и сохранить остальное, используйте команду sox musicfile.wav newfile.wav 20 140. Здесь 20 является начальной точкой, а 140 – исходной длиной минус первые 20 секунд. Подобным образом создается и файл, содержащий 25 секунд где-то посреди трека.