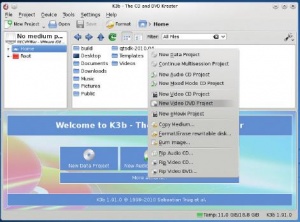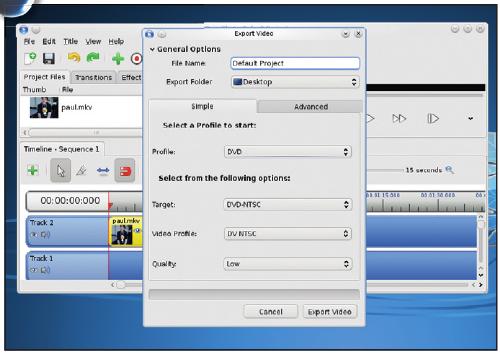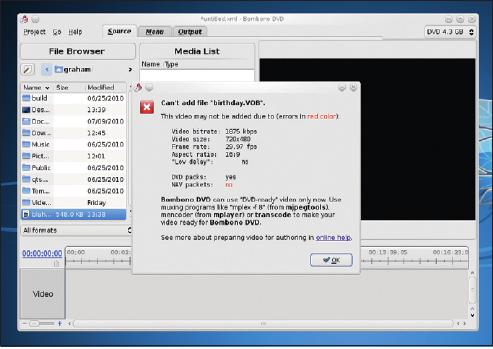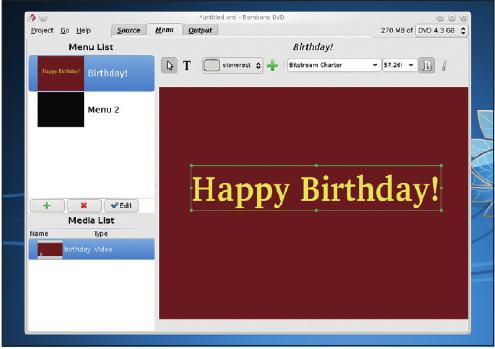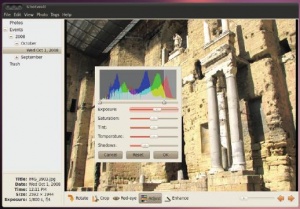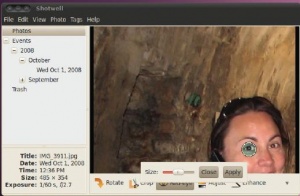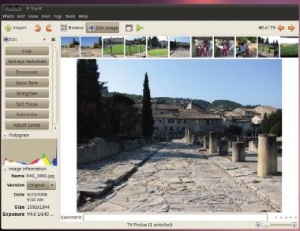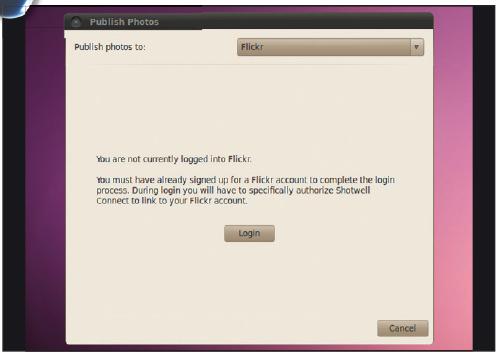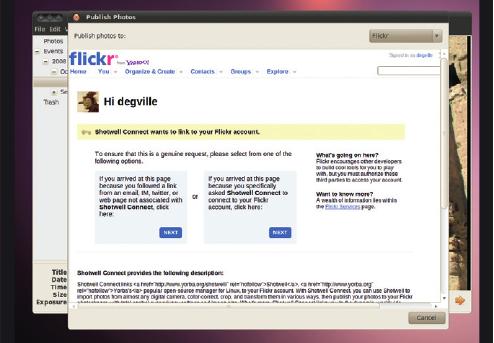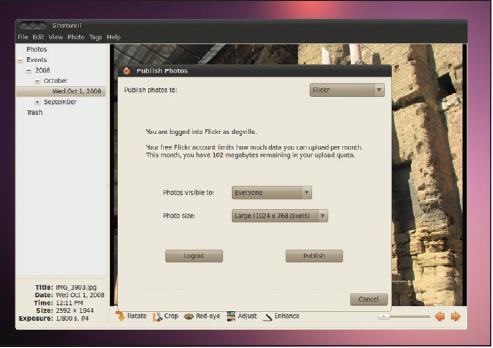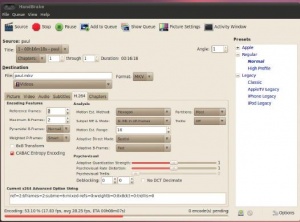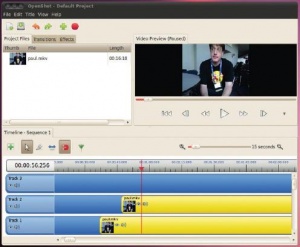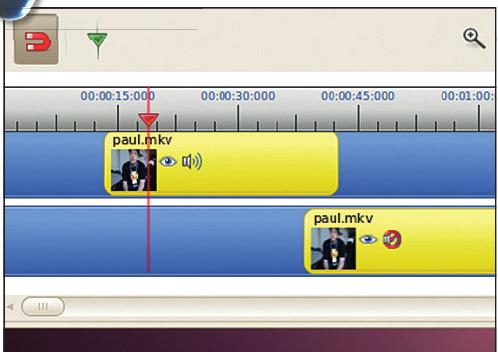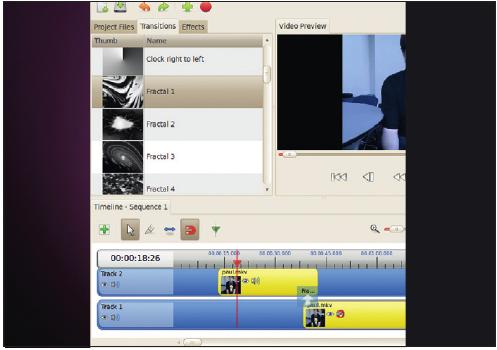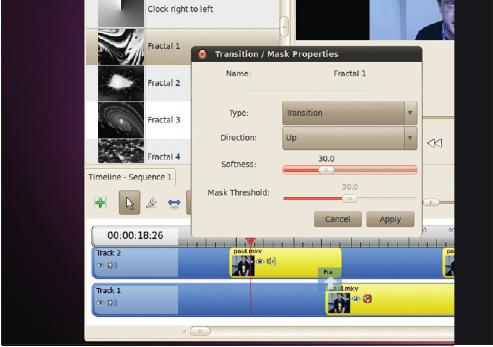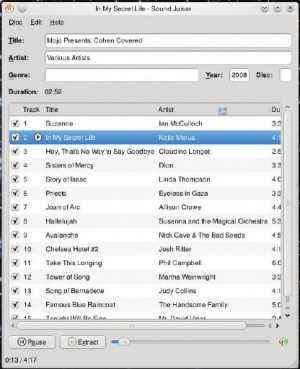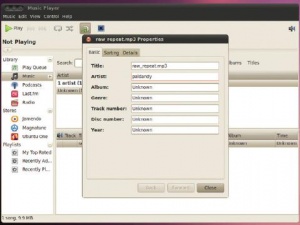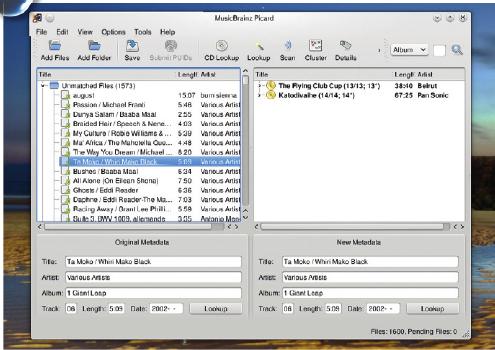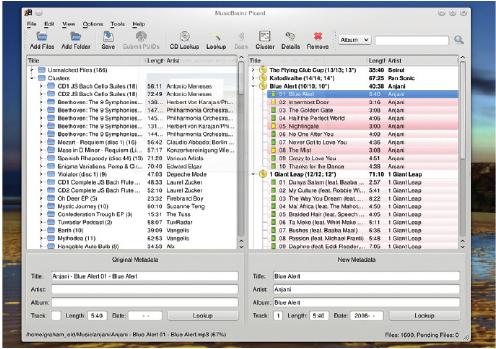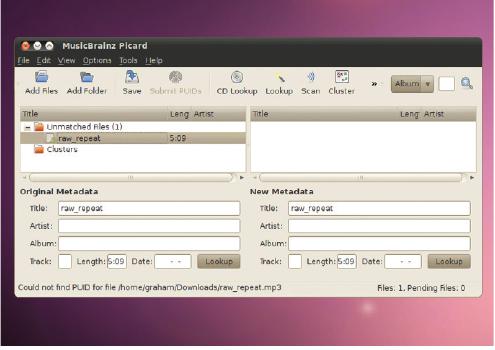- Подписка на печатную версию:
- Подписка на электронную версию:
- Подшивки старых номеров журнала (печатные версии)
LXF137:Тема номера
Материал из Linuxformat.
Содержание |
Инструменты рабочего стола
- Довольно хаоса в ваших фотографиях, видео и музыке! Грэм Моррисон снимает «сливки» ПО для Linux: пусть помогут разобраться с вашими медиа-файлами.
Давно ли цифровые фотографии были редкостью? Даже при наличии камеры, способной их снимать, на жестком диске было не разгуляться с такими фото. То же касалось и музыки. А сейчас уже с трудом верится, что ранний MP3‑плейер, Audio Highway Listen Up, вышедший на рынок в 1997 году, имел емкость всего 32 MБ – на один альбом с низким уровнем сжатия.
Большинство подкастов TuxRadar и то больше, а типичное широкополосное соединение захватывает такие данные за секунды. Повсеместно распространилось и цифровое видео: многие камеры имеют видеорежим, и люди любят экспромтом записывать события, в гущу которых они угодили.
Итог – терриконы файлов, форматов и программ на вашем диске. Но Linux, как и вся среда Open Source – свободно развивающееся движение, а значит, мы получаем преимущества лучших инструментов, транскодеров и программ, предназначенных для работы с этими файлами. Наш арсенал позволяет восстановить контроль над разросшейся библиотекой файлов и папок, невзирая на их содержимое – изображения, музыка или видеоклипы.
Мы призвали весь свой опыт работы с мультимедиа, чтобы найти лучшие инструменты для этой задачи, вне зависимости от рабочего стола или дистрибутива, для которого они созданы, и научим вас применять их для решения наиболее часто возникающих проблем. Что-нибудь да найдется для каждого – от инструментов с кропотливой настройкой из командной строки до графических утилит авторинга, работающих по принципу «наведи и щелкни».
Прожиг медиа на диск
- Разные типы дисков, как и разные типы медиа, требуют разных подходов.
К сожалению, нельзя рассчитывать, что ваш жесткий диск будет служить вечно. Даже твердотельные MP3‑плейеры протянут только до тех пор, пока ваши данные не окажутся повреждены, и вам придется приобретать новое устройство. А раз мы собираемся заняться коллекциями медиа, сперва позаботимся о резервном копировании данных.
Резервные копии абсолютно необходимы, и наиболее очевидным методом хранения музыкальных файлов и видео является их запись на оптические носители – CD, DVD или Blu-ray. Если вам требуется всего лишь сохранить пару файлов, то прожиг такого диска – дело нехитрое: просто скопируйте эти данные в соответствующую папку (Gnome) или перетащите в K3b (KDE), а затем нажмите кнопку Burn. Вот и вся сказка.
Но если вы хотите использовать оптические диски не просто как склад файлов, а, например, воспроизводить музыку на CD-плейере или смотреть фильмы на DVD-проигрывателе, потребуется предпринять ряд шагов, чтобы на жестком диске ваши файлы работали должным образом.
Запись аудио-CD
К счастью, вам незачем вникать в технические сложности преобразований файлов, потому что основные средства прожига дисков и в Gnome, и в KDE заботятся об этом сами. Например, при запуске K3b можно выбрать опцию New Audio CD на панели быстрого запуска внизу экрана. После этого нижняя панель превратится в список ваших аудиотреков, а вам останется только перетащить аудиофайлы из верхней панели в ячейки нижней и расположить их там в должном порядке. K3b умеет работать с файлами большинства популярных форматов, в том числе MP3 (если установлен кодировщик Lame), Ogg Vorbis и Flac. Программа Brasero от Gnome работает аналогично. Экран, появляющийся при запуске, спросит про тип диска, который требуется записать; выберите опцию Audio Project и нажмите кнопку Add на панели инструментов, чтобы добавить в проект аудиофайлы. Затем файлы будут преобразованы для прожига музыкального CD.
Емкость аудио-CD измеряется максимальной длительностью звучания добавляемых треков, а не объемом самих аудиофайлов. Здесь K3b превосходит Brasero, потому что отображает текущую суммарную длительность звучания треков на аудио-CD на временной шкале внизу экрана: вы видите свой запас по времени звучания и определяете, не превысили ли добавляемые треки вместимость диска. А Brasero просто указывает общую длительность звучания треков, не предупреждая, что для вашего носителя она слишком велика. Но поскольку типовой CD рассчитан на длительность от 74 до 80 минут, вам вполне по силам проследить за этим.
Видеодиски
Прожиг видеоинформации на диски, предназначенные для DVD-проигрывателя, несколько сложнее, потому что такое видео часто предлагает интерактивное меню и деление на главы. Добавьте к этому специфические требования стандарта DVD к форматам аудио и видео, и явно запахнет осложнениями. Но прежде чем приняться за DVD, подумаем о другом формате. Многие DVD-плейеры и даже игровые консоли умеют воспроизводить разнообразные типы видеофайлов со всяческих носителей. А значит, достаточно будет преобразовать ваше видео в нужный формат, прожечь файлы на диск и воспроизводить их через меню вашего плейера. Это сэкономит ваши труды и даже даст лучший результат, чем обычное видео на DVD, особенно если вывести файлы с профилем MKV высокого разрешения из программы наподобие Handbrake.
Шаг за шагом: Cоздаем DVD с Bombono
- 1 Формат видео
- При экспорте видео из программ наподобие OpenShot, выберите для выводимых файлов формат MPEG2 или DVD.
- 2 Импорт файлов
- Запустите Bombono и импортируйте свои видеофайлы. Если при импорте возникнут проблемы, может потребоваться перекодировать файлы.
- 3 Создание меню
- Чтобы добавить меню, на странице Menu щелкните по кнопке со значком плюса. Перетаскиванием мышью свяжите видеофайлы с пунктами меню для запуска их воспроизведения и делайте прожиг из вкладки Output.
Управление фото
- Знакомьтесь – Shotwell, новый член семьи менеджеров фотографий.
Мы успели привыкнуть к большим коллекциям цифровых фотографий, получены ли они от друзей, сфотокамеры или с мобильного телефона. Часто они прозябают в забвении где-то в недрах вашего жесткого диска и видят свет Божий, только если у вас попросят конкретный снимок. Но зачем же до этого доводить?
Есть целый ряд фантастических приложений, способных взять на себя нудную работу по управлению беспорядочной кучей фотографий и превратить ее в удобные, хорошо организованные подборки. Долгое время по умолчанию для этого применялось приложение F-Spot. Но в последних версиях как Ubuntu, так и Fedora F-Spot сменился на новое и стремительное приложение – Shotwell. А значит, настал идеальный момент встряхнуть вашу фотоколлекцию и подружиться со свежим фото-архивариусом.
Но сперва мы бы советовали найти версию программы поновее, чем 0.5, которая включена в репозиторий пакетов Ubuntu 10.04: свежие релизы предлагают такие существенные функции, как масштабирование, отсутствовавшие в более ранних версиях. На момент написания статьи новейшей была версия 0.7, которая еще и поддерживает импорт из F-Spot.
Shotwell умеет добавлять в коллекцию снимки прямо с вашей камеры; а можно сослаться на текущую коллекцию, и на ее основе программа построит собственную библиотеку. Для построения библиотеки по имеющейся коллекции выберите из меню команды File > Import From Folder, а затем отвлекитесь на чашечку кофе, потому что процесс отнюдь не мгновенный (зависит от числа имеющихся снимков). Но неудобство долгого импорта окупится удобством использования, получаемым по завершении процесса.
По данным и датам =
Щелкните по метке Photos в верхнем левом углу боковой панели, и вы тут же увидите галерею миниатюр всех фотографий вашей коллекции. Можно быстро прокрутить весь список, изменить размеры миниатюр или дважды щелкнуть мышью на любом изображении, чтобы просмотреть его в увеличенном масштабе. Shotwell автоматически отсортирует вашу коллекцию по датам и разобьет ее на подборки, называемые альбомами [albums]. Щелкнув мышью по году, месяцу или дню, перечисленным в левой панели, вы увидите или миниатюру одного из изображений в альбоме, или все содержащиеся в нем фотографии.
Большинство снимков делаются в условиях, далеких от идеала, особенно при съемке компактной камерой или даже с мобильного телефона. Значит, вам пригодилось бы ПО для улучшения качества снимка – например, если он слишком темный или недостаточно контрастный. В Shotwell есть эффективный редактор фотографий, предусматривающий, например, автоматическую настройку контраста и яркости, чтобы выделить на вашем снимке больше деталей. Для такой коррекции, выберите фотографию и щелкните по значку Magic Wand на панели инструментов. Как вариант, можно выполнить эту настройку вручную – нажмите для этого кнопку Adjust.
Улучшить фото
Shotwell и F-Spot не вносят изменений в исходный файл изображения, несмотря на то, как он может выглядеть в вашей библиотеке. Если вам когда-нибудь захочется отменить внесенные изменения и восстановить исходный вариант, воспользуйтесь опцией Revert To The Original в меню Photo программы Shotwell.
Эта опция откроет окно, вверху у которого – большая гистограмма, а внизу – несколько ползунковых регуляторов. Гистограмма иллюстрирует шкалу яркости красного, зеленого и синего цветов (темный – на левом краю шкалы, яркий – на правом). Если, например, на левом краю шкалы имеется выступ, а на правом гистограмма резко спадает, вашу фотографию можно поправить, подняв характеристику ползунком Exposure. При каждом шаге увеличения вы будете видеть, как данные о цвете на гистограмме смещаются вправо. Вы даже можете максимизировать диапазон цветов и контраста изображения, настраивая их ползунками под гистограммой. Так можно вырезать все провалы слева или справа. Но если эти области содержат какую-либо информацию о цвете, их вырезание означает потерю деталей в данном диапазоне.
Если темные области на вашей фотографии недостаточно черны, значит, пики в левой части гистограммы низковаты, и надо понизить уровень ползунка Shadows. Можно еще настроить цветоделение ползунками Tint и Temperature, что облегчит борьбу с влиянием искусственного освещения и отражений. Наконец, ползунок Saturation либо добавит цвета вашей фотографии, либо превратит ее в монохромный снимок.
Удаление «красных глаз»
Фотографии предназначены для показа, и вы, разумеется, захотите избавиться от такого распространенного дефекта, как «красные глаза» у вашего ненаглядного отпрыска. Еще недавно удаление эффекта «красных глаз» требовало сложного ПО и известного мастерства в редактировании цифровых изображений. К счастью, уже не первый год делаются попытки облегчить эту задачу, и Shotwell тут не хуже других программ.
Выделите проблемную фотографию, и в нижней панели инструментов появится значок Red Eye. Щелкните по нему, чтобы активизировать этот процесс. Ранние версии Shotwell не предлагали сверх этого ничего, кроме небольшого круглого инструмента выделения для указания проблемной области. Последние версии позволяют менять размеры выделяемой области. Это значительное улучшение, потому что любая область, которая проблемной не является, тоже потеряет часть цветовой информации, и в результате создастся впечатление, что у портретируемого синяк под глазом! Поэтому следует выделять как можно меньшую область коррекции, размещать ее как можно точнее и только потом нажимать кнопку Apply. Но если операция окажется ошибочной, ее всегда можно отменить.
В наш век социальных сетей предоставление фотографий в общий доступ уже не означает их печать и рассылку по почте, и даже не ограничивается созданием сайта для семьи и друзей. Теперь многие предпочитают скинуть свои изображения на один из популярных сайтов публикации фотографий, типа Flickr, Picasa и Facebook.
Надо делиться
Преимущество этих сайтов в том, что доступ к ним может осуществляться откуда угодно, причем сервис не обязательно должен быть платным, и сохраняется возможность управлять доступом к просмотру ваших снимков.
Shotwell – одно из лучших приложений для удобной закачки снимков на сайты публикации фотографий, без заботы о технических деталях. Чтобы начать загрузку, выберите пункт Publish из меню File. Появится другое окно, с выбором службы, куда вы хотите заслать свои фотографии. Затем пройдите на встроенную страницу браузера и аутентифицируйте доступ Shotwell к указанному вами сайту через вашу учетную запись на нем.
После этого Shotwell сможет закачивать изображения без дальнейшего взаимодействия с пользователем. Например, для Flickr вам потребуется только выбрать размер результирующего изображения и указать настройки доступа к вашим фото, и снимки возникнут онлайн. Что особенно мило, Shotwell заодно информирует вас об остатке ширины канала, выданной вам на текущий месяц.
Другие менеджеры фотоколлекций
Переход Ubuntu и Fedora на Shotwell достаточно спорен, потому что многие пользователи, включая и нас, считают, что старое приложение F-Spot во многих отношениях превосходит новое. И если вы сочли, что функциональные возможности Shotwell несколько ограничены, то F-Spot – наш первый альтернативный кандидат.
Как и Shotwell, F-Spot умеет управлять большими библиотеками фотографий, но импортирует библиотеки гораздо быстрее, чем Shotwell, и упрощает быстрый доступ к конкретным снимкам и датам. Дело в том, что F-Spot отображает временную шкалу для фотографий, снятых в течение одного дня, а это значит, что можно быстро переходить, например, от июльских свадебных фотографий к снимкам, привезенным из поездки на Рождество.
F-Spot намного эффективнее использует ключевые слова и тэги изображений, едва ли не заставляя вас вводить пару описательных слов при импорте фотографий из папки или с подключенной камеры. Благодаря этому поиск по вашей коллекции становится похожим на поиск в Web, позволяя сосредоточиться на изображениях, скажем, одних и тех же объектов – пейзажей, садов, съемок с дней рождения и т. д.
Наконец, в F-Spot куда более мощный редактор изображений, чем в Shotwell. Цветовая гистограмма, помещенная рядом с каждым изображением, помогает убедиться, что у вашей фотографии достаточный динамический диапазон, прежде чем приступать к каким-либо другим действиям. Эффекты, доступные в F-Spot, тоже намного богаче, чем у Shotwell – пока разработчики Shotwell не преодолели это отставание. Впрочем, возможно, долго ждать не придется, если другие дистрибутивы тоже начнут миграцию на Shotwell.
Разумеется, пользователям KDE есть смысл присмотреться к Digikam. Эта программа предлагает всю функциональность F-Spot, но с большими удобствами. И ее вряд ли превзойдут очень скоро.
Шаг за шагом: Экспорт для Flickr
- 1 Публикация
- Выделите нужную фотографию и выберите в меню File команду Publish. В появившемся выпадающем списке выберите Flickr, после чего щелкните по кнопке Login.
- 2 Авторизация
- Shotwell откроет встроенное окно браузера. В нем нужно ввести информацию вашей учетной записи Flickr, которую приложение использует для авторизации на сайте.
- 3 Закачка
- Выберите формат и размер для закачки вашего фото. Если у вас бесплатная учетная запись, то чем меньше размер фотографий, тем большее их количество можно закачать.
Видео по максимуму
- копируйте видеофайлы с телефона и приставьте их к делу.
Рьяных любителей изготовлять видео не так уж много. Обычно эта заковыристая и жадная до ресурсов процессора задача требует особого таланта и целеустремленности. Но поскольку цифровое видео, как и цифровые фотографии, становится повсеместным, от его обработки и редактирования никуда не денешься.
Если вы редактируете видео для отправки другим пользователям или для публикации в Интернете, рекомендуется сохранить копию исходного файла. Ухудшение качества видео становится заметнее при преобразовании файлов из одного формата в другой, и исходный файл всегда смотрится лучше.
Отличным примером служат видео, снятые на телефоны Android. Android – это открытая платформа, базирующаяся на тех же технологиях, что применяются настольными Linux-компьютерами. Однако форматы видеофайлов, отснятых с помощью таких устройств, заведомо закрыты и сложны для преобразования. Большинство телефонов Android создают видеоролики либо в MP4, либо в 3GP; оба формата – подмножества формата MPEG4. Однако их поддержка на настольных компьютерах отнюдь не блещет. Чтобы узреть свой шедевр, как минимум, придется установить пакеты, потенциально обремененные патентами, типа FFmpeg и пакета модулей расширения bad для Ubuntu, да еще, чего доброго, повозиться с приложениями для преобразования.
Есть множество программ конвертации, принимающих файл в одном формате и выдающих результат в другом, но самая лучшая и надежная из найденных нами – это Handbrake. Она разрабатывалась для копирования DVD, но это также и превосходный конвертор видеофайлов, невзирая на их источник. Handbrake поддерживает ограниченное количество форматов, основывающихся на MPEG4, что, однако, пошло ему на пользу, потому что результаты обычно получаются отменные. Какое-то время официальной сборки Handbrake для Linux не существовало, но, к счастью, теперь имеются сборки от сообществ Fedora и Ubuntu. Например, в Ubuntu вы можете добавить в ваш менеджер пакетов репозиторий PPA Джона Стеббинса [John Stebbins] и найти пакет handbrake-gtk. Установив handbrake-gtk, вы получите все необходимое для начального этапа.
Скопируйте видеофайлы с телефона и приставьте их к делу. В главном окне нажмите кнопку Source, чтобы найти файл, который хотите преобразовать. Затем на панели справа выберите профиль преобразования. Хотя большинство профилей рассчитаны на оборудование Apple, они могут создавать совместимые MPEG4‑файлы и для других устройств. На соответствующих вкладках главного окна можно индивидуально настроить опции аудио и видео. Параметр Target Size гарантирует результирующему файлу разумный размер. Мы обнаружили, что контейнер MKV, по сравнению с MP4, обеспечивает лучшую совместимость аудио и видео с Linux.
Курс молодого редактора
Большая разница между бытовым видео, снятым на мобильник, и более профессиональной видеосъемкой обусловлена тем, что в последнем случае оператор располагает множеством дублей. В типовом фильме-боевике каждый дубль может занимать какую-то пару секунд, а домашние видео часто создаются на основе одной, но длинной видеозаписи. Естественно, съемка нескольких дублей требует планирования и навыка операторской работы и монтажа.
Лучшее из найденных нами приложений редактирования видео – OpenShot (LXF129). Это нелинейный видеоредактор, а значит, вы можете править ваши файлы «на месте», просматривая промежуточные результаты перед созданием окончательной композиции и выводом готового видео.
Тем, кто привык к коммерческим видеоредакторам (например, Adobe Premiere), OpenShot освоить легко. Сначала потребуется добавить видеоклипы в пул, который в OpenShot располагается в разделе Project Files в правом верхнем углу окна. Затем вы мышью перетаскиваете их в нижнюю часть окна и располагаете в нужном порядке вдоль одной из двух временных шкал. Верхняя «дорожка» имеет приоритет, и если два клипа воспроизводятся одновременно, в панели Preview отображается клип именно с верхней дорожки. Но аудио с обеих дорожек микшируется, если только вы не блокируете одну из них, щелкнув по значку с изображением наушников.
По сути, создание видео заключается в размещении клипов вдоль временной шкалы и применении инструментов Cut и Resize, чтобы нарезать полезные фрагменты и стряпать из них сюжет. Удовлетворившись результатом, перейдите в меню File > Export, для создания финального варианта своего видео, и выберите профиль экспорта из выпадающего списка целевых форматов: предоставляются видео высокой четкости (HD), DVD, мобильные и web-профили, а также целевые устройства – скажем, NTSC-DVD или Nokia N900.
Плавные переходы
Быстрое переключение между потоками вполне сгодится для коротких видео, но честолюбцы могут возжелать настроить переходы между клипами и добавить к ним различные эффекты.
OpenShot и в этой области неплох, как видно по вкладкам Transitions и Effects в главном окне. Чтобы добавить к вашему проекту переход или эффект, перетащите его значок на временную шкалу. Переход закрепится на границе между двумя видеодорожками, обозначая два потока – начальный и конечный, а эффект, на первый взгляд, просто исчезнет без следа.
Можно масштабировать и перемещать переход, задавая границы слияния двух видеоклипов, а по нажатию кнопки Play – просмотреть, как он действует. Переходы также имеют свойства, и их можно менять, щелкнув правой кнопкой мыши на блоке, обозначающем переход, и выбрав из раскрывшегося меню команду Properties.
Чтобы изменить свойства эффекта, щелкните правой кнопкой мыши по видеоклипу, на который перетащен эффект. Выбрав из раскрывшегося меню команду Properties, можно изменить скорость и длительность клипа, а также наложенные на него эффекты и их свойства. Свойства эффектов находятся на последней вкладке окна, и там же можно изменить порядок их обработки, а также удалить ненужные: неумеренное их количество замедляет работу системы.
Наконец, видеофильм не может считаться завершенным без вступительных титров и экрана с именами авторов и разработчиков. Их для вас в OpenShot создаст Title Editor из меню Title. Вы сможете выбирать готовые фоны из обширной библиотеки изображений (раскрывающийся список в правом верхнем углу). Текст добавляется кнопкой Create New Title. Создав титры, можно отредактировать текст, изменить шрифт и настроить цвета. Щелчок мышью по кнопке Use Advanced Editor добавит вам возможности Inkscape, если последний у вас установлен.
По нажатию кнопки Apply SVG-версия вашего изображения добавится в представление Project Files. Кстати, можно изготовить собственные титры в GIMP или Inkscape и импортировать их в проект как обычные видеофайлы. При помещении титров на временную шкалу по умолчанию им дается длительность 7 секунд, но это значение можно изменить на странице свойств клипа. Кроме того, вы можете обнаружить, что многие титры имеют альфа-канал, через который просвечивают элементы видео, расположенного на нижней временной шкале.
Титры обрабатываются так же, как и видеоклипы, и к ним можно применять переходы и эффекты. В этом случае вам потребуется более двух дорожек, особенно если вы начнете смешивать эффекты с титрами и двумя видеопотоками. Чтобы добавить дорожек, нажмите кнопку с изображением плюса. Завершив работу, экспортируйте свой проект как итоговый видеофильм.
Шаг за шагом: Cоздaем переходы в OpenShot
- 1 Наложение клипов
- Чтобы один клип плавно переходил в другой, необходимо расположить их так, чтобы они перекрывались во времени. Для этого перемещайте границы клипов вдоль временной шкалы.
- 2 Перетаскивание перехода
- Выберите из списка понравившийся переход и перетащите его мышью в область, где клипы перекрываются. Нажатием кнопки Play покажет, как будет выглядеть переход.
- 3 Смена свойств
- Чтобы изменить параметры и длительность перехода, щелкните на нем правой кнопкой мыши и выберите из раскрывшегося меню команду Properties. Здесь можно пользоваться и инструментом Resize.
Другие редакторы видео
OpenShot – далеко не единственный видеоредактор для Linux, хотя он и является нашим фаворитом. Но придальнейшем вовлечении в редактирование видео вы можете предпочесть другие программы, более близкие вашим методам работы. Одно из лучших приложений – Cinelerra, программа, во многом аналогичная OpenShot. В ней тоже имеется пул видеоклипов, временная шкала и список переходов, которые можно перетаскивать на шкалу, чтобы наложить на итоговое видео.
Одно из основных достоинств Cinelerra – ее стабильность, и с нею работает большое сообщество пользователей, уже почти профессионалов. Данная программа будет лучшим выбором для масштабных и более амбициозных проектов, потому что ее разработка ведется частным образом, а не сообществом, хотя код и открыт.
Более открытый вариант – быстро развивающийся Pitivi, нацеленный на простоту и удобство использования, но использующий тот же нелинейный интерфейс, что и OpenShot и Cinelerra. В нем вы будете привязаны к форматам, поддерживаемым вашей инсталляцией GStreamer, потому что GStreamer используется для импорта и воспроизведения мультимедиа. Но это может оказаться и преимуществом, потому что Pitivi легко устанавливается и хорошо интегрируется в рабочие столы на основе Gnome и GTK.
Наслаждайтесь музыкой
Популярнейшим форматом медиа-файлов может стать самый проблемный.
Если вы любите музыку, то перемещение музыкальных файлов, копирование их на проигрыватели и организация коллекций может поглотить все ваше время. К счастью, в последнее время меломанам сильно полегчало – за счет широкого применения тэгов и метаданных. Такая информация, как сведения об альбоме, треке и имени исполнителя встраивается в файлы, и потом ее можно читать и автоматически сортировать с помощью музыкального ПО и MP3‑плейеров. Импорт музыкальной коллекции в приложения типа Rhythmbox или Amarok может отнять немало времени, поскольку они строят базы данных, используя все эти параметры для заполнения таблиц, которые можно просматривать, выбирая из них музыку.
Импорт файлов
При импорте музыки очень важно, чтобы тэги у всех файлов были корректны. Например, для импорта коллекции CD необходим инструмент, определяющий информацию о заголовках и списке дорожек и встраивающий ее в каждый создаваемый файл. Это умеют многие инструменты, в том числе отличная программа Sound Juicer. Она проста в установке и включена в репозитории большинства дистрибутивов. Запустите Sound Juicer и вставьте в привод аудиодиск. Sound Juicer обнаружит его, вычислит длительность треков и проверит их заголовки по базе данных MusicBrainz.
Если ваша музыка не является чем-то вовсе экзотическим или, допустим, вашим личным произведением, в MusicBrainz найдется информация о названии альбома, исполнителе и названиях треков. Для преобразования данных с CD в закодированные файлы на вашем жестком диске, щелкните по кнопке Extract. По умолчанию файлы перекодируются в формат Ogg Vorbis, но эту настройку можно изменить в окне Preferences.
Если ваша коллекция велика, метаданные могут оказаться противоречивыми. Например, иногда имена исполнителей пишут по-разному. При этом мультимедиа-приложения вроде Rhythmbox, как и большинство MP3‑плейеров, воспримут их как разных исполнителей, затруднив поиск конкретных дорожек. Одно из решений этой проблемы – редактирование противоречий с помощью тех же мультимедиа-приложений. Объем работы при этом зависит от размера коллекции, но для отдельных альбомов это быстрый способ исправить ошибки.
Еще лучшее решение – Picard, официальный инструмент MusicBrainz для работы с тэгами. Возьмите его на сайте http://musicbrainz.org или в репозитории пакетов Ubuntu. Чтобы начать работу с Picard, нажмите кнопку Add Folder и перейдите в папку с вашей музыкой. Picard добавит все обнаруженные музыкальные файлы в список to-do, слева в окне. Затем щелкните по значку Cluster на панели инструментов, и разрозненные музыкальные файлы сгруппируются в коллекции или альбомы согласно метаданным, найденным в каждом файле. Все «кластеры» или альбомы будут перечислены в собственных папках в левой панели Picard, а все неопознанные файлы попадут в папку Unmatched Files.
Некоторые треки, например, из коллекций типа Greatest Hits, могут угодить не в тот кластер. Переместите их в более подходящие папки. Затем выделите все кластеры или папки и нажмите кнопку Lookup. Выполнится проверка данных всех файлов и папок по базе данных MusicBrainz. После точной идентификации папка переедет в правую панель. Открыв папки, находящиеся в правой панели, вы увидите, что дорожки подцвечены зеленым, оранжевым или красным. Цвета отражают степень уверенности Picard в правильной идентификации трека. Оранжевые или красные треки следует перемещать в нужные папки вручную и вручную же редактировать метаданные, или воспользоваться кнопкой Lookup для сверки локальных данных с базой MusicBrainz.
Ищейка для опознания
Если вся мощь Picard для вас излишество, но вам тем не менее нужна утилита, которая поможет управлять вашей музыкальной коллекцией, попробуйте tagtool. Этот инструмент командной строки проверит метаданные по всей вашей коллекции и изменит их в соответствии с файлами и папками, которые вы используете.
Файлы из папки Unmatched содержат слишком мало метаданных, и Picard не может их идентифицировать. Но и для этой задачи имеется «туз в рукаве». Выделите эти файлы и нажмите кнопку Scan. В результате создастся «цифровой отпечаток пальца» для аудиофайлов для сверки с отпечатками файлов онлайн. Этот процесс медленнее, чем поиск по тэгам, но зато Picard находит информацию даже для абсолютно безликих файлов со случайными именами. Такие файлы после переезда на правую панель не будут подцвечены; они помечаются значком в виде пары восьмых нот.
Сочтя, что коллекция правильно распознана и классифицирована, выделите все содержимое правой панели и нажмите кнопку Save. Конечно, наслаждаться музыкой можно, не только имея коллекцию аудиофайлов. В Интернете масса подкастов и радиопередач (LXF136), и большинство «крупных» приложений Linux для прослушивания музыки поддерживают и эти потоки. К сожалению, в них нет интегрированной поддержки поиска радио без модификации. То есть надо самим найти URL радиостанции, а потом уж передавать эту информацию в проигрыватель.
Интернет-радио
Rhythmbox и Amarok предпочитают URL, являющиеся ссылками на плей-листы PLS. Неплохой начальной точкой будет сайт http://www.shoutcast.com, где перечислено около 40000 бесплатных радиостанций, сгруппированных по популярности и жанру. Одна из лучших особенностей онлайн-интерфейса в том, что поиск вашей любимой песни выдаст вам также и станцию, на которой ее в данный момент поют – скорее всего, вам понравится весь этот радиопоток. В начале текущего года сайт Shoutcast перешел на использование нового формата, упрощающего воспроизведение радио через проигрыватель, встроенный в web-браузер. К сожалению, там утрачена прямая ссылка на PLS-файл. Но в скрытом виде она по-прежнему присутствует. Найдя нужную вам радиостанцию, поводите мышью над крупной кнопкой Play, щелкните правой кнопкой мыши и скопируйте URL.
Теперь о музыкальных плейерах. Пользователям Rhythmbox нужно щелкнуть по меню Music и выбрать New Internet Radio Station; пользователям Amarok – выбрать Playlist > Add Stream. В появившееся окно скопируйте URL из вашего браузера. Ресурс добавится в главное окно приложения – для его воспроизведения нажмите Play. Если у вас свежая версия Amarok и вы слушаете станцию, встраивающую в поток данные о песне, вы даже увидите слова песни, когда она начнет проигрываться.
Подкасты
Разница между подкастами и интернет-радио в том, что на подкасты вы подписываетесь, и при каждом выходе новой версии ваш музыкальный проигрыватель загружает последнее шоу. Для подписки на большинство подкастов предоставляют URL RSS-ленты.
Приличный подкаст, достойный подписки, обязан сделать этот URL понятным по своему сайту. Например, для подкаста TuxRadar ссылки из раздела Subscribe Today указывают на файлы RSS с версиями в форматах MP3 и Ogg Vorbis. Чтобы скопировать их, щелкните по ним правой кнопкой мыши и выберите из контекстного меню команду Copy. Чтобы добавить URL в Amarok, выберите в левой панели опцию Home. Вы увидите источник Podcasts. Щелкните по нему, затем по кнопке Add Podcast, и вставьте URL. Amarok обнаружит доступные подкасты в потоке, и любой из них можно будет запустить щелчком мыши. При выходе новой версии шоу она автоматически добавится в список. Пользователям Rhythmbox нужно выбрать опции Music > New Podcast Feed.
Наконец, при желании украсить свою фонотеку обложками альбомов лучший способ сделать это – обратиться к модулю Cover Manager из Amarok. Он открывается из меню Tools, выводя окно, где представлены миниатюры обложек всех альбомов из вашей коллекции. Чтобы добавить недостающие обложки, щелкни-те по кнопке Fetch Missing.
Шаг за шагом: Установка тэгов из Picard
- 1 Импорт музыки
- Запустите Picard, выберите папку, где содержится ваша музыкальная коллекция. Picard быстро просканирует текущее состояние тэгов.
- 2 Команда Cluster
- Выделите все музыкальные файлы в левой панели и щелкните по кнопке Cluster. Ваша коллекция будет разобрана по альбомам. Проблемные файлы подцветятся красным или оранжевым.
- 3 Устранение проблем
- Метаданные проблемных файлов можно исправить вручную или попробовать применить функцию Scan. Завершив работу, не забудьте сохранить новые данные.
Персональные радиостанции
И Amarok, и Rhythmbox предоставляют модуль расширения для Last.fm – лучший из имеющихся сервисов потоковой музыки. К сожалению, для прослушивания этого сервиса через сторонние приложения вроде Amarok или Rhythmbox придется платить. Но платить недорого (около €3 в месяц). Last.fm выгодно отличается от конкурентов тем, что прослушиваемые аудиопотоки можно настраивать индивидуально. Last.fm строит профиль на основе регистрации в журнале всего, что вы слушаете, с помощью модулей расширения для Amarok и Rhythmbox.
Вам нужно создать учетную запись на Last.fm и ввести детальную информацию о себе, выбрав команды Configure > Internet Services в Amarok или Plugins – в Rhythmbox.
Проиграв треки в количестве, достаточном для создания профиля на их основе, вы сможете использовать интерфейс Last.fm в вашем проигрывателе и слушать радиопоток, настроенный на ваш вкус. Например, в Amarok при щелчке на Internet > Last.fm вы сможете выбирать между радиопотоками, включающими треки из вашей коллекции, песни, которые могут вам понравиться, а также то, что слушают люди, вкусы которых схожи с вашими. Иногда автоматические предположения «попадают в жилу», и это отличный способ поиска новой музыки.