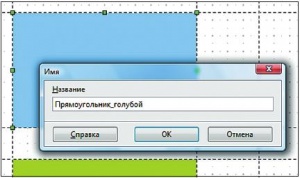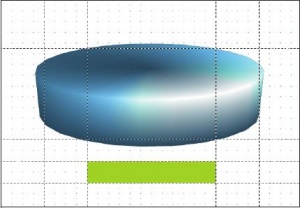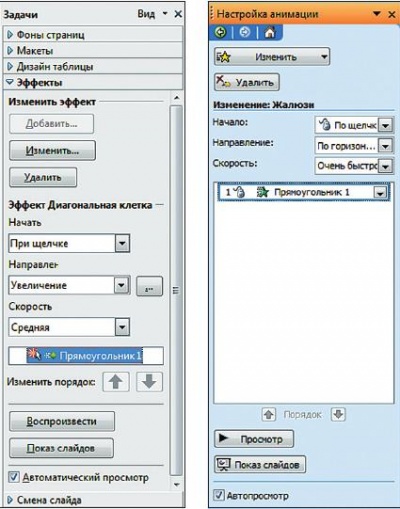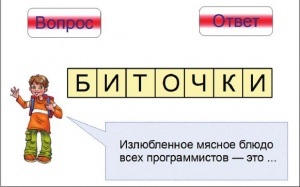- Подписка на печатную версию:
- Подписка на электронную версию:
- Подшивки старых номеров журнала (печатные версии)
LXF136:School1
Материал из Linuxformat.
- Школа LXF Обмен опытом и передовые идеи по использованию свободного ПО в образовании
Содержание |
Сравнение PowerPoint и Impress
- Нежелание оказаться один на один с незнакомыми программами – одна из причин, препятствующих переходу на свободное ПО. Екатерина Пашкова показывает, что ничего страшного здесь нет.
Все больше учителей начинают осваивать программы по созданию презентаций. И это не случайно: презентации можно использовать на любых уроках в разных целях – при знакомстве с учебным материалом, при закреплении знаний и так далее. Презентации могут включать тексты, изображения, схемы, аудио- и видеофрагменты, что значительно экономит время учителя на уроке на подготовку этих материалов по отдельности.
Так сложилось, что под выражением «компьютерная грамотность учителя» чаще всего понимается умение создавать презентации в Microsoft Office PowerPoint. Этому учат на курсах повышения квалификации, на семинарах и на всех педагогических сайтах.
В данной статье мне хочется обратить внимание учителей и методистов на бесплатную (и распространяемую свободно) программу для создания презентаций OpenOffice.org Impress и сравнить основные варианты ее использования с привычным PowerPoint.
Сходства и различия
Начнем с главного: общего у Impress и PowerPoint очень много. Это режимы работы, создание слайдов, макеты содержимого, автофигуры, эффекты анимации и смены слайдов, использование образцов. Отличие – в деталях.
Обычно в начале работы по созданию презентации в PowerPoint мы рисуем фон или рамку и сохраняем в формате изображения JPG. В Impress сохранять слайд как изображение нужно не через Файл > Сохранить как, а через Файл > Экспорт – и далее следует указать тип файла JPG.
Так же, как и в PowerPoint, мы можем один раз задать фон слайда, стили заголовка и место расположения блоков, чтобы потом использовать этот образец при работе с другими слайдами. В Impress для этого нужно выбрать Вид > Мастер > Мастер слайдов. Откроется слайд Настройка слайда, работа с которым осуществляется аналогично PowerPoint: можно настроить образец слайда для каждого макета, можно использовать колонтитулы (например, номер слайда). Выбор макета слайда делается командой Формат > Макеты слайдов.
Для грамотной разметки слайда следует применять сетку и направляющие. Чтобы отобразить сетку, используются команды Вид > Сетка > Показать сетку и Вид > Сетка > Привязать к сетке. Для включения режима видимости направляющих необходимо выполнить следующее: Вид > Направляющие > Показать направляющие, а затем, как и в графическом редакторе, «вытягивать» их мышью из линейки. В PowerPoint для создания новых направляющих нужно копировать базовые нажатием клавиши CTRL.
Разметив слайд, можно приступить к использованию автофигур. В Impress их применять даже легче, чем в PowerPoint, но достаточно непривычно искать варианты заливки, выравнивания и прочее.
Для отображения панели Рисование включите ее через Вид > Панели инструментов > Рисование, а затем используйте все знакомые нам объекты: соединительные линии, геометрические фигуры (прямоугольник, прямоугольник со скругленными углами, эллипс, треугольник, ромб, трапецию и так далее), скобки, стрелки, схемы, выноски, звезды. Для начинающих пользователей предусмотрен не только прямоугольник, но и квадрат, не только эллипс, но и кружок. Недостаток в рисовании автофигур – отсутствие выбора рисования фигуры из угла или из центра. В PowerPoint при нажатии Shift рисуется правильная фигура из угла, а при нажатии Ctrl – от центра. В Impress работает только клавиша Shift. Для изменения геометрии фигуры в Impress нужно нажать на соответствующую кнопку на панели Рисование, в PowerPoint достаточно просто щелкнуть на фигуре. С другой стороны, PowerPoint не может похвастаться даже заданием имен для автофигур (контекстное меню Автофигуры > Название или Описание), не говоря уже о преобразовании фигуры в многоугольник, контур, тело вращения или трехмерный объект. В Impress такие возможности есть.
Изменение формата автофигуры может показаться непривычным, но никак не сложным: в контекстном меню фигуры нужно выбрать Линия для изменения формата линии или Область для задания способов заливки (цвет, градиент, штриховка, прозрачность и так далее), а также настройки тени. В Impress доступен инструмент Пипетка для определения ранее использованного цвета: Сервис > Пипетка.
С выравниванием объектов мучиться также не придется: после выделения всех выравниваемых объектов нужно нажать на соответствующую кнопку на панели Рисование. Любители WordArt могут использовать Галерею текстовых объектов.
Настройка гиперссылок в Impress отличается от PowerPoint, но все же достаточно понятна. В контекстном меню объекта выберите Действие по щелчку мыши – и далее один из вариантов выпадающего списка:
- перейти к следующему/предыдущему/первому/последнему слайду – для создания управляющих кнопок;
- перейти к странице или объекту – для создания внутренней гиперссылки Impress (то же, что и Место в документе в PowerPoint);
- перейти к документу – для открытия файла на компьютере;
- воспроизвести звук;
- выполнить программу;
- выполнить макрос;
- выйти из презентации.
Для всех объектов можно настроить эффекты анимации: в контекстном меню объекта выбираем Эффекты > Добавить эффект на открывшейся справа панели Эффекты. В Impress они называются немного по-другому:
- вступление (вход) – анимация появления объекта на слайде;
- выделение – анимация объекта слайда;
- выход – анимация исчезновения объекта со слайда;
- пути движения (пути перемещения) – для анимации движения объекта по области слайда.
Для эффекта мы можем изменить вариант появления на слайде (по щелчку, после предыдущего, с предыдущим), задать скорость или время выполнения, количество повторений, а также дополнительные настройки для конкретных эффектов (например, направление появления объекта на слайде, цвет и прочее).
Все добавленные эффекты отображаются в списке эффектов в узком поле, работать с которым при большом количестве эффектов на слайде неудобно. Порядок выполнения эффектов в Impress меняется кнопками Вверх, Вниз, а не по технологии «тяни и бросай», как в PowerPoint.
В Impress нам также доступны триггеры – кнопки, при нажатии на которые выполняются определенные эффекты анимации. Для настройки триггера в контекстном меню эффекта (в списке эффектов) нужно выбрать пункт Хронометраж > Начать эффект при щелчке, и далее указать нужный объект (здесь и пригодится присвоение объектам имен: не придется экспериментальным путем находить нужный объект, как в PowerPoint, выбирая между Прямоугольник17 и Прямоугольник19). Здесь же мы можем настроить задержку выполнения эффекта и количество повторений, указав их число или варианты До следующего щелчка или До окончания слайда. При переходе на вкладку Эффект можно задать звук выполнения эффекта. Радует, что звук может быть не только в формате Wav, как в PowerPoint, но и MP3.
Триггеры используются, например, при создании интерактивных моделей или тренажеров. В таких презентациях рекомендуется отключать переход к следующему слайду по щелчку мыши, чтобы исключить выполнение событий, вызванных неправильными действиями ребенка. В Impress такой возможности нет: или вариант – переход по щелчку, или автоматическая смена через указанное количество секунд. Вижу решение этой проблемы так: включить автоматический режим смены слайдов при максимальной задержке (999 сек) или создать крупные кнопки, а также разработать подробные инструкции для учеников и коллег по использованию презентации.
Для задания способа перехода к следующему слайду и анимации перехода выберите Демонстрация > Смена слайда – далее укажите нужные варианты. При необходимости примените их или к конкретному слайду, или ко всем – точно так же, как в PowerPoint.
Без установки дополнительных программ готовую презентацию можно экспортировать в PDF (Файл > Экспорт в PDF).
Игры и викторины в Impress
Вызвать интерес к обучению или дать положительный настрой на уроке помогают различные игры и викторины. Конечно, наиболее часто такие работы проводятся среди младших школьников, но и старшеклассники не прочь иногда поиграть (в конце четверти, в конце изучения темы игровые формы работы позволят сделать повторение изученного материала интересным и психологически комфортным). Главное – разработать интересную, познавательную игру.
Легко сделать игры типа «Своя игра», настроив для номеров заданий гиперссылки. При нажатии на нужный вопрос открывается слайд, соответствующий эту вопросу. Ученики дают ответ, и учитель переходит на слайд с вопросами для выбора нового.
Больший интерес представляют игры, созданные с использованием триггеров. Рассмотрим два примера использования триггеров в Impress для создания мультимедийных игр: создадим анимированный кроссворд и тренажер.
Кроссворд
Анимированный кроссворд будет выглядеть как обычный кроссворд в газете, но вопросы и ответы на них будут появляться по щелчку мыши. Давайте рассмотрим создание одного вопроса. Изначально на слайде будут находиться пустые клеточки для ввода букв и кнопка появления вопроса. При нажатии на эту кнопку будет появляться вопрос и кнопка для появления ответа. При нажатии на кнопку ответа на пустых клеточках будут появляться буквы загаданного слова, а задание пропадет с экрана. Таким образом можно настроить каждое слово кроссворда, создав полноценное мультимедийное пособие.
- Заготовим на слайде клеточки для букв: нарисуем один квадрат, выполним форматирование, скопируем необходимое количество раз. Затем выделим все квадраты, на панели инструментов нажмем кнопку Выравнивание > По верхнему краю, далее в контекстном меню выделенных объектов – Группировать.
- Создадим кнопку появления вопроса (в контекстном меню зададим название – Кнопка вопроса), область самого вопроса (Вопрос) и кнопку появления ответа (Кнопка ответа). Впишем буквы ответа и сгруппируем их. Настроим триггеры.
В контекстном меню вопроса выберем Эффекты > Добавить > Вступление > Появление > ОК. В контекстном меню появившегося эффекта Фигура «Вопрос» в списке всех эффектов справа выбираем Хронометраж > Триггер > Начать эффект при щелчке > Фигура «Кнопка вопроса». Те же операции выполним для кнопки Ответ, чтобы она появлялась на слайде при нажатии на кнопку Вопрос. Для эффекта анимации появления кнопки Ответ выберем вариант начала После предыдущего или С предыдущим.
Теперь настроим появление букв ответа и исчезновение вопроса при нажатии на кнопку Ответ. В контекстном меню букв ответа выберите Эффекты > Добавить > Вступление > Жалюзи. В контекстном меню появившегося эффекта в списке эффектов найдите Хронометраж > Триггер > Начать эффект при щелчке > Фигура «Кнопка ответа». И для вопроса настраиваем новый эффект Выход > Исчезновение, а в свойствах триггера также указываем При щелчке > Фигура «Кнопка ответа». В свойствах эффекта выбираем вариант начала > С предыдущим или После предыдущего. Анимация для одного вопроса готова. - Для создания полноценного кроссворда нужно настроить на одном слайде анимацию ответов и вопросов для всех загаданных слов.
Эту игру можно модифицировать в «Поле чудес», если настроить триггеры на появление буквы при щелчке по каждой клетке. В этом случае группировка букв и квадратиков не нужна.
Интерактивный тренажер
Для закрепления учениками полученных знаний и тренировки выполнения каких-то операций можно эффективно использовать интерактивные тренажеры. Идея таких тренажеров сводится к тому, что ученику предлагается задание и несколько вариантов ответов. При нажатии на вариант ответа, благодаря настроенным эффектам анимации, звуковым эффектам или подсказкам, ученик понимает, дал он правильный ответ или нет. Такие тренажеры идеально подходят для заучивания таблицы умножения, для тренировки выполнения математических операций, при изучении родного или иностранного языка и т. д.
Рассмотрим пример создания одного слайда такого тренажера по русскому языку – будем тренировать учеников правильно писать буквы «З» или «С» в приставках.
Проведем подготовительную работу: создадим слайд, на нем нарисуем объекты с заданием (слово с пропущенной буквой) и с вариантами ответов, а также букву для подстановки в слово. При щелчке мыши на правильном варианте ответа область ответа станет зеленой, а правильная буква появится на месте пропуска. При щелчке мыши на неправильном ответе область ответа станет красной. Можно добавить звуковые эффекты или появление фраз «Правильно», «Молодец», «Ты ошибся», «Попробуй еще раз» и т. д.
- Настроим триггеры на вариант ответа «З» (неправильный ответ). В контекстом меню фигуры (не текста) выберем Эффекты > Выделение > Изменить цвет заливки > ОК. Там же, на панели Эффекты, выберем цвет, который будет приобретать этот объект – красный. Далее в списке эффектов в контекстом меню появившегося эффекта: Хронометраж > Триггер > Начать выполнение эффекта при щелчке > Фигура: З. То есть при щелчке на фигуре с буквой «З» она будет становиться красной. Такой эффект дает понять ученику, что выбранный им ответ – неправильный.
- Теперь настроим триггер на правильный вариант ответа «С». В контекстном меню фигуры выберем Эффекты > Выделение > Изменить цвет заливки > ОК. Цвет выберем зеленый. Настроим начало этого эффекта при щелчке на фигуре «С».
- Далее настроим появление буквы правильного ответа и ее движение на пропущенное место. Для этого выберем для нее эффект Вступление > Появление; … Начать выполнение при щелчке > Фигура «С» и в свойствах объекта выберем вариант После предыдущего. Теперь для этой же буквы настроим эффект Пути движения > Пользовательский путь > Объект кривых. Нарисуем путь движения к пропущенному в слове месту, настроим триггер выполнения этого эффекта при щелчке на Фигуре «С» и установим вариант начала выполнения эффекта После предыдущего.
- Таким же образом создадим и слайды с другими заданиями.
На этих простых примерах мы рассмотрели способы использования триггеров в презентациях Impress. При грамотном подборе материалов такие презентации станут незаменимыми в работе любого учителя.
Заключение
Как и в PowerPoint, презентации Impress можем демонстрировать через проектор на простом экране или работать с ними на интерактивной доске, можно запускать их в компьютерном классе для индивидуальной (или групповой) работы учащихся и при этом совершенно не думать о лицензиях, о стоимости программы, о том, как ученики смогут просмотреть презентации дома и т. п.
В данной статье мы сравнили PowerPoint и Impress: что-то отличается, что-то похоже, что-то реализовано лучше, что-то хуже. В любом случае, я уверена, что OpenOffice.org Impess вполне подойдет для создания учебных презентаций как учителями, так и их учениками, ведь самое главное – это не расположение кнопок, а творческий подход, умение адаптировать информацию в формат презентации и желание совершенствовать свои разработки.
Ссылки
- Изображение мальчика: http://www.logvanov.r52.ru/popup.php?catid=21&itid=765
- Вопрос про биточки: Агеева И.Д. Занимательные материалы по информатике и математике. Методическое пособие. – М.: ТЦ Сфера, 2006 – с. 39.
- Своя игра: http://pedsovet.su/load/47-1-0-3207