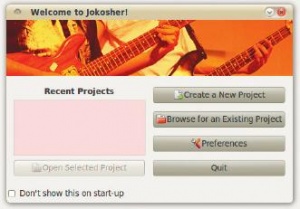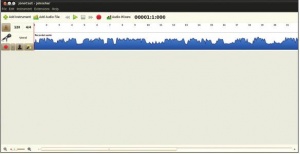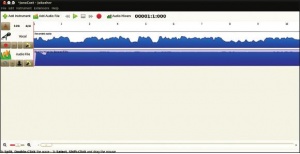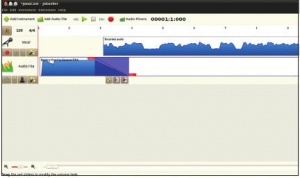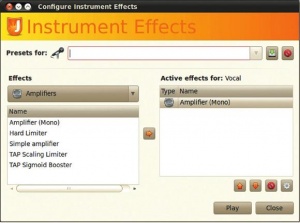- Подписка на печатную версию:
- Подписка на электронную версию:
- Подшивки старых номеров журнала (печатные версии)
LXF136:Подкасты2
Материал из Linuxformat.
- Jokosher Вам есть что рассказать по радио? Тогда запишите свой подкаст
Содержание |
Jokosher: Быть подкасту!
- Отец Jokosher и один из отцов LugRadio, Джоно Бэкон, поведает о создании профессионально звучащего подкаста для трансляции в массы.
В последние годы произошел резкий скачок производства доморощенных медиа-продуктов и шоу по различным тематикам, в широком спектре средств массовой информации. Это видеокасты, транслируемые через Ustream, готовые видеошоу на YouTube и blip.tv, а также изобилие контента в среде, с которой все это и началось – подкастах.
Для тех, кто прожил последние семь лет в танке: подкасты – это предварительно записанные звуковые шоу на всевозможные темы. Вы можете подписаться на подкаст в вашем медиа-проигрывателе, и когда новое шоу выйдет, оно автоматически загрузится на ваш компьютер или портативный аудиоплейер для прослушивания. Я четыре года вел LugRadio (http://www.lugradio.org), а когда перестал – запустил Shot Of Jaq с моим помощником по LugRadio и лучшим другом, Стюартом ‘Ак’ Лэнгриджем [Stuart ‘Aq’ Langridge].
Далее я покажу вам, как приступить к созданию подкаста с помощью простой и удобной аудиосреды для Linux, Jokosher (http://www.jokosher.org). Должен признать, что у меня несколько предвзято-хорошее отношение к данному конкретному инструменту, так как я один из его создателей, но я честно считаю, что мы предлагаем самый простой и цельный способ для освоения работы с подкастами. Итак, без дальнейших церемоний, прокашляйте свой радиоголос – и начнем запись.
Дамы и господа!..
Во-первых, надо установить Jokosher, а также пакеты gts-plugins-good и gts-plugins-bad. Jokosher входит в состав большинства дистрибутивов, и для установки достаточно призвать ваш родной менеджер пакетов. Jokosher также не помешают всякие аудиоэффекты. Эффекты для Linux используют каркас под названием LADSPA, так что просто поищите LADSPA в менеджере пакетов и установите пакеты модулей, которые покажутся вам интересными.
Наконец, нужен подключенный и готовый к использованию микрофон. В подавляющем большинстве ноутбуков есть встроенные микрофоны, но имейте в виду, что они, как правило, низкого качества и вбирают много шума и гудения, потому что часто помещены на материнской плате рядом с источником питания. Если вы гонитесь за качеством, лучше разоритесь на хорошую звуковую карту или достойный внешний микрофон. Отличное решение – USB-интерфейс Shure X2u. С его помощью можно подключить микрофон к компьютеру кабелем XLR, стандартным для высококачественных микрофонов. Ubuntu обнаруживает Shure X2u «из коробки», и другие дистрибутивы должны поддерживать его также без проблем.
Запустите Jokosher, щелкнув на Приложения > Звук и видео > Jokosher Audio Editor. Вы увидите экран New Project [Новый Проект]. Нажмите кнопку Create A New Project [Создать новый проект] и укажите имя своего шедевра. Тут вас перекинут в главный интерфейс Jokosher.
Программа представляет собой мультитрековый редактор. Идея проста: добавить в проект ряд инструментов и записать звук; все это может накладываться, формируя композицию. Затем вырезайте, перемещайте и добавляйте эффекты и затухания для преобразования сырого аудиоматериала в профессиональный и гладко звучащий подкаст.
Для добавления инструмента нажмите кнопку Add Instrument [Добавить инструмент]. Появится диалоговое окно, предлагающее инструменты на выбор. Чтобы записать свою речь в микрофоне, дважды щелкните на Vocal [Вокал]. Каждый инструмент имеет редактируемое имя и четыре кнопки, для следующих задач:
- Записать Нажмите на эту кнопку, чтобы указать, требуется ли запись данного инструмента. Учтите, что кнопка только активирует инструмент; а звук записывается по нажатию основной кнопки Record [Запись] на панели инструментов.
- Заглушить Данная кнопка отключает инструмент при проигрывании вашей записи.
- Соло При нажатии на эту кнопку, все остальные инструменты отключены, и вы слушаете только выбранный.
- Эффекты Нажмите, чтобы открыть диалоговое окно Эффекты инструмента [Instrument Effects].
Справа от кнопок при записи или импорте аудиосигнала отображается его осциллограмма.
Давайте теперь запишем какой-нибудь звук через микрофон. Это не хитро: нажмите Record [Записать] у инструмента, для его активации, а затем нажмите кнопку Запись на главной панели инструментов. Вы увидите, как индикатор воспроизведения двинется вправо и в реальном времени сгенерируется осциллограмма, показывающая, что микрофон захватывает ваше аудио.
Прекращает запись нажатие кнопки Stop [Остановить] на главной панели инструментов. Проигрываются аудиозаписи нажатием на кнопку Play [Воспроизведение], а перемещать индикатор воспроизведения можно кнопками Перемотка [Rewind] и Ускоренная перемотка вперед [Fast Forward]. Чтобы перейти к определенной части проекта, нажмите кнопку Воспроизведение, а затем щелкните на Линейке [Ruler] (белая полоса с порядковыми номерами), и воспроизведение перейдет в эту точку.
Тест, раз, два...
Если при записи вы не видите осциллограммы, значит, микрофон не работает. Сперва проверьте входные параметры настройки записи звука на рабочем столе (как правило, в Система > Настройки). Если вы хотите записывать с нескольких микрофонов – скажем, чтобы в подкасте участвовало больше одного человека – нажмите Файл > Записывающие устройства [File > Recording Inputs] и измените установку, какая система используется для записи.
Чтобы начать работу с подкастом, нажмите кнопку Запись и поговорите четыре-пять минут. Закончив, нажмите Стоп и сохраните свой проект через File > Save [Файл > Сохранить].
Теперь пройдемся по функциям редактирования аудио в Jokosher. Сейчас у вас есть звук, записанный в проекте, и вы можете видеть его осциллограмму. Вы можете использовать полосу прокрутки для перемещения по всему проекту, но часто требуется увеличить какой-либо кусок, в частности, при вырезании определенной части аудио файла. Используйте органы управления Zoom [Масштаб] на левом конце полосы прокрутки для увеличения и уменьшения масштаба вашей записи. Подход к редактированию в Jokosher упрощенный, и функции управления интуитивно понятны. Один щелчок позволяет выбрать и переместить кусок – просто щелкните на сигнале и перетащите его. Это полезно для выстраивания звука, записанного на различных инструментах, как вам требуется.
Двойной щелчок на сигнале разрезает его: сигнал разделяется на две части, и вы можете перетащить каждую отдельно. Как и со всем в Jokosher, действие можно отменить и повторить. Просто нажмите кнопку Edit > Undo / Redo [Правка > Отмена / Повтор].
Создавая Jokosher, мы хотели избежать перегрузки панели инструментов кнопками, чем страдают многие приложения. Помните, что многие кнопки не видны, пока не выбран кусок аудио для работы. Чтобы сделать выбор, удерживайте нажатой клавишу Shift и перетаскивайте мышь, выделяя желаемую часть звука. После чего появятся дополнительные инструменты.
Для редактирования вам скорее всего понадобится инструмент Trim, который обрезает все аудио, кроме выбранного куска. Для его использования, удерживайте нажатой клавишу Shift и выберите аудио, который хотели бы сохранить. В новой панели инструментов, что всплывает ниже, нажмите на значок ножа слева. Аудио по обе стороны от выбранного куска будет удалено.
В большинстве проектов звукозаписи требуется микширование кусков. Это процесс настройки громкости различных инструментов, полезный, если люди в вашем подкасте говорят кто громче, кто тише – просто передвиньте ползунки микшера до выравнивания уровней, чтобы звучание было более однородным.
Смешай это, детка
При нажатии кнопки Audio Mixers [Аудиомикшеры] на главной панели инструментов отображается вид Микшер. В верхней панели вы увидите обычные треки инструментов, а под ними в нижней области – ползунки регулирования громкости. Каждый отвечает за свой инструмент в данном проекте: изменения отрегулируют громкость и другие его свойства. И каждый имеет ряд ключевых особенностей. Давайте рассмотрим, что они делают и когда они пригодятся вам в мире подкастов.
- Визуально При воспроизведении проекта в представлении Микшера, аудио становится градиентно окрашенным в цвета от зеленого до красного. При этом хорошо заметно, какие инструменты звучат громче других.
- Громкость Основной ползунок регулирует громкость инструмента. Для этого ухватите ползунок и сдвиньте его вниз. Вы можете настроить инструмент так, чтобы визуальное отображение стало более равномерным.
- Баланс Ползунок контролирует распределение звука инструмента между левым и правым динамиками. Для подкастов, мы предлагаем рассадить участников между колонками. Это даст намного более ясное и объемное восприятие, как будто вы физически находитесь среди них в студии звукозаписи.
- Стандартное управление инструментом В нижней части полосы каждого инструмента стандартные элементы управления инструментом, которые мы уже обсуждали: кнопки Записать, Заглушить и Соло.
- Минимизация В верхней части каждой полосы имеется кнопка минимизации, которая сворачивает инструмент на нижнюю панель.
Справа от органов управления инструментами находится Master Fader [Общее затухание]. Это регулировка громкости всех инструментов сразу. Он вам, скорее всего, потребуется нечасто, хотя полезен, если нужно заглушить все аудиопотоки.
Делайте это как профи
О микшировании звука написано немало книг, и хотя набор инструментов Jokosher весьма прост, научиться делать это эффективно – не пустая трата времени. Хороший микс превратит посредственный проект в великолепный. Хитрость заключается в аккуратном регулировании громкости и тонком панорамировании. А лучший метод обучения – на пробах и ошибках.
Еще один способ сделать запись звука более профессиональной – применить наплывы. Это кусочки, которые начинают и заканчивают аудиоподкаст. Чтобы добавить наплыв, сначала создайте новый инструмент и разместите в нем аудио. Нажмите кнопку Новый инструмент и дважды щелкните по инструменту Audio File [Аудиофайл]. Он отобразится пониже вашего инструмента Вокал. Для импорта аудио, щелкните правой кнопкой мыши на пустом сигнале – части нового инструмента и нажмите кнопку Добавить аудиофайл [Add Audio File]. Выберите звуковой файл со своего компьютера, и он импортируется и отобразится на новом инструменте как сигнал.
Теперь у нас аудио на одном инструменте, а музыка – на другом. Увы, оба трека начинаются в одно время и глушат друг друга. А мы бы хотели, чтобы музыка начиналась первой, а затем стихала, после чего началось бы наше записанное аудио. Для этого щелкните на записанном аудиосигнале и сдвиньте его немного вправо, отведя время музыкальному треку. Мы рекомендуем использовать наплывы не длиннее 15–20 секунд, поэтому не двигайте ваш голосовой трек вправо слишком далеко.
Затем создайте затухание между ними, используя управление громкостью в Jokosher. Это несложно. Для создания затухания, нажмите Shift и выберите часть музыки, где вы хотите начать и закончить затухание. Как мы обнаружили ранее, выпадет панель выделения, и на обеих сторонах выбранного куска появляются красные рукоятки. Перетаскивание рукояток позволяет корректировать громкость в выбранной точке. Чтобы создать затухание, перетащите правую рукоятку вниз, и вы услышите, как громкость будет постепенно уменьшаться.
Еше об управлении
На панели инструментов Выделение [Selection] есть еще две кнопки, относящиеся к громкости. Когда вы выполняете выделение и регулируете ограничители громкости по обеим его сторонам, появляется красная точка, указывающая, где была сделана регулировка громкости. Если вы хотите удалить угасание звука, нажмите кнопку X на панели. Последняя кнопка (отмеченная красной точкой) позволяет сделать выделение около имеющихся затуханий. Нажатие этой кнопки отодвигает выделение туда, где стоят красные точки. Это позволяет вернуться назад и изменить существующие затухания позже, если вас они не устраивают.
В качестве последнего замечания, затухания аудио привязаны к звуковым клипам на Временной шкале [Timeline]. Таким образом, при перемещении клипа затухание также двигается. Эта функция сильно упрощает перетасовывание аудиоклипов в вашем проекте.
Итак, мы записали аудио, импортировали немного музыки, отредактировали и смикшировали содержание для улучшения звучания подкаста. Все, что мы делали, относилось к перетасовке готового контента. Давайте теперь рассмотрим некоторые возможности обработки аудио в Jokosher. Многие инструменты редактирования звука в Linux поддерживают общий стандарт для создания звуковых эффектов под названием LADSPA. На этом стандарте программисты создали сотни эффектов: реверберацию, задержку, компрессор и шумовые вентили, фленжеры, фазеры и многое другое. Одни звуковые эффекты лучше, другие хуже, но большинство из них регулируются и настраиваются.
Этот диапазон эффектов дает богатую палитру красок, в которой можно улучшать, облагораживать и настраивать аудиоконтент, все внутри Jokosher.
Эхо... эхо... эхо...
Добавить эффект легко. Щелкните по кнопке Effects [Эффекты] у инструмента, который хотите изменить, и появится диалоговое окно Эффектов. В его левой секции – выпадающий список различных категорий эффектов. Выберите категорию, и доступные в ней эффекты отобразятся на экране. Чтобы добавить эффект к аудио, надо всего-навсего щелкнуть по нему в окне слева и нажать на кнопку Стрелка вправо между квадратами, чтобы добавить эффект в окно справа, где показан список эффектов, примененных к выбранному инструменту.
Например, выберите категорию Усилители [Amplifiers], и если у вас установлен эффект Усилитель, вы увидите его в левом окне. Выберите эффект, а затем нажмите на Стрелку, чтобы применить его. Теперь вы можете воспроизвести проект, а затем нажать значок шестеренки, чтобы вызвать диалоговое окно Настройки эффекта [Effect Controls]. Появятся органы управления и ползунки для настройки эффекта. При настройке звук будет меняться в реальном времени. В примере Усилителя есть только один ползунок – настройки громкости применяемого эффекта; сдвиг ползунка вправо ее повышает. Наконец, если вы хотите изменить порядок применения эффектов или удалить какие-либо из них, используйте кнопки под правым окном с примененными эффектами.
Эффектов, которые могут быть полезны для записи подкаста, великое множество. Рассмотрим самые интересные.
- Усиление Как мы уже обсуждали, Усиление полезно для повышения громкости тихих голосов людей, чтобы слушатели не были вынуждены подкручивать регулятор громкости во время прослушивания вашего подкаста.
- Сжатие Делает тихие части аудиоклипа громче, а громкие – тише. Это сложное искусство, но вы можете найти отличные руководства по его использованию в Интернете, если хотите узнать больше.
- Выравнивание Известный также как эквалайзер, этот эффект используется для настройки высоких и низких частот в вашем аудио; он поможет сделать звук более профессиональным. Вы могли встречать это понятие в вашем музыкальном проигрывателе. Опять же, эквалайзер – сложное искусство, но вы найдете документацию и обучающее видео онлайн.
Быстрого и простого способа в одночасье получить наилучший результат применения звуковых эффектов не существует, но на эксперименты стоит потратить некоторое время. Вы можете сохранить настройки эффекта в диалоговых окнах Настройки эффекта [Effect Configuration].
Экспортируем ваш шедевр
Аудиочасть проекта завершена; финальный шаг – сохранение его в виде звукового файла, который ваша аудитория может слушать в медиа-плейерах. Jokosher была написана с прицелом на подкастинг и с великой мечтой, что по нажатию одной кнопки ваш проект трансформируется в Ogg и MP3 и автоматически загрузится на ваш подкаст-сервер. Поэтому он включает Профили вывода [Mixdown Profiles], сочетающие эти шаги в одном действии.
Чтобы экспортировать проект, выберите File > Mixdown Project [Файл > Вывод проекта], а затем нажмите кнопку + вверху, чтобы создать новый профиль, который вы можете настроить сейчас и употреблять в будущих подкастах. Дайте ему имя, а затем нажмите кнопку + в нижней части диалогового окна, чтобы добавить новое действие – например, экспорт файла. Вы можете настроить действие, задав типы файлов, сопутствующие настройки и многое другое. Со временем, разумное использование профилей сэкономит вам часы работы по сведению и выдаче новых выпусков потенциальным слушателям.
Теперь вашего арсенала подкастинга должно хватать, чтобы начать запись и публиковать подкасты без особых трудностей. Выплесните творческие идеи, которые вы вынашивали, влейте ваш энтузиазм в шоу, упакуйте это как профессионал, и ваш подкаст станет очередной сенсацией, берущей Интернет штурмом.
Советы по подкастингу
Есть несколько полезных советов помимо Jokosher, которые помогут создать более эффективный, увлекательный и интересный подкаст. Прежде всего, убедитесь, что он хорошо звучит. Качественный микрофон можно купить сравнительно дешево. Затем не пожалейте времени на изучение различных эффектов, благодаря которым ваш подкаст зазвучит на голову выше других. Также рекомендуется записывать в подкасте не только свой голос. Нескольких ведущих, перебрасывающихся идеями, гораздо интереснее слушать.
И, наконец, ключ к созданию хорошего подкаста в отличном содержимом, так что обдумайте, чего хотят ваши слушатели, и всегда просите у них темы для будущих шоу.
Источники вдохновения
Если вы зашли в тупик, не зная, что включить в новые подкасты, есть целый ряд высоко-качественных предложений, на деле показывающих, чего можно добиться, объединив интересное содержание, хорошее качество аудиооборудования и вдумчивое редактирование. Это, конечно, подкаст британского Linux Format, который можно послушать на http://www.tuxradar.com/podcast. Также обратите свой чуткий слух на следующие:
- Linux Outlaws Linux-подкаст с Фабом и Даном. Интересное шоу с веселыми дискуссиями. http://linuxoutlaws.com
- FLOSS Weekly Рэндел Шварц и Лео Лапорт ведут это еженедельное интервью-шоу с разными гостями мира FLOSS. http://twit.tv/FLOSS
- Linux Link Tech Show Один из самых давних подкастов Linux, больше похожий на презентации докладчиков. http://tllts.org
- Shot Of Jaq 10-минутное введение в тему, дальнейшее обсуждение которой ведется на сайте. http://www.shotofjaq.org
Вид Микшер
При нажатии на кнопку Аудиомикшеры в интерфейсе Jokosher появится панель ползунков. Они позволяют легко регулировать громкость и панорамировать инструменты в подкасте. Этот вид особенно полезен, когда вы закончили редактирование и хотите убедиться, что вы получили сбалансированное сочетание всех инструментов, образующее тщательно отредактированный подкаст.
Публикуем ваш подкаст
Создав новый подкаст для выпуска в мир, надо бы его опубликовать. Одно из лучших виденных нами решений для этого – создание сайта WordPress путем установки блог-платформы от http://www.wordpress.org. Затем установите модуль расширения PodPress с http://wordpress.org/extend/plugins/podpress. WordPress предоставляет мощное и простое решение для создания сайта, а PodPress автоматически генерирует ленту подкаста и предоставляет ряд других полезных функций.